Use Microsoft Copilot to Create Stunning Presentations via PowerPoint
Get summaries, notes and even create a presentation from a file using the AI assistant
4 min. read
Updated on
Read our disclosure page to find out how can you help Windows Report sustain the editorial team. Read more
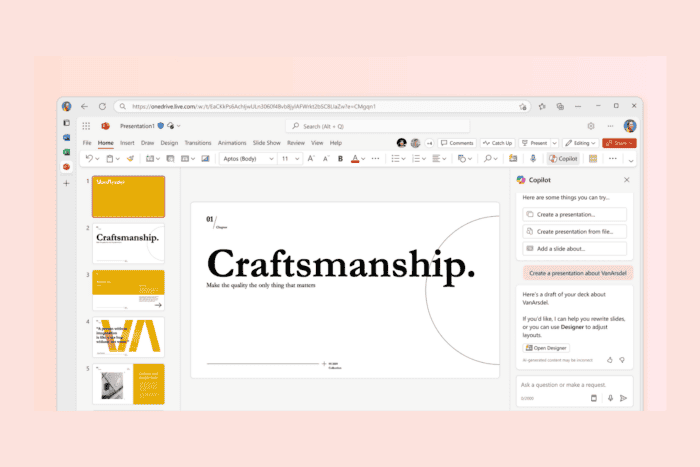
Microsoft Copilot is a powerful AI tool that is integrated with most Microsoft Office apps, including PowerPoint. With PowerPoint, you can create amazing presentations with unique design suggestions and task automation in a matter of time.
Copilot can also help you generate ideas, improve the aesthetic appeal of your presentation, and ensure the impact of your message. This guide will discuss making the most of Microsoft Copilot with PowerPoint.
How can Microsoft Copilot be useful on PowerPoint?
- Create a new presentation by just giving a topic to Copilot, and you will get a draft.
- It can summarize your presentation.
- You can ask Copilot to restructure all your slides and keep or discard the changes per your preferences.
- Copilot can generate slides or images with your organization’s branding in a presentation.
- Copilot in PowerPoint is available on your mobile device, so you can review a presentation and get a summary.
How can I use Microsoft Copilot on PowerPoint?
 NOTE
NOTE
1. Create a presentation
- Press the Windows key, type powerpoint in the search box, and click Open from the list of options.
- From the File tab, click New, then select Blank Presentation.
- Now from the Home tab, choose Copilot.
- You will get the Copilot pane opened, Copilot pane will be splited into halves; the upper half displays four prompt suggestions, ans the lower half is where you type the prompts and ask questions.
- From the lower half, select Using this presentation.
- Click Send, then Copilot will generate a multi-slide presentation with placeholder text.
2. Get speaker notes
- On the presentation, click the View tab.
- In the Show group, click Notes. You will see the notes at the bottom of the slide.
- You can edit the notes or go to View, then select Notes Page to get the focused view of the notes.
This way you can create speaker notes and adds them to the presentation.
3. Summarize the presentation
- Open the presentation on PowerPoint, now from the Home tab, choose Copilot.
- Click in the prompt area, then type Summarize this presentation and click Send.
- Copilot will give the summary of the deck with references and the reference number in the summary will tell you which slide in the presentaiton the summary item relates to.
- Click Copy to get the summary on the clipboard and paste it in an email, Teams chat or channel or anywhere you want.
4. Create a new presentation from a file
 NOTE
NOTE
- From the File tab, select New, then choose Blank presentation.
- On the Home tab, click Copilot.
- Now select the prompt, create a presentation from file.
- Next, you need to select the file that you want Copilot to use, make sure the file is saved on OneDrive. For that, go to the Files tab, and choose the file from the list.
- Alternatively, you can paste the link of file on OneDrive in the prompt section. To do that, you can open the file on OneDrive, then select Share and Copy Link.
- Click Copy and paste it in the prompt area on PowerPoint app, then click Send.
Copilot will now use the information in the file to build a presentation and will add notes to each slide and will also show you the outline of the presentation.
If you want to learn how to record a presentation quickly, we have a separate guide with detailed steps for you. Or if you are looking for a way to insert a video on PowerPoint web app, we got you covered.
Google Slides lovers can benefit from the Sliders Timer extension.
To conclude, you can create wonderful presentation with appropriate information using Copilot. To access the Copilot feature is available, you must have either Microsoft 365 Copilot (work) or Copilot Pro (home) license.
If you have any questions or suggestions about the Microsoft Copilot in PowerPoint, feel free to mention them in the comments section below.
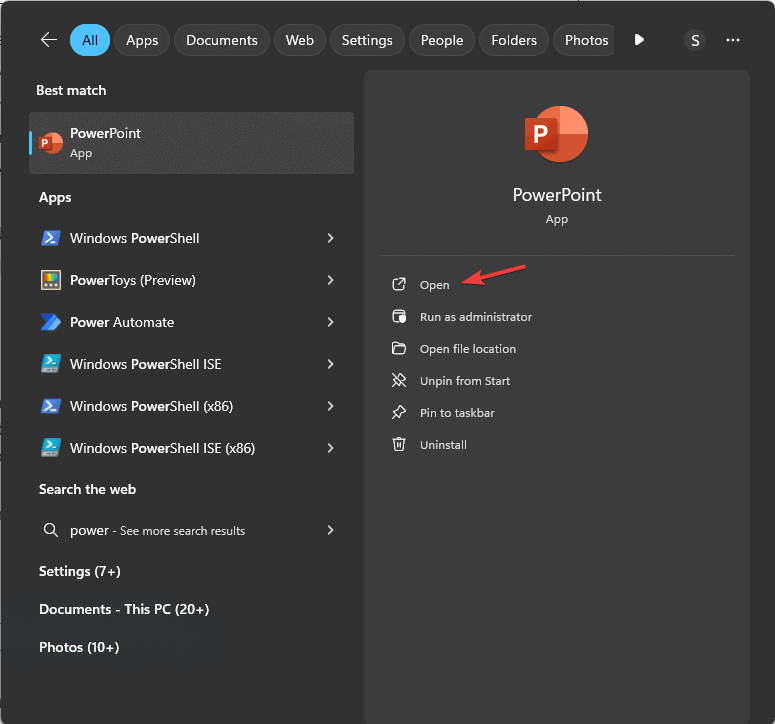
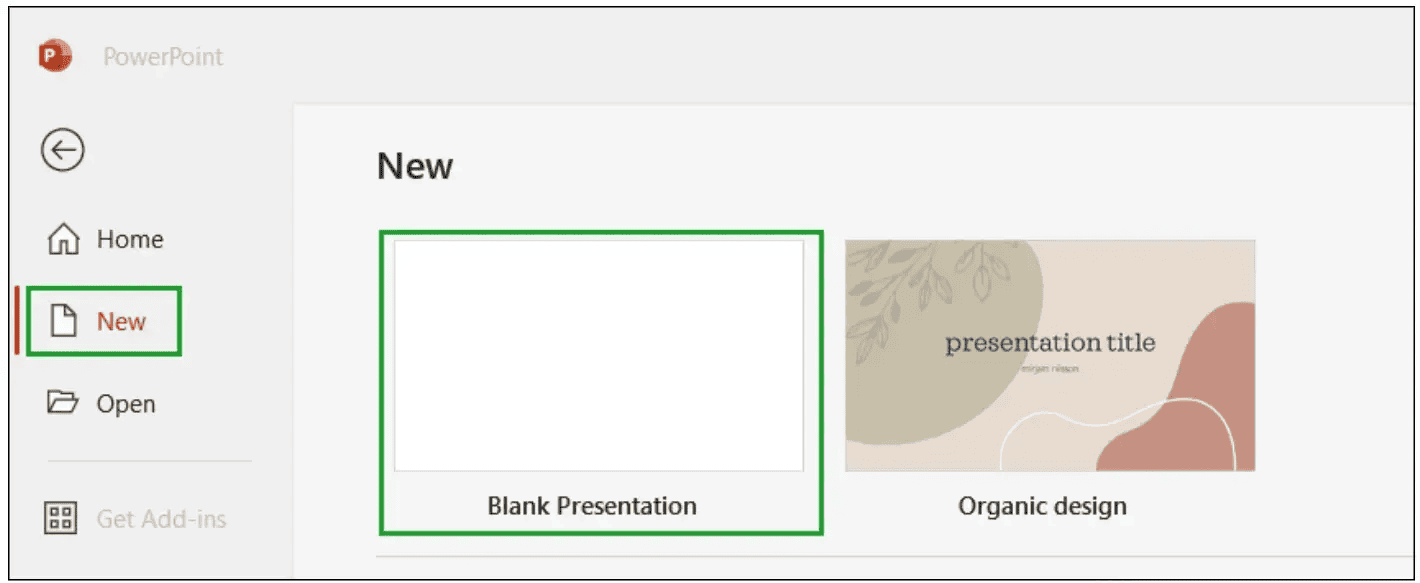

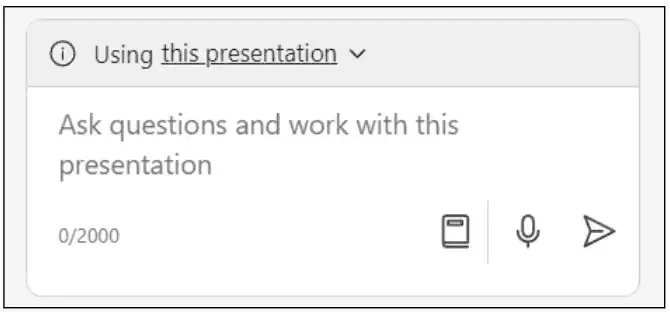


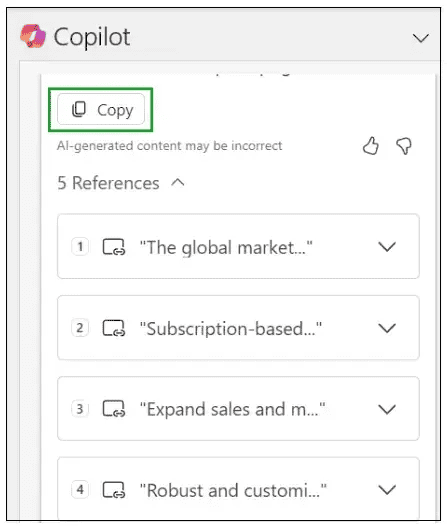
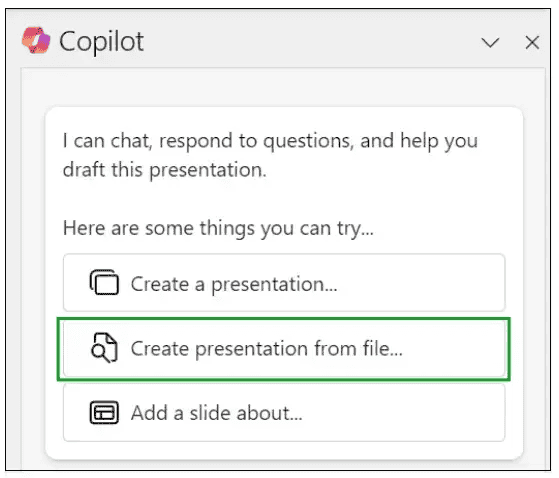
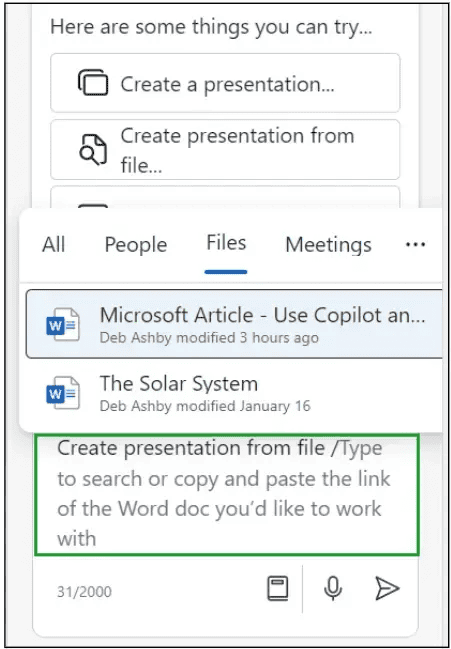

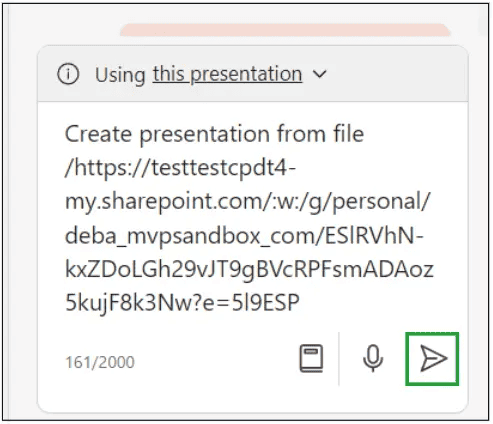

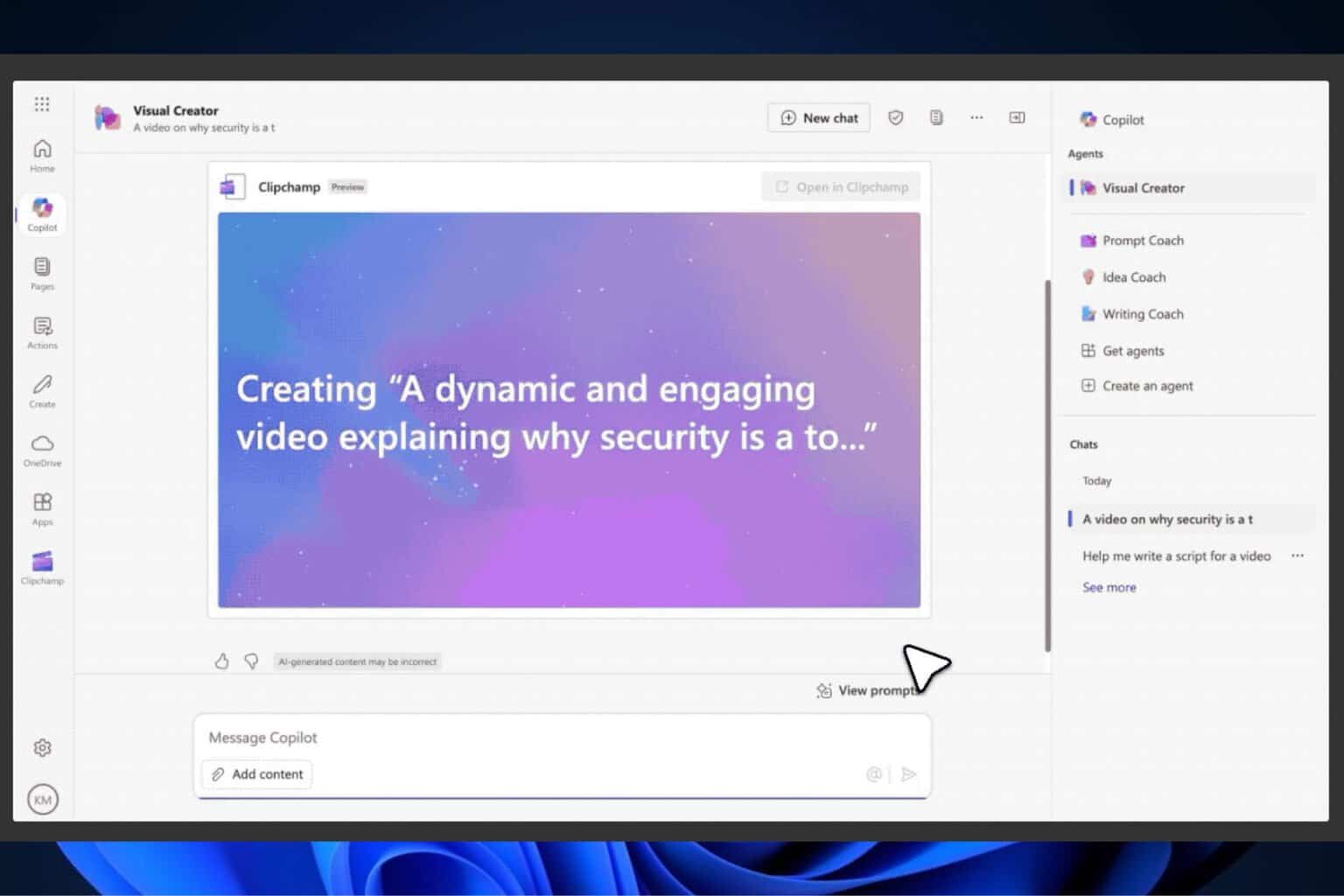


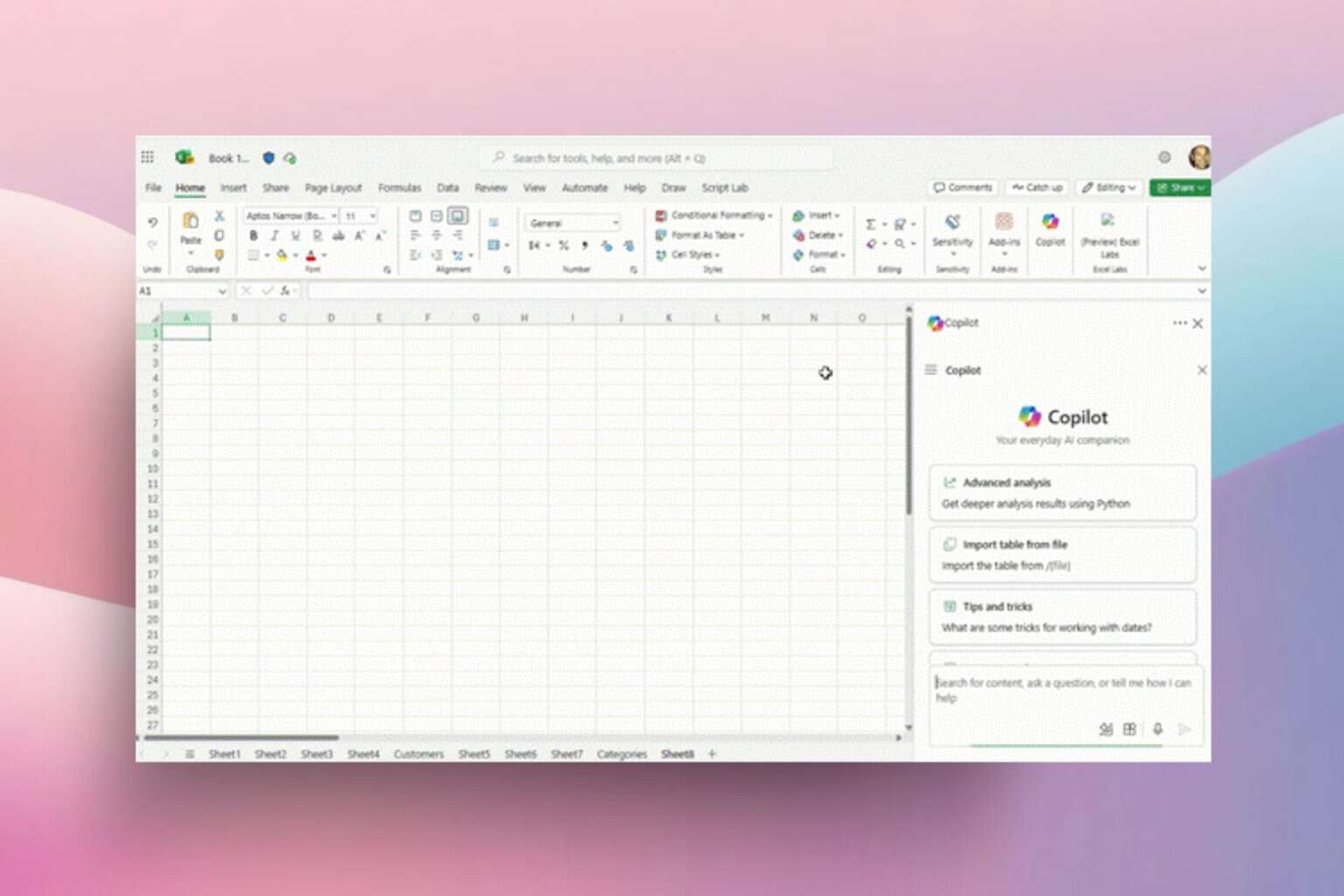



User forum
0 messages