How to Fix HAL_BLOCKED_PROCESSOR_INTERNAL_ERROR
This BSoD is usually caused by problematic drivers
3 min. read
Updated on
Read our disclosure page to find out how can you help Windows Report sustain the editorial team. Read more
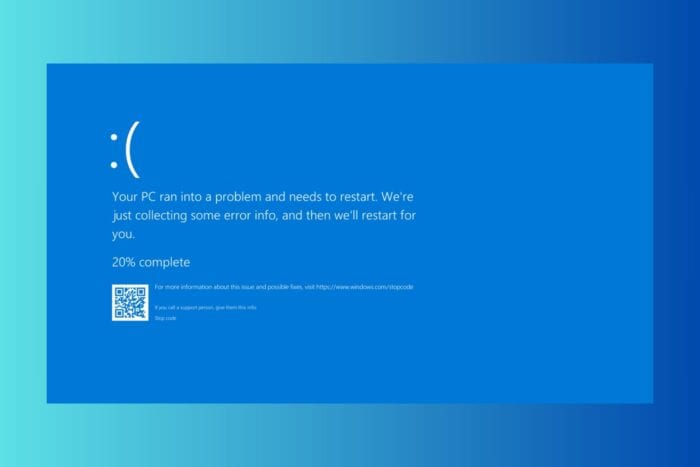
The HAL_BLOCKED_PROCESSOR_INTERNAL_ERROR BSoD, also known as bug check 0x1DA, indicates that an internal error was detected in the blocked processor library. This error typically occurs when there is a problem with the Hardware Abstraction Layer (HAL) in the operating system, which is responsible for managing hardware resources and communication between the hardware and software.
That means that the bug check is typically caused by driver issues, malfunctioning hardware, or problems with the system firmware or BIOS.
How do I fix HAL_BLOCKED_PROCESSOR_INTERNAL_ERROR?
1. Update the drivers
- Press Win + X and select Device Manager.
- Expand the categories and check if any of the components has a yellow exclamation mark next to it.
- Right-click on the device and select Update driver.
- Choose Search automatically for updated driver software.
- Follow the on-screen instructions to complete the update.
If you don’t see any yellow exclamation marks on any drivers, start by updating the critical components drivers first. Also, if you installed any new hardware components, make sure that they are compatible with your system and download the correct driver from the manufacturer’s website.
This can be a time-consuming process, so you might want to consider installing a dedicated driver updater tool that will install all the missing or problematic drivers automatically.
2. Check for hardware issues
- Turn off your computer and unplug it.
- Inspect the hardware components for any signs of damage or loose connections.
- Ensure all components are properly seated and connected.
- Close the case and plug your computer back in.
Although you might only have a driver issue or incompatibility, you can’t exclude hardware issues. If possible, carefully inspect all components for any signs of overheating or damage.
3. Update the BIOS/ firmware
- Visit the manufacturer’s website for your computer or motherboard.
- Download and install the latest BIOS or firmware updates.
- Follow the manufacturer’s instructions to update the BIOS or firmware.
Luckily, we have a detailed step-by-step guide on how to update the BIOS if you need more help with that.
4. Run system diagnostics
- Press Win + R, type mdsched.exe, and press Enter to open the Windows Memory Diagnostic tool.
- Choose Restart now and check for problems.
- Follow the on-screen instructions to complete the memory test.
- To run a System File Check, open Command Prompt as an administrator and type sfc /scannow, then press Enter.
We also have a list of the best hardware diagnostics tools that might further help you in troubleshooting this BSoD.
Hopefully, our solutions helped you fix the HAL_BLOCKED_PROCESSOR_INTERNAL_ERROR BSoD and now everything is back to normal.
If you have any questions or suggestions, don’t hesitate to use the comments section below and let us know.








User forum
0 messages