DirectX 12 is Not Supported on Your System: 4 Ways to Fix it
This issue appears if your GPU doesn’t fully support DirectX 12
2 min. read
Updated on
Read our disclosure page to find out how can you help Windows Report sustain the editorial team. Read more
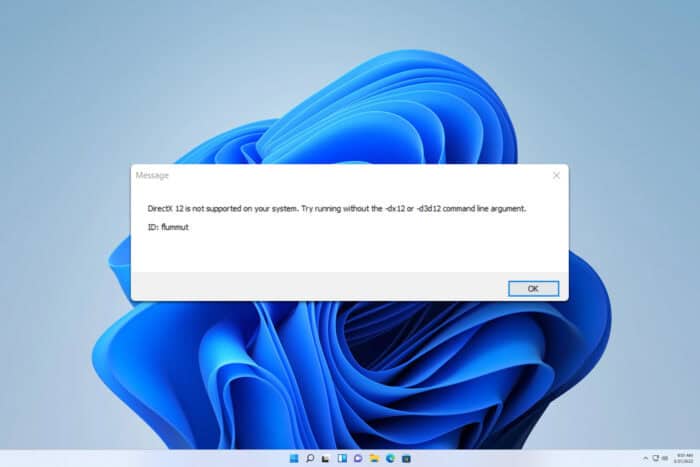
Many users reported DirectX 12 is not supported on your system, try running without the or command line argument message, and this will prevent you from running certain games. However, there might be ways to fix this issue.
How can I fix DirectX 12 is not supported on your system error?
1. Check if your PC supports DirectX 12
- Press Windows key + R and type dxdiag.
- Navigate to the Display tab.
- In the Drivers section look for Feature Levels. If it says 12_1, 12_0 it means that DirectX is supported.
Keep in mind that some games require Feature Level 12_2, and if your graphics card doesn’t support it, you won’t be able to run it.
If you had difficulty following these steps, we have a step-by-step guide on how to check if your graphics card is DirectX 12 compatible that might help you.
2. Update your drivers
- Visit your GPU manufacturer’s website.
- Locate your model on the list.
- Download the latest driver version and install it.
You can also use GeForce Experience or AMD Adrenalin to update your drivers. We have an in-depth guide on how to update graphics drivers on Windows 11, so don’t hesitate to check it out.
3. Disable DX12 mode in game
- Locate the game’s configuration file. In our example, the file was located at the following location:
%LOCALAPPDATA%\Prospect\Saved\Config\WindowsNoEditor\ - Next, locate GameUserSettings.ini and open in Notepad.
- Find the m_enableDX12=True in the text and delete it.
- Save changes and start the game again.
In our example we used The Cycle: Frontier, but the steps might be different for other games. Many games also have launchers that will allow you to toggle DirectX 12 mode off, so use them instead.
4. Modify the launch parameters
- Locate the game’s shortcut, right-click it, and choose Properties.
- In the Target field, add -d3d11 after the quotes.
- Save changes.
DirectX 12 is not supported on your system and affects many Steam games, including Nightingale, Frostpunk 2, Marvel Rivals, Robocop, and more. And if it is supported, it may not be detected by some programs but we have a fix for that too.
These are some general tips that can work for almost any game, so be sure to give them a try. If you have additional problems, ensure that you’ve enabled DirectX 12 on your PC properly.
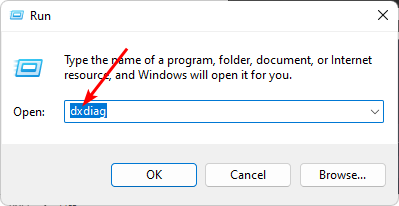
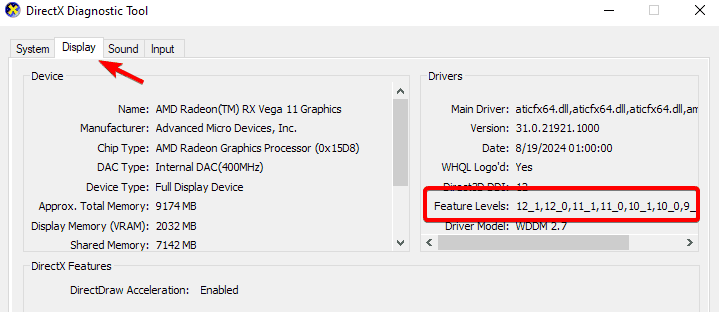
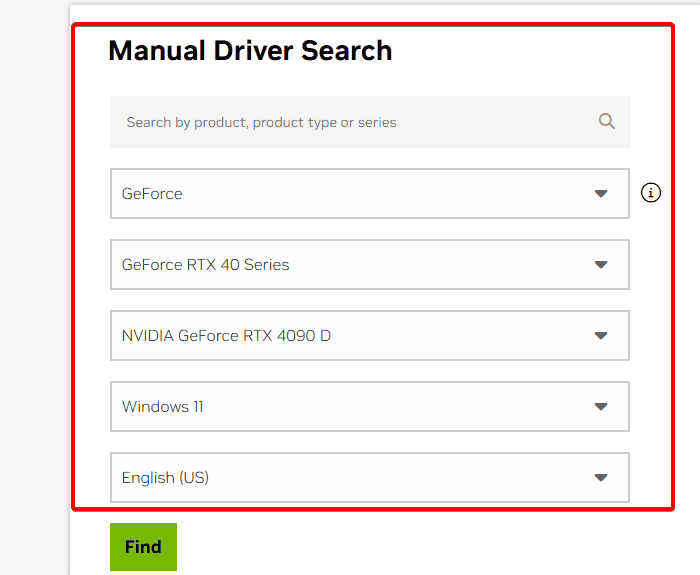
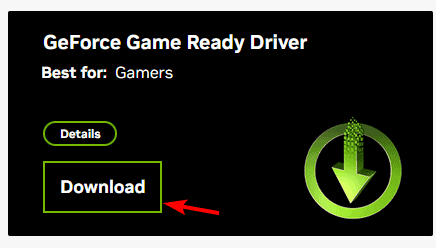
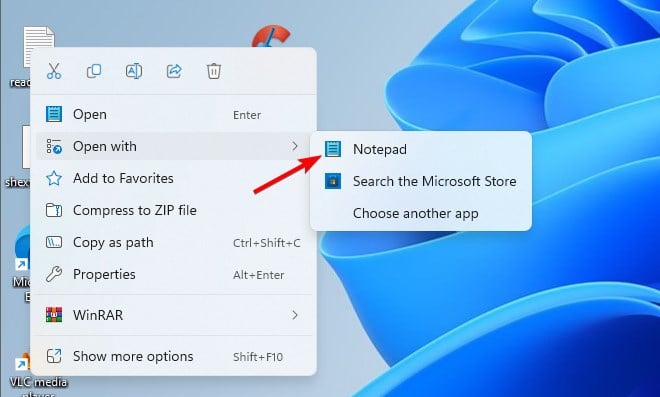
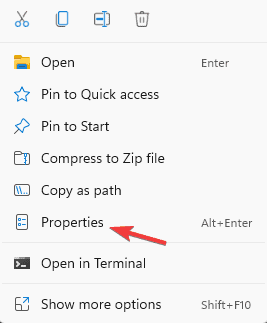









User forum
1 messages