6 Ways to Fix ERROR_PNP_TRANSLATION_FAILED
First, head to Event Viewer and check the system logs to identify the issue
5 min. read
Published on
Read our disclosure page to find out how can you help Windows Report sustain the editorial team. Read more
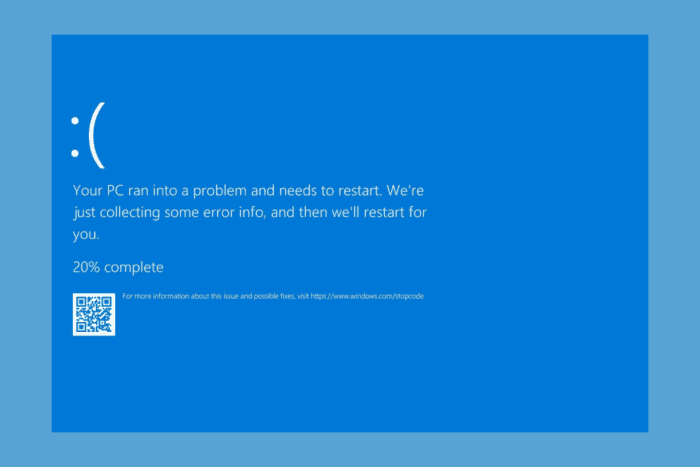
The ERROR_PNP_TRANSLATION_FAILED has error code 672 (0x2A0) and description A translator failed to translate resources, which indicates an issue with the Plug and Play (PnP) subsystem in Windows. It usually happens when your operating system is trying to configure or initialize a device, but the translation process faces a problem.
First, try restarting your computer, as it can fix the PnP-related errors. Then, head to Event Viewer and check the system logs to identify a faulty device or system component causing this process.
How can I fix ERROR_PNP_TRANSLATION_FAILED?
1. Check the BIOS/UEFI Settings
- Press the Windows button, click the Power option, and choose Shut down from the options.
- Once your system starts, press Del, F2, Esc, or F10, per your motherboard manufacturer’s instructions, to enter the BIOS mode.
- Navigate to the Advanced, Integrated Peripherals, or Chipset Configuration section, and look for Plug and Play OS, PnP, or PnP Configuration.
- Set it Enabled using the arrow keys if disabled.
- Next, go to the Boot or Security menu and check if Secure Boot or Fast Boot settings are enabled. Disable them and press F10 to save and exit the BIOS menu. Now, check if you still see the ERROR_PNP_TRANSLATION_FAILED BSoD error. If not, reverse engineer these steps to enable Secure Boot.
2. Install Windows updates
- Press Windows + I to open the Settings app.
- Select Windows Update from the left pane, and click the Check for updates button.
- If available, click Download & Install.
- Once the update is downloaded and installed, you will get a Restart now button, so proceed with it to complete the process.
3. Update/reinstall the device drivers
- Press Windows + R to open the Run window.
- Type devmgmt.msc and click OK to open the Device Manager app.
- From the list of system components, go to each category and expand it to look for any driver with a yellow triangle with an exclamation mark.
- Once you locate one, right-click it and select Update driver from the context menu.
- Click Search automatically for drivers.
Windows will try to find a better version, but if it fails, you can go to the manufacturer’s website to download the latest version of the driver. Alternatively, you can download & install a reliable third-party driver updater tool to ensure all the device drivers are up to date.
If updating the driver doesn’t work for you, try reinstalling the driver using the following steps:
- Open the Device Manager app again, right-click the driver, and select Uninstall device from the context menu.
- Go to Action, then select Scan for hardware changes from the drop-down to reinstall the driver.
You can try updating or reinstalling other problematic drivers if you find multiple. If you often encounter BSoD errors after installing drivers, it could be due to overclocking or missing system files; read this guide to learn more.
3. Run the hardware and device troubleshooter
- Press Windows + I to open the Settings app.
- Click System from the left pane, and select Troubleshoot.
- Select Other troubleshooters.
- Choose Hardware and Devices, then click the Run button.
- Follow the on-screen instructions to complete the process.
4. Restart the Plug and Play service
- Press Windows + R to open the Run window.
- Type services.msc and click OK to open the Services app.
- Select the Plug and Play service, and click Restart from the left pane.
- Reboot your computer to let the changes take effect.
5. Run the SFC & DISM scans
- Press the Windows key, type cmd in the search box, and click Run as administrator from the list of options to launch Command Prompt with elevated rights.
- To repair or restore the corrupted system files, type the following command and hit Enter:
sfc /scannow - Wait for the scan to complete, then copy & paste the following command to scan and repair the system files via Windows Update, and press Enter:
Dism /Online /Cleanup-Image /RestoreHealth - Let the scan be completed successfully, then restart your computer to let the changes take effect.
6. Restore your PC to the previous version
- Press the Windows key, type control panel in the search box, and click Open from the list of options.
- Select Large icons for View by, then click Recovery.
- Click the Open System Restore link.
- Select Choose a different restore point in the System Restore window and click Next.
- Select the restore point from the list before you see the ERROR_PNP_TRANSLATION_FAILED error, then click Next to proceed.
- Click Finish to initiate the process.
Windows will restart and restore the system settings to the selected version. If you see the System Restore did not successfully complete message, then it could be due to conflicting drivers or missing system files; read this guide to learn more.
If, after trying all of the above steps, you still see the BSoD error, you need to contact the device or system manufacturer’s support team for further assistance.
In conclusion, to fix the ERROR_PNP_TRANSLATION_FAILED BSoD error, you can check the BIOS/UEFI settings, install Windows updates, run the hardware troubleshooter, update/reinstall the device driver, run the SFC & DISM scan or restore your PC to an older point.
If you have any questions or suggestions about the error, feel free to mention them in the comments section below.
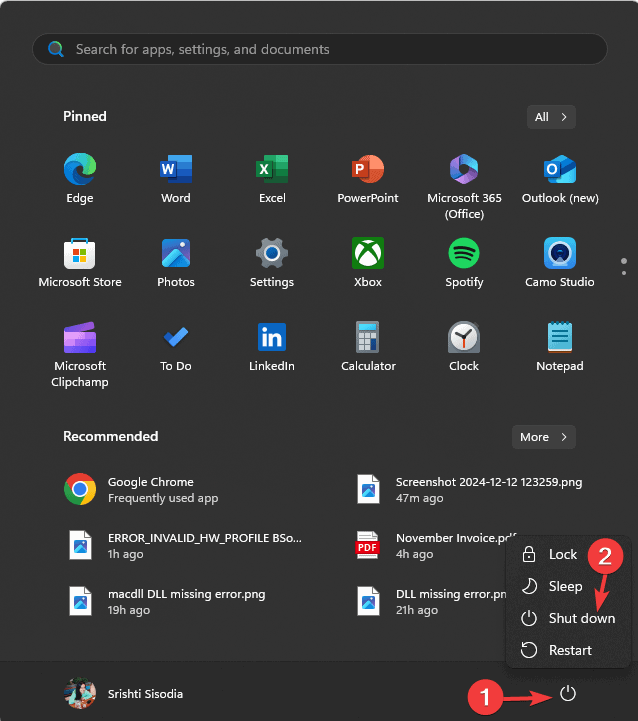

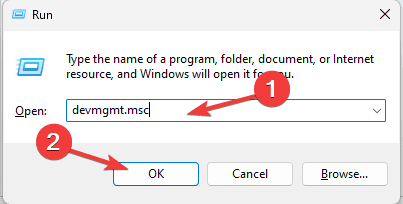
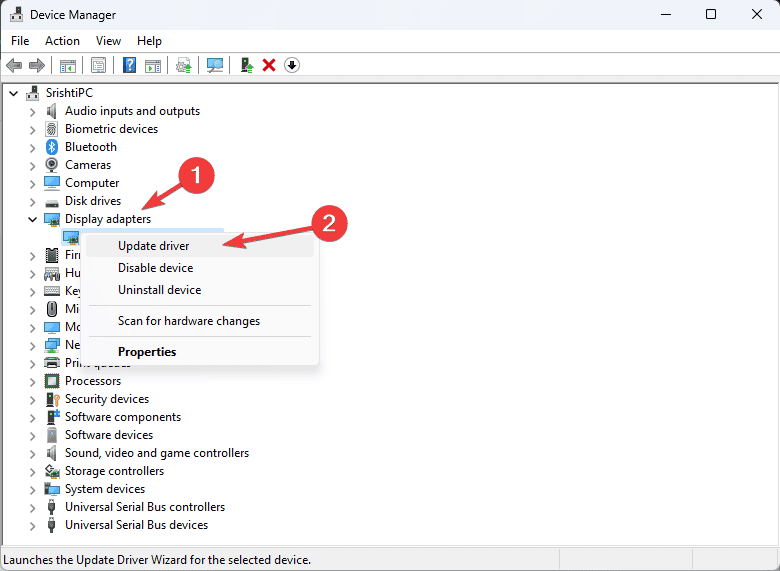
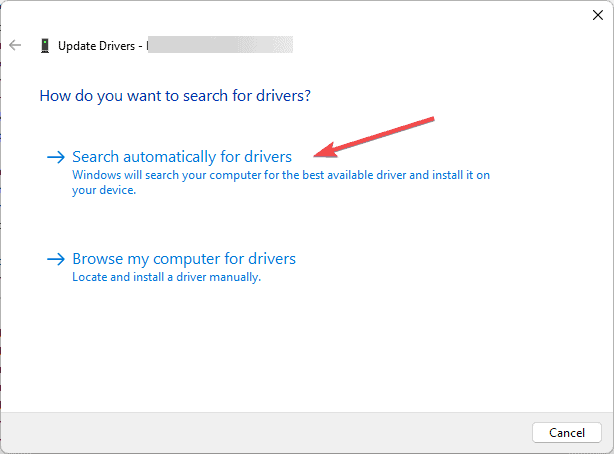
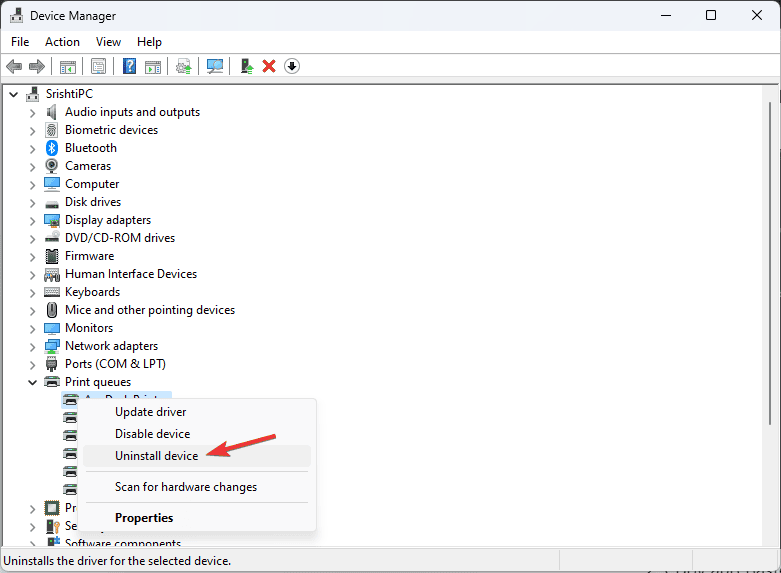
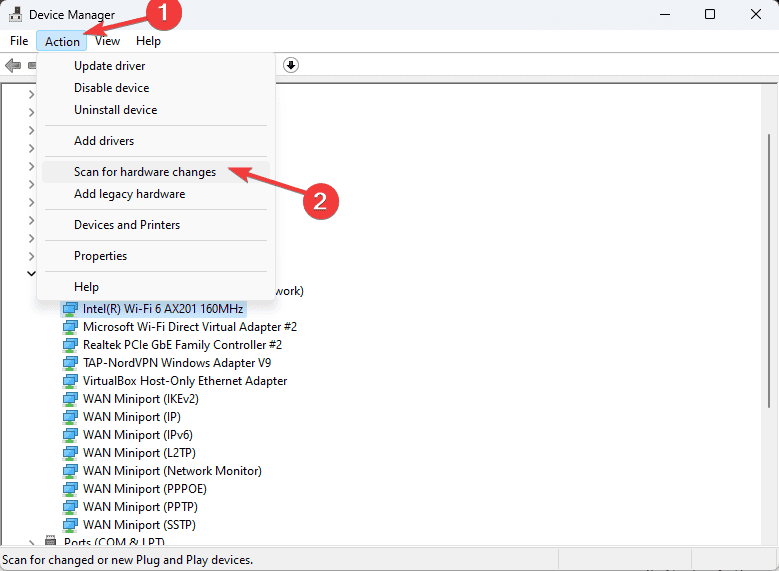
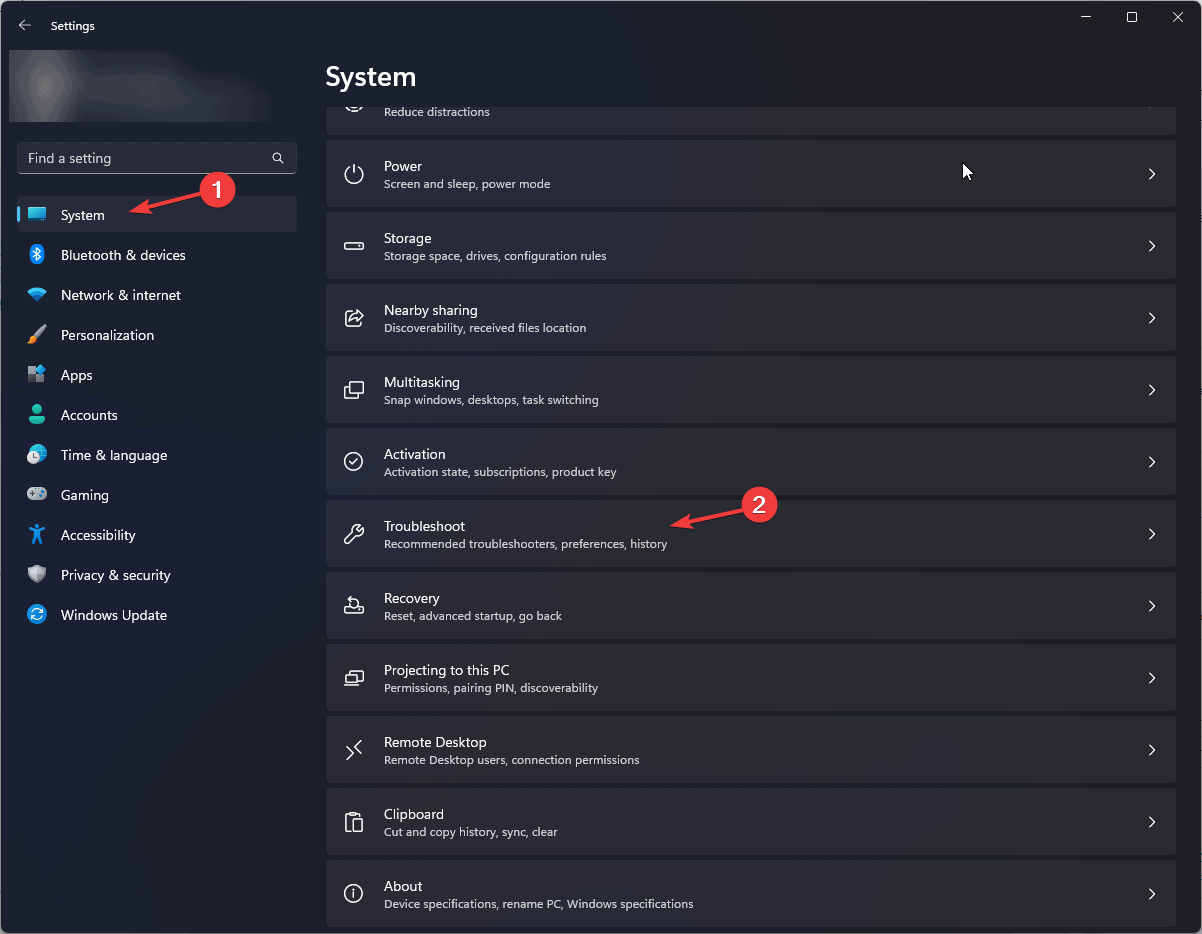
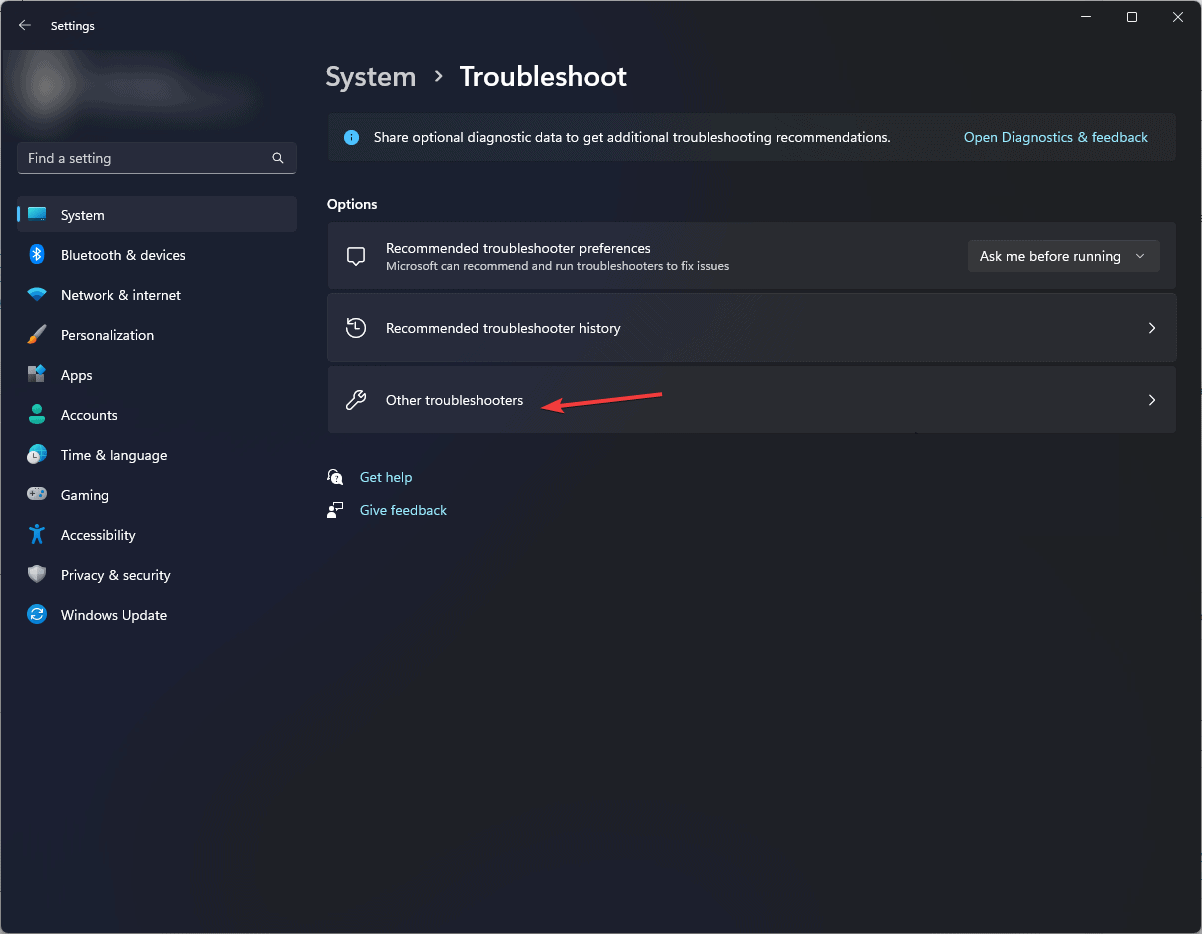
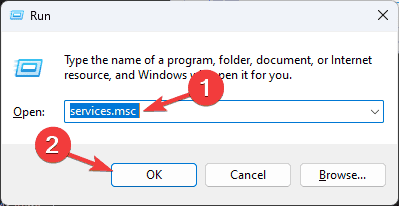
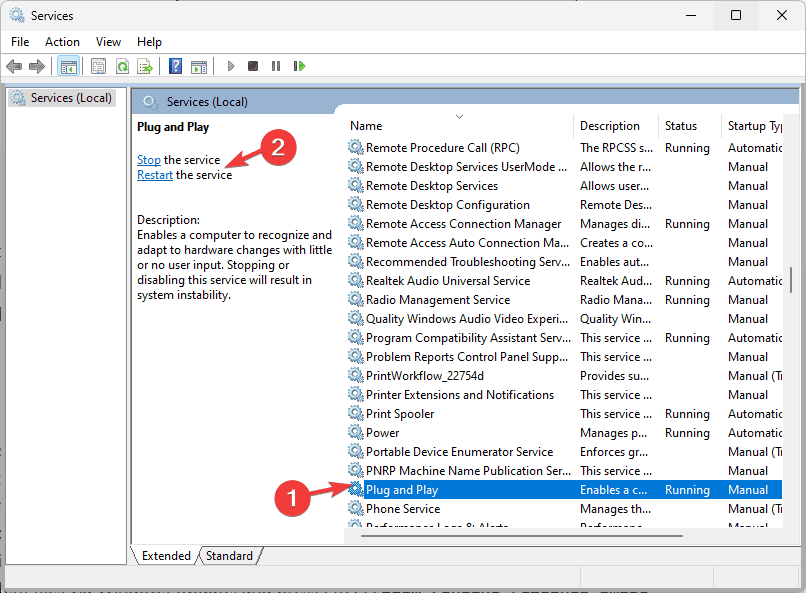


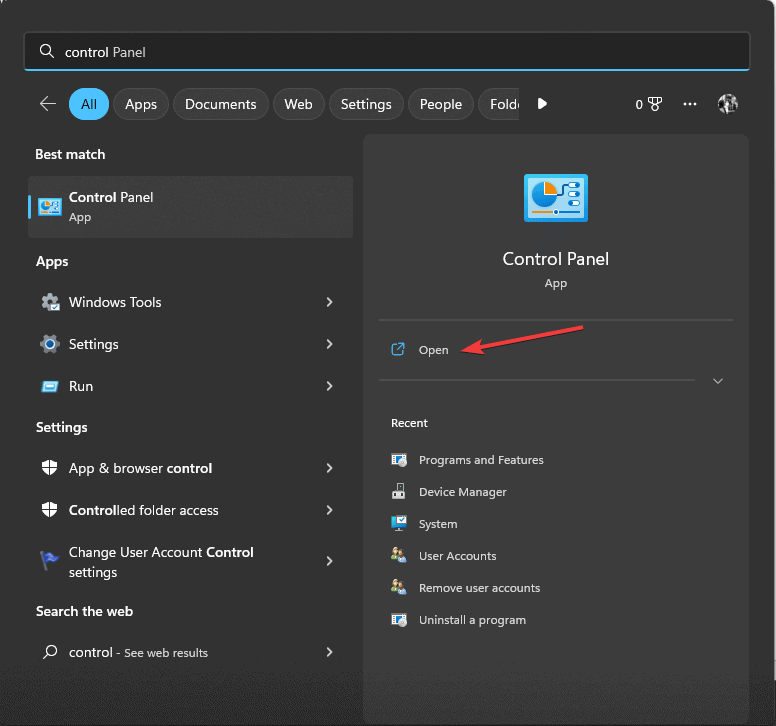
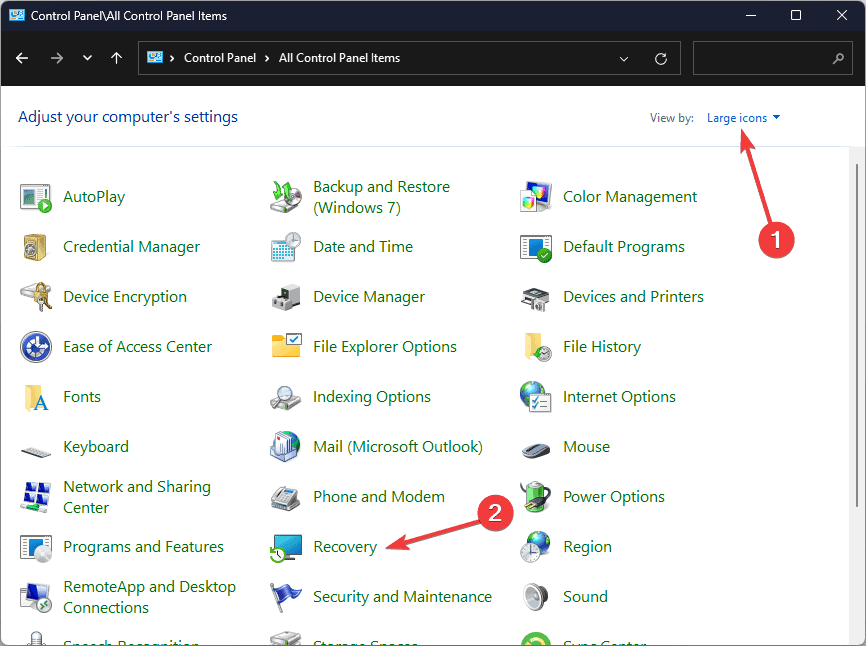
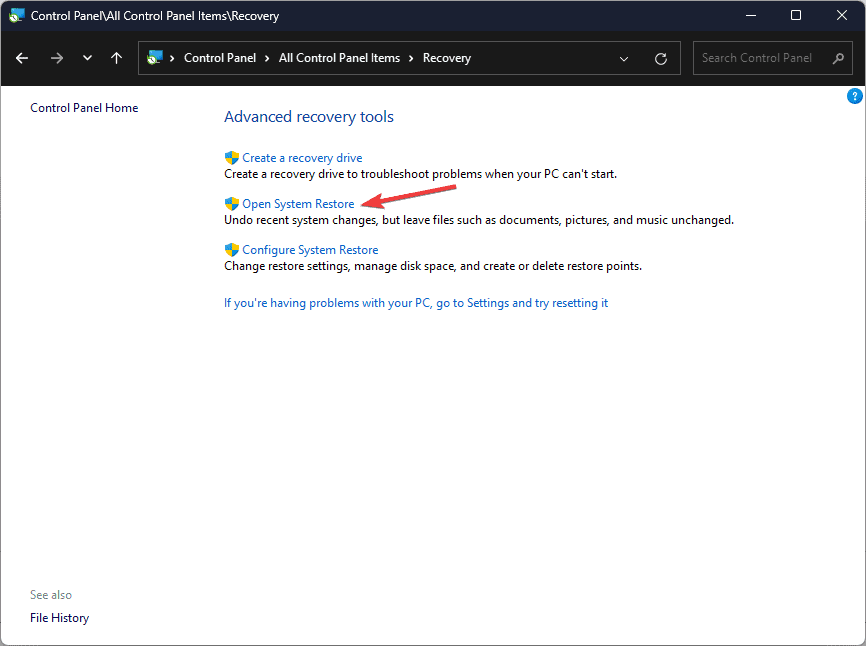
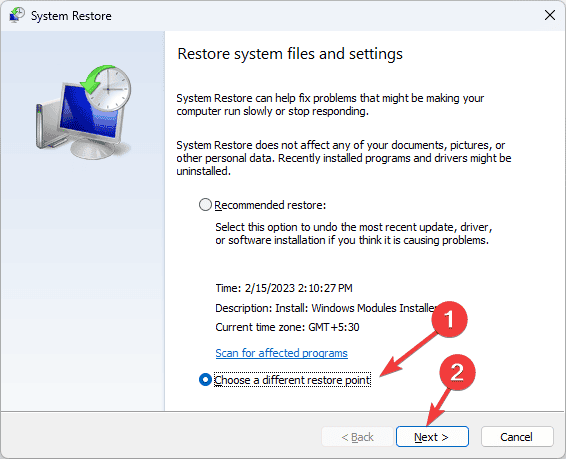
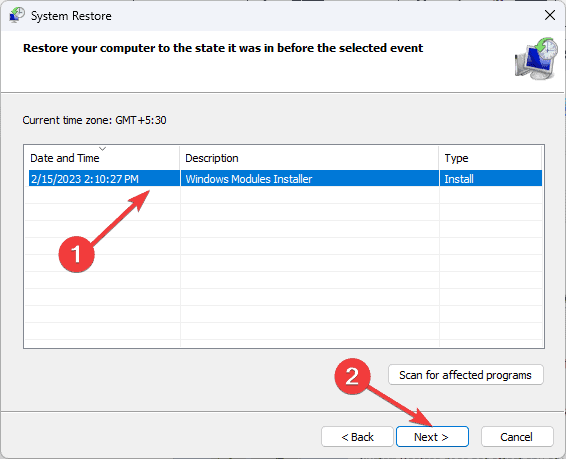
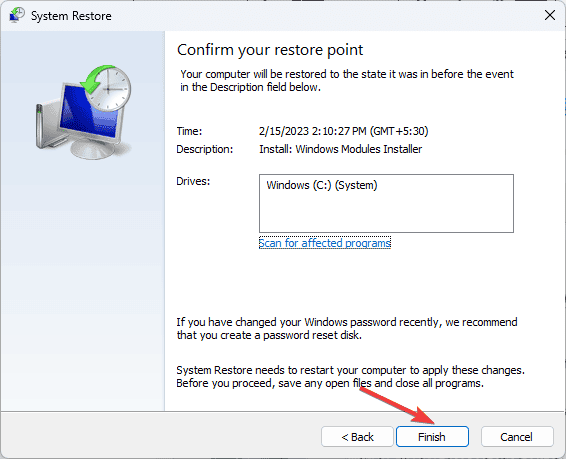








User forum
0 messages