Black Screen in ASUS Armoury Crate: 4 Ways to Fix it
This issue can be caused by conflicting software
3 min. read
Updated on
Read our disclosure page to find out how can you help Windows Report sustain the editorial team. Read more
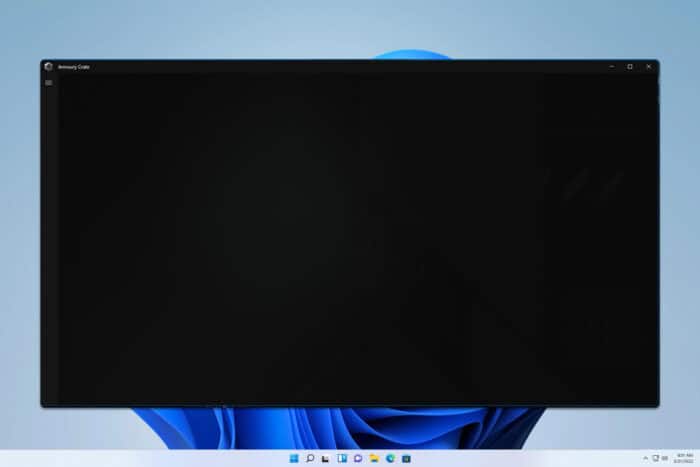
Sometimes when you try to open ASUS Armoury Crate you might encounter a black screen that prevents you from using the application. This issue will make the application unusable, but there are ways to bypass it.
Why is my ASUS Armory Crate not working?
This happens usually because the necessary services aren’t running or due to other third-party applications.
How can I fix the ASUS Armoury Crate black screen?
1. Disable conflicting third-party software
- Check if you have MSI AfterBurner or RivaTuner running.
- If you do, be sure to completely turn them off.
- Check if the problem is gone.
Often OSD software can cause this issue, and many users had problems with RivaTuner, so disable it before starting Armoury Crate to avoid this issue.
2. Enable AsusCertService service
- Press Windows key + R and type services.msc.
- Locate AsusCertService on the list and double-click it.
- Set its Startup Type to Automatic.
- If the service isn’t running, click on the Start button to start it.
- Lastly, click Apply and OK to save changes.
After doing that, launch the software again and check if the black screen issue is still there.
3. Manually install AsusCertService
- Uninstall Armoury Crate.
- Download AsusCertService. For this, you’ll need to use reliable third-party websites, or you can just transfer it from another PC.
- Extract the exe file to
C:\Program Files (x86)\ASUS\AsusCertService - The path to the exe file should be
C:\Program Files (x86)\ASUS\AsusCertService\AsusCertService.exe - Next, press Windows key + S type cmd, and choose Run as administrator.
- Run the following command:
sc create AsusCertService start= auto binpath= "C:\Program Files (x86)\ASUS\AsusCertService\AsusCertService.exe" - Don’t close Command Prompt yet. Go to the Services window as shown in the previous solution and start the AsusCertService.
- Download Armoury Crate and install it. Don’t restart your PC.
- Back in the Command Prompt run the following commands:
sc config ArmouryCrateService depend= AsusCertService
sc config LightingService depend= AsusCertService
sc config asComSvc depend= AsusCertService
sc config AsusFanControlService depend= AsusCertService - Restart your PC.
This is a rather technical solution that requires advanced knowledge, so follow the instructions carefully.
4. Reinstall Armoury Crate as administrator
- Press the Windows key + X and choose Installed apps.
- Locate Armoury Crate on the list, click the three dots next to it, and choose Uninstall. Alternatively, you can use the Armoury Crate Uninstall Tool.
- Once the software is removed, download the setup file again.
- Right-click the setup file and choose Run as administrator.
- Once installed, locate the Armoury Crate shortcut and run it as administrator.
The black screen in the ASUS Armoury Crate can be a minor issue that is caused by disabled services or conflicting software. However, if the required services are missing, you might have to obtain them from a third-party source to fix this.
This isn’t the only issue you can encounter, and we also have a guide on what to do if ASUS Armoury Crate Aura sync is not working, and the fan controls not working so don’t miss it.

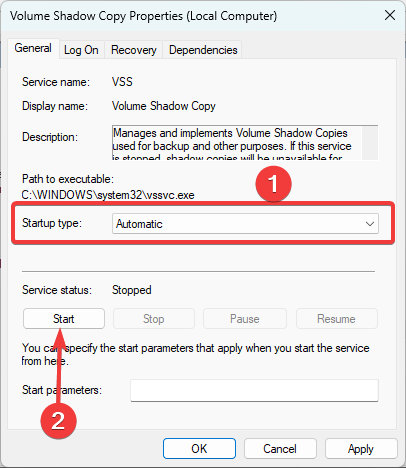
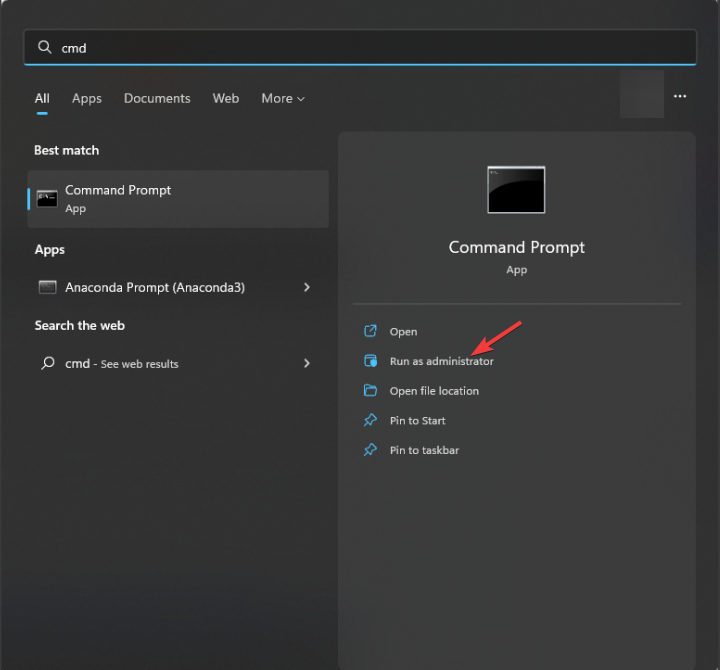
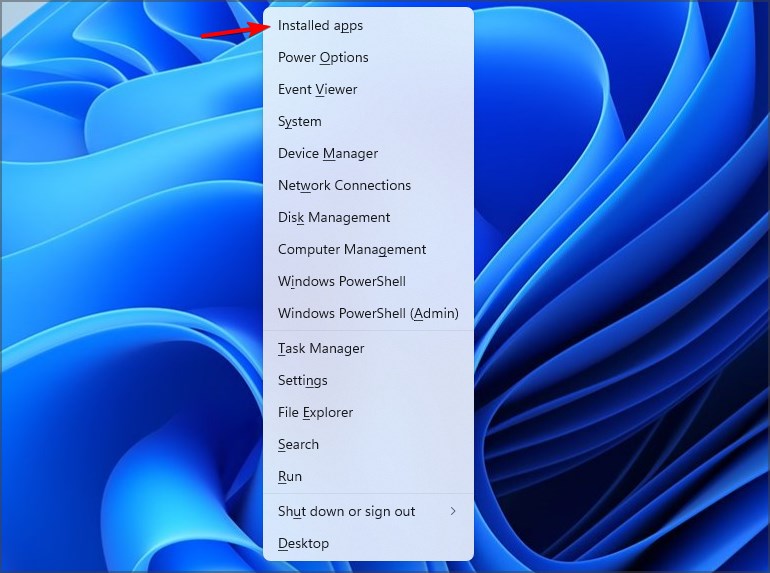
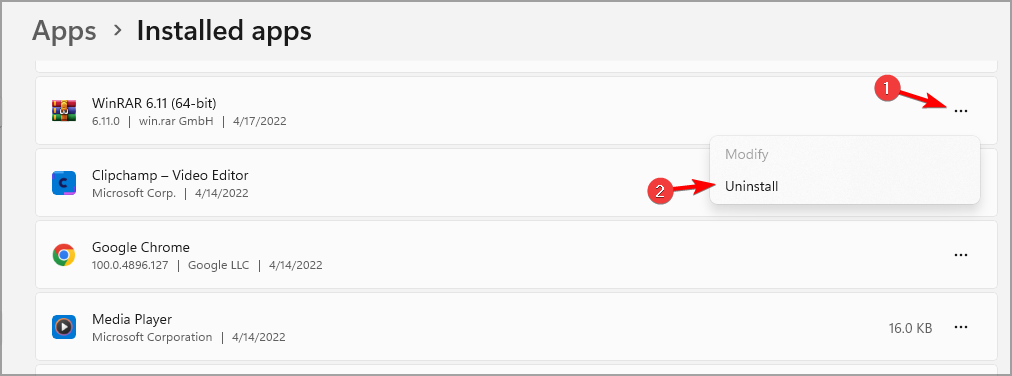

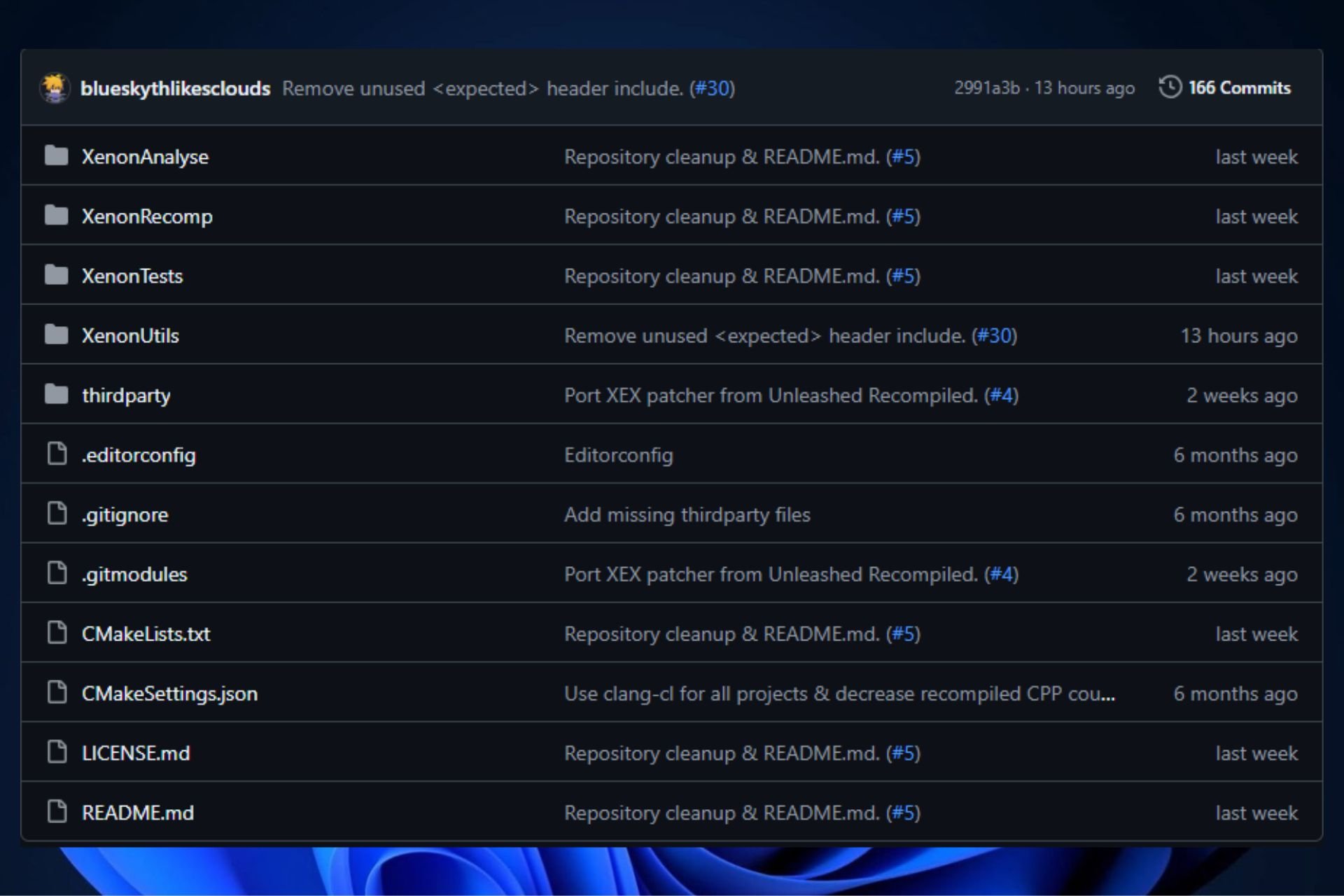
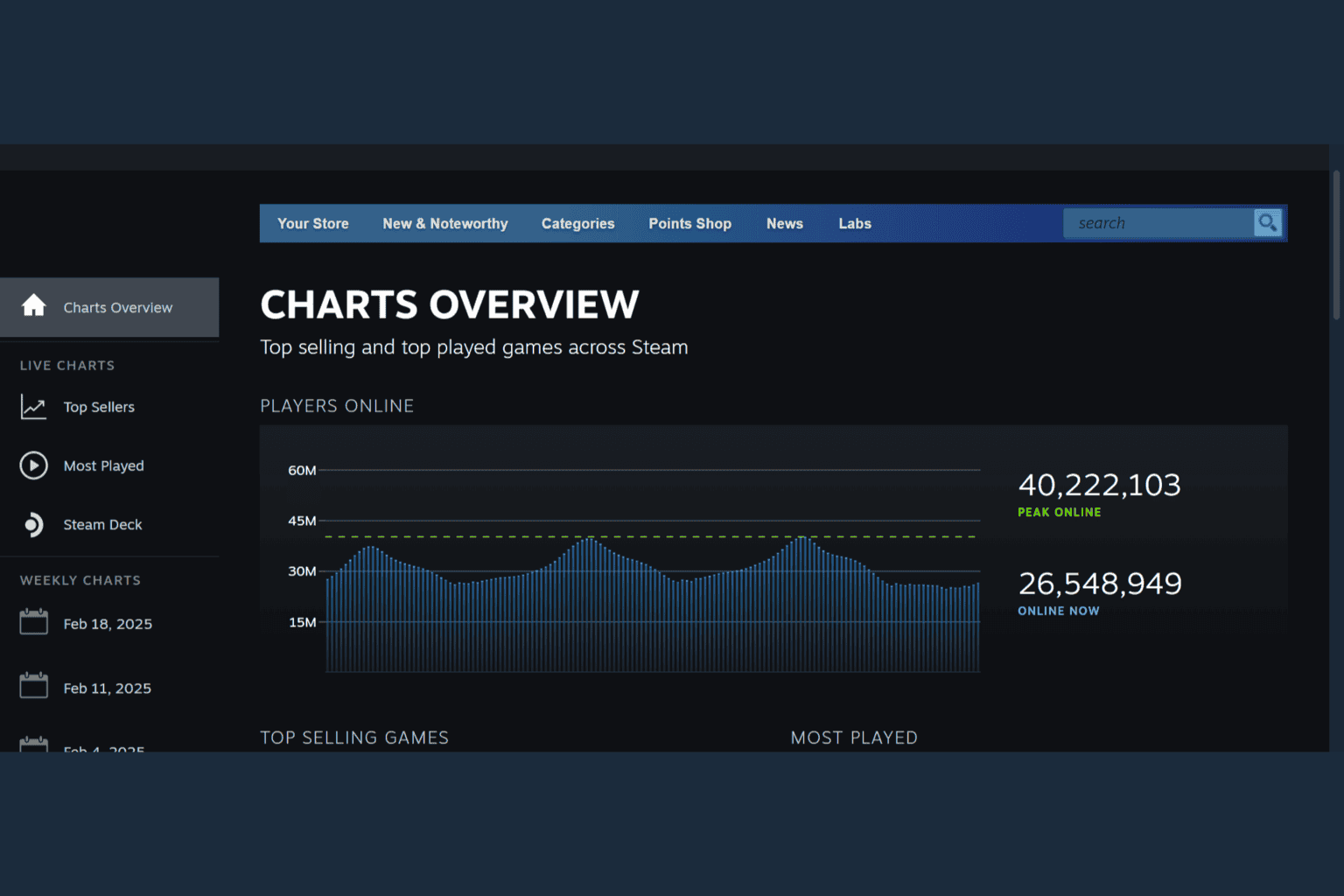






User forum
0 messages