FIX: Mail, People, Calendar apps don't work in Windows 10/11
3 min. read
Updated on
Read our disclosure page to find out how can you help Windows Report sustain the editorial team. Read more
Key notes
- Many users reported that the Mail, People, Calendar apps stopped working.
- Advanced users can try PowerShell commands to fix this issue, although caution is advised.
- Reinstalling the Mail, People, Calendar apps can also fix them if they stopped working.
- As a last resort, using the Windows Store apps troubleshooter should help with your problem.

Problems with Mail, Calendar, and People apps is a well-known issue and Microsoft is aware of it. But until Microsoft fixes all the bugs, we have an alternative solution for this problem.
How do I fix the Mail and Calendar apps on Windows 10?
1. Use PowerShell
You’ll need to do a couple of things in the Command Prompt, just follow these instructions:
- Press the Windows key, type cmd, and open Command Prompt (As Administrator)
- When the Command Prompt window opens type powershell and press Enter
- You’ll notice that the window will stay the same, but the command line will begin with PS
- To remove the non-working Mail, Calendar, and People apps, paste the following command line and press Enter:
Get-appxprovisionedpackage –online | where-object {$_.packagename –like “*windowscommunicationsapps*”} | remove-appxprovisionedpackage –online - Wait until you receive a confirming message that the operation has been completed and restart your computer.
2. Reinstall the apps
- Go to Start Menu and open the green tile of the Store App in All Apps section.
- Don’t open Windows Store with the grey tile, because it’s a beta version and it probably won’t help you).
- Sign in to Windows Store with your Microsoft Account.
- In the Store, search for Mail.
- You should find a result for Mail, Calendar, and People apps.
- Select the search result and install the apps.
- Wait for the confirmation message and you’re done.
- You may be prompted to add a payment account during the installation, but this isn’t necessary, so you can skip that part.
Alternatively, we recommend using a third-party uninstaller for this process, to ensure all the files left behind are removed and they won’t clog your system over time. This type of tool can be a great apps management solution, as it allows you to organize your programs once you reinstall them, according to various factors, such as the name, size, or installation date.
3. Reset Mail and Calendar
If the steps above didn’t work for you, you can reset the Mail and Calendar apps by following these instructions:
- Open Settings.
- Click Apps.
- Click Apps & feature.
- Locate Mail and Calendar, then click Advanced options.
- Click Reset.
4. Run the Windows Store App troubleshooter
- Go to Settings
- Select Update & Security
- Click on Troubleshooter
- Select Additional troubleshooters
- Click on Windows Store Apps and select Run the troubleshooter
Since the Mail and Calendar App is a Microsoft Store app, you can also use Windows 10’s built-in troubleshooter to fix the problem.
That should be all, the Mail, Calendar, and People apps should now be installed and visible in your Start menu.
If you have any additional questions or comments, please write them down in the comments section below, we would love to provide you further assistance.
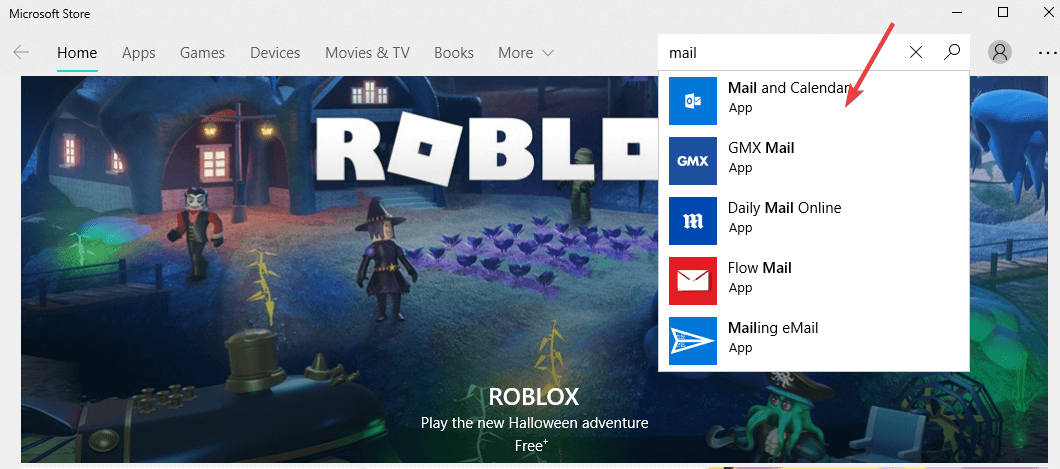
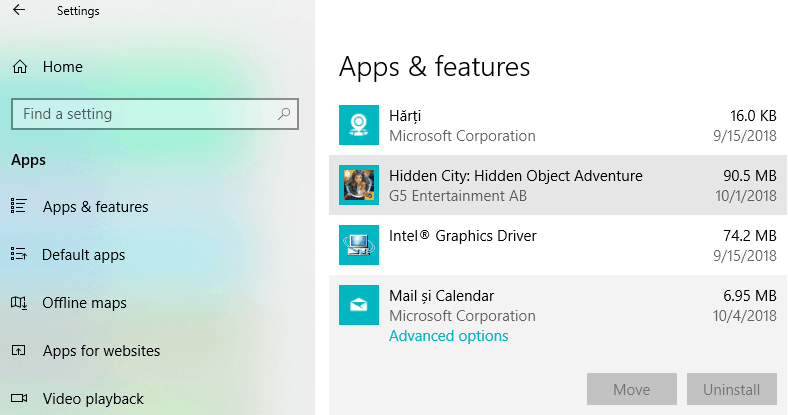
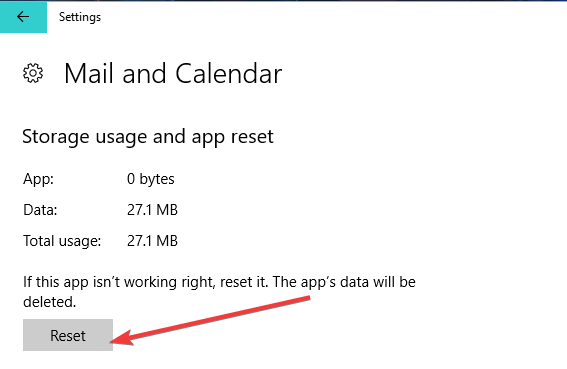
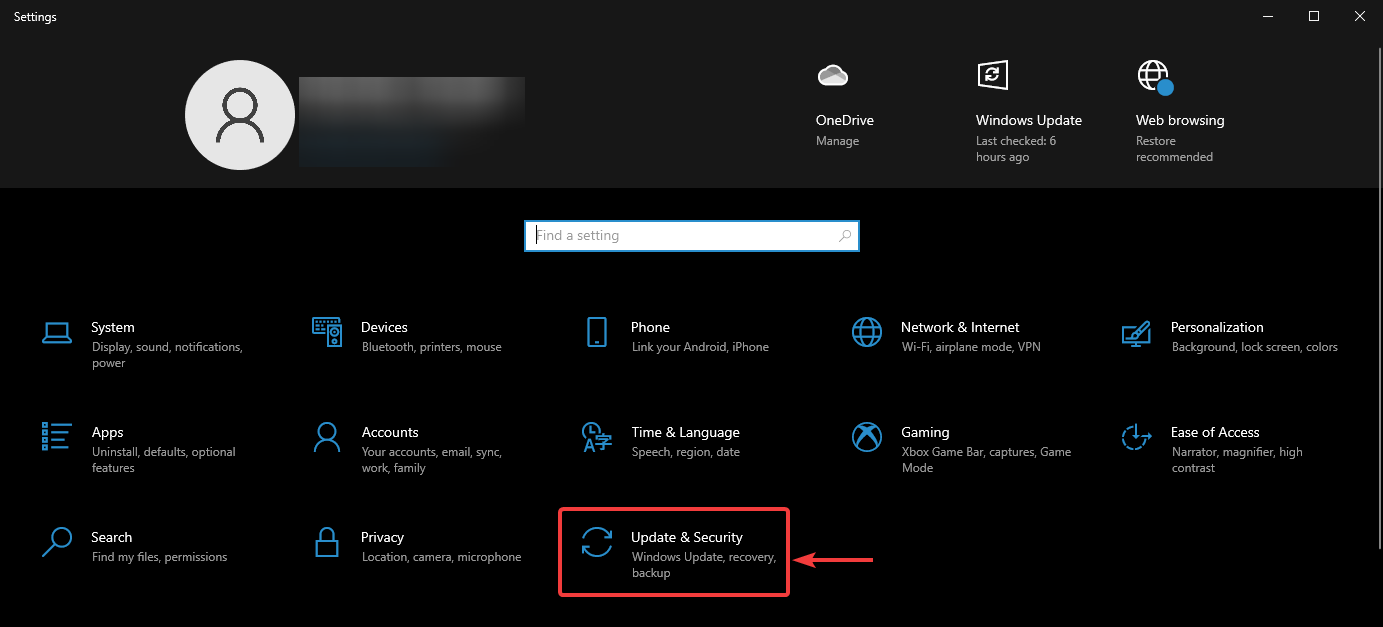
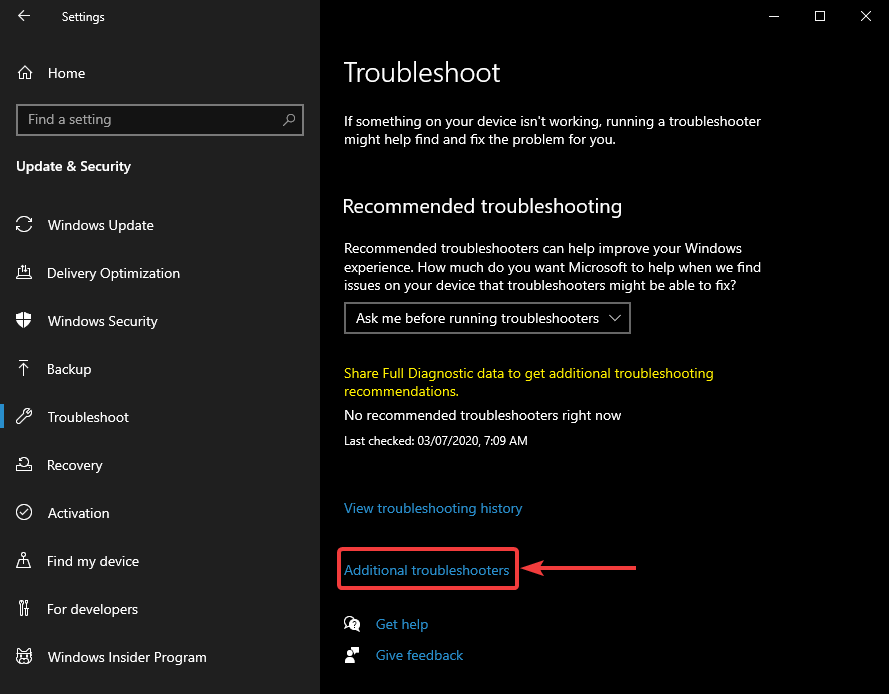
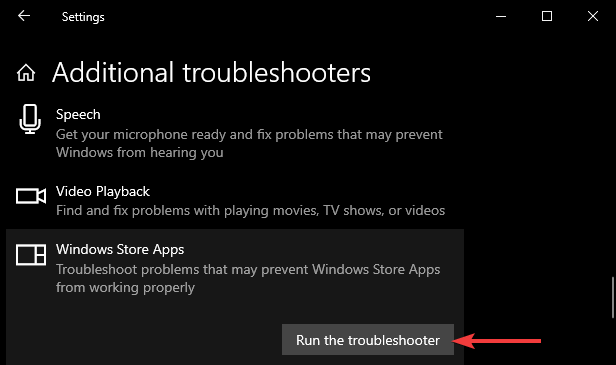
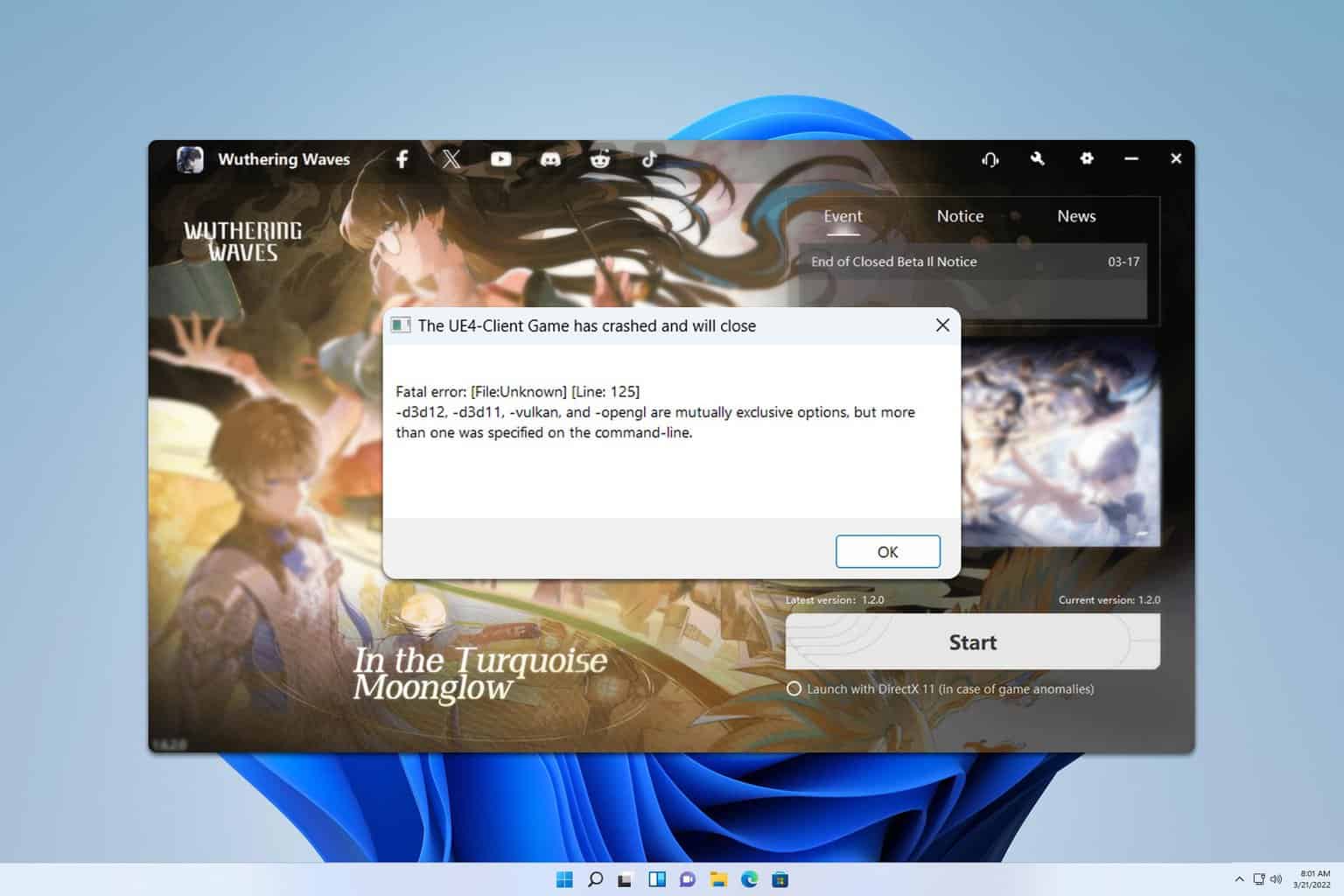







User forum
0 messages