FIX: Wi-Fi adapter won’t connect to router
7 min. read
Updated on
Read our disclosure page to find out how can you help Windows Report sustain the editorial team. Read more
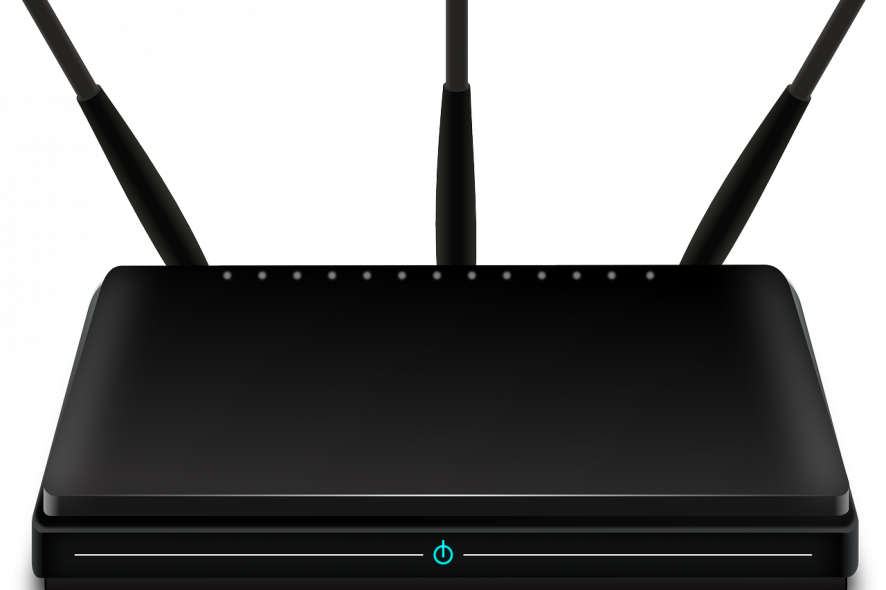
A Wi-Fi adapter, also known as a wireless adapter, is attached to a computer to enable connection to a wireless network, before devices with built-in connectivity were created.
They come in form of USB sticks plugged into a port on your computer, or PCI network cards plugged into a PCI slot on the motherboard.
However, Wi-Fi adapters are almost being phased out as the new-gen computers have built-in wireless connectivity.
If your Wi-Fi adapter won’t connect to the router, and you’ve tried restarting your machine or installing the latest Windows Updates, here are some more solutions that can help you going forward.
How to fix Wi-Fi adapter when it won’t connect to your router
- Reset your modem and your router
- Run the Network Troubleshooter
- Update the network adapter driver
- Roll back the network adapter driver
- Uninstall the network adapter driver and restart
- Check Device Manager for valid wireless card entry
- Ensure a vendor’s Wireless Utility is not running together with Windows’ native wireless utility
- Set up a new wireless connection
- Use network reset to reinstall network devices
1. Reset your modem and your router
This helps fix the network connection and creates a new connection to your ISP.
- Click Start
- Select Power
- Click Shut Down
- Unplug the power cord from your wireless router/gateway or wireless modem/router
- Unplug the power cord from your broadband modem
- Wait five seconds and then plug the power cord back to the wireless router and wait for the lights to come on and reflect the normal internet and computer activity.
- Turn on your computer and perform a hard set once Windows loads. If it doesn’t connect automatically, click the Network Connection icon on the notification area and select your network.
- Click Connect
2. Run the network troubleshooter
This helps diagnose and fix common connection problems.
- Right click Start
- Select Control Panel
- Select Network and Internet
- Select Network and Sharing
- Go to the search box and type Identify and repair network problems
- Select Identify and repair network problems to run it following the instructions carefully
3. Update the network adapter driver
An outdated or incompatible network adapter driver is one of the causes when your Wi-Fi adapter won’t connect to the router. If you recently had a Windows 10 upgrade, most likely the current driver was for a previous version.
- Right click Start
- Select Device Manager
- Select Network Adapters and click to expand the list then check for the adapter name
- Right click on the network adapter and select Update Driver
- Select Search automatically for updated driver software
- Restart your computer see if it fixes the USB Wi-Fi adapter is not connecting to the internet issue
If Windows can’t find a new driver for your network adapter, visit your computer manufacturer’s website to download the latest network adapter driver.
3.1 Update drivers using a third-party tool
Downloading and updating drivers manually from the manufacturer’s website can damage your system by choosing and installing the wrong versions. In order to prevent that, we strongly suggest doing it automatically by using specialized software.
This kind of tool will automatically find the right driver versions, thus protecting you from downloading and installing mismatched drivers.
We recommend Outbyte Driver Updater because it is lightweight, very easy to use and you can set it up to do frequent drivers scans and automatically update and repair your drivers.
4. Roll back the network adapter driver
If you recently installed a new network adapter driver, rolling back your driver to a previous version may help by doing the following:
- Right click Start
- Select Device Manager
- Select Network adapters and click to expand the list then choose the network adapter name
- Right click the network adapter, and then select Properties.
- In Properties, select the Driver tab
If the button is unavailable, that means there’s no driver to roll back to.
5. Uninstall the network adapter driver and restart
You can do this if your network connection stopped working after a recent update. Ensure you have drivers available as a backup, and visit the PC manufacturer’s website and download the latest network adapter driver from there.
- Right click Start
- Select Device Manager
- Select Network adapters and click to expand the list then choose the network adapter name.
- Right click the network adapter, and then select Uninstall
- Select Delete the driver software for this device checkbox
- Click Uninstall.
- Restart your computer
If Windows doesn’t automatically install a driver, try to install the backup driver you saved before uninstalling.
6. Check Device Manager for valid wireless card entry
If there’s no valid entry in your computer’s device manager, delete any bogus entries and re-install the wireless adapter’s drivers. Check your Network connections to ensure you have a wireless network connection icon and the Properties of the icon are correctly configured with TCP/IPv4 protocol in the Network connections properties.
7. Ensure a vendor’s Wireless Utility is not running together with Windows’ native wireless utility
Ensure that no firewall prevents or blocks the wireless components to get to the network.
If all is well, and the Wi-Fi adapter won’t connect to the router, log in from a computer that is connected or can be connected to the wireless router with a wire, the disable the wireless security. Ensure the wireless broadcast is on and then try connecting with No Wireless security. When it is working, turn on the wireless security.
 NOTE
NOTE
8. Set up a new wireless connection
If you’ve tried all the other nine solutions and none of them work, document the required settings and confirm they’re correct, then completely delete your wireless connection or connections from your computer.
Set up a brand new wireless connection and see if it resolves the problem. This may resolve any settings that changed without any reason or any corruption in original connection files.
9. Use network reset to reinstall network devices
This should be the last step you try if the other solutions don’t help when your Wi-Fi adapter won’t connect to the router. It can also help solve connection problems you might have after upgrading from a previous version of Windows to Windows 10, as well as fix problems where you can connect to the Internet but not to shared network drives. It removes any network adapters you have installed and the settings for them.
Once your computer restarts, network adapters are reinstalled, with default settings.
Note: to use network reset, you must run Windows 10 version 1607 or later.
- Click Start
- Select Settings
- Select Network & Internet
- Select Status> Network reset.
- On the Network reset screen
- Select Reset now
- Click Yesto confirm.
- Wait for your PC to restart and see if that fixes the problem.
Note: Network reset might set each one of your known network connections to a public network profile where your computer is not discoverable to other PCs and devices on the network, which can help make your PC more secure. If your PC is part of a homegroup or used for file or printer sharing, you need to make it discoverable again by setting it to use a private network profile.
After using network reset, you may need to reinstall and set up other networking software you might be using, such as VPN client software or virtual switches from Hyper‑V.
Has any of these solutions fixed the problem? Let us know by leaving a comment in the section below.
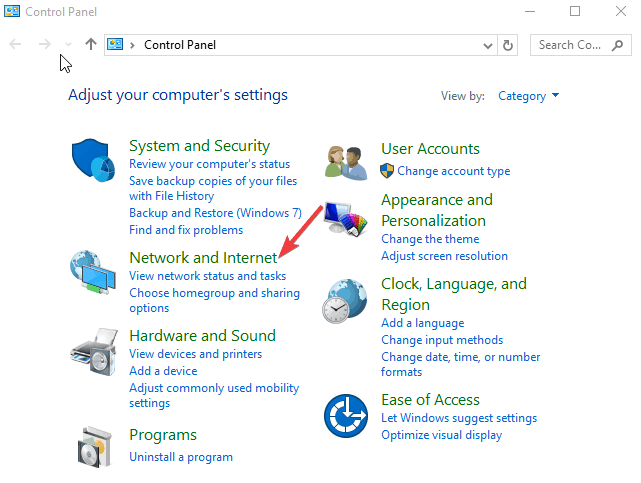

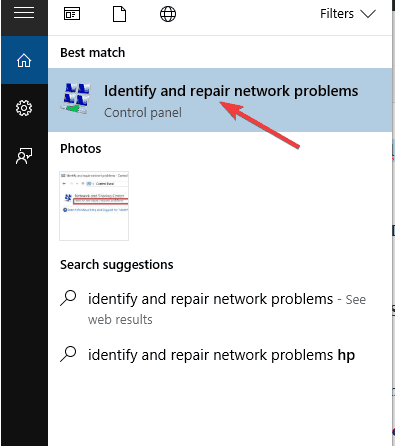
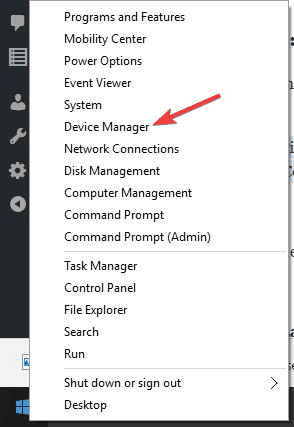
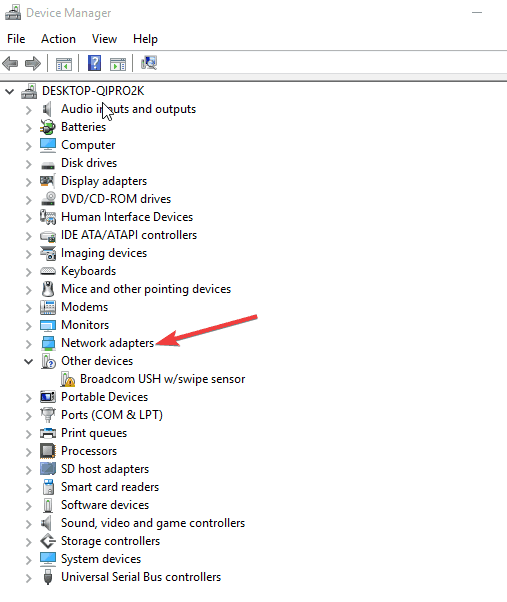
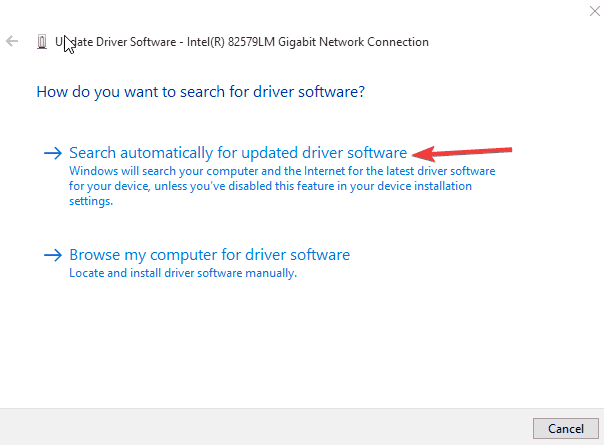
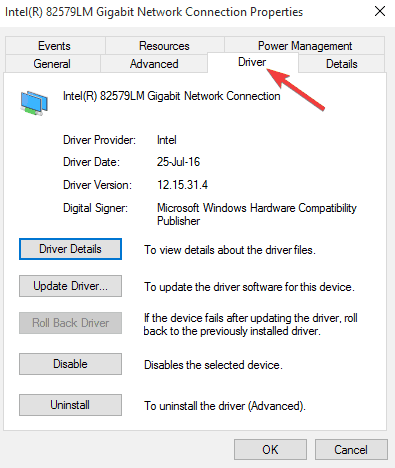
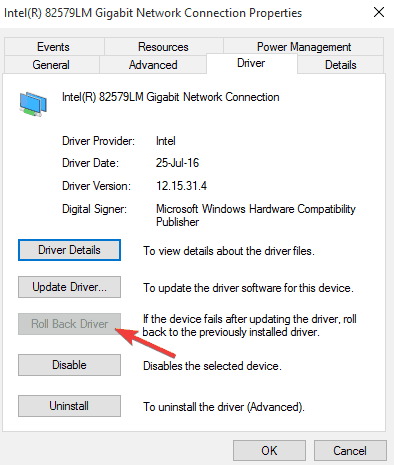
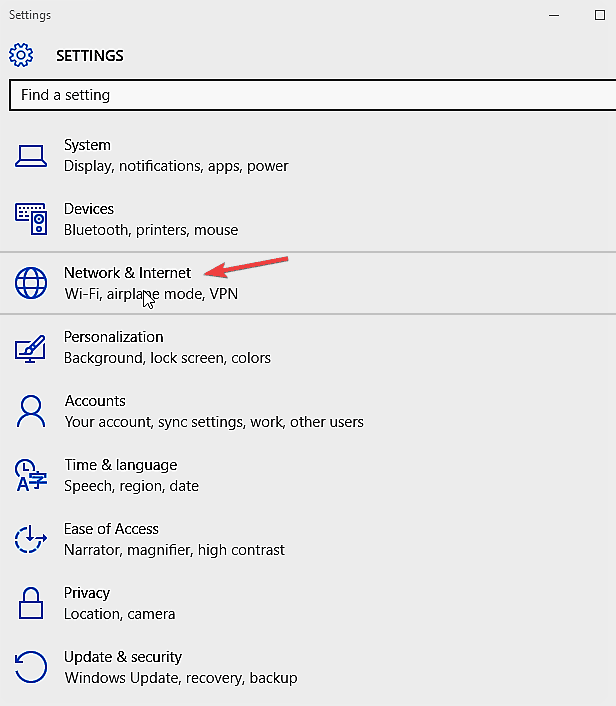



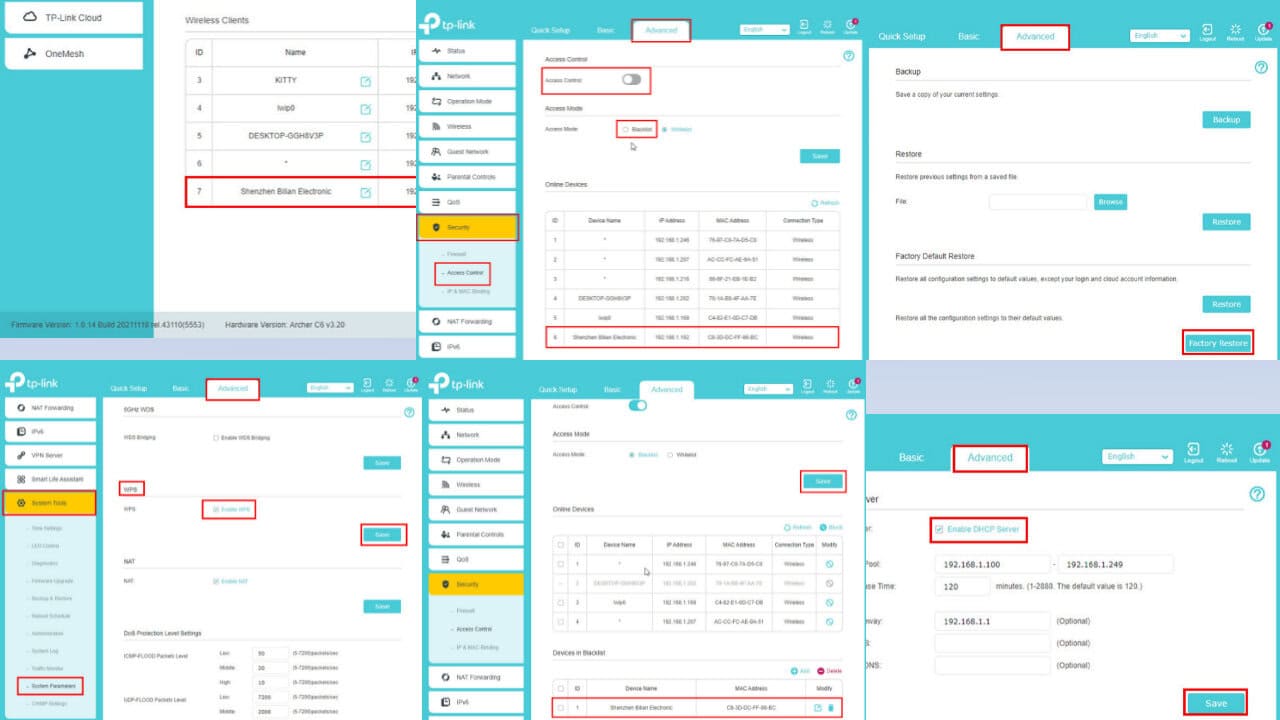




User forum
0 messages