Computer stuck on CTRL+ALT+DELETE screen [FIX]
5 min. read
Updated on
Read our disclosure page to find out how can you help Windows Report sustain the editorial team. Read more
Key notes
- The function of the CTRL+ALT+DELETE differs depending on the context. Most of the time, it interrupts or facilitates interrupting a function.
- When dealing with a computer stuck on the CTRL+ALT+DELETE screen, a hard reset may do wonders.
- To avoid similar issues and boost your productivity, use the best shortcut software for Windows 10.
- Bypass all bugs and technical glitches by using the tips from our Windows 10 Troubleshooting Hub.

Are you getting stuck on the login or CTRL+ALT+DEL screen when using your Windows 10 computer?
If so, have you tried unplugging any devices connected to the computer? Or maybe you’ve tried to restart your computer and nothing happens?
At this point, you could try clicking on Ease of Access on the lower-left corner of the login screen if your mouse is working.
Select Type without the keyboard (on-screen keyboard) and use the mouse to press the CTRL+ALT+DEL keyboard shortcut.
Sometimes the issue is with your keyboard, which could be dead or has come loose so you can check the keyboard’s connection to the PC.
If it’s a wireless keyboard, check the batteries. If you don’t get any lights coming on when pressing Caps Lock, or Num Lock, then your keyboard is most likely shot.
Should none of these quick fixes work, you can go ahead and try the suggested solutions here.
What can I do if my PC is stuck on the CTRL+ALT+DEL screen?
- Roll back graphics/video card driver
- Perform a hard reset
- Perform a startup repair
- Disable fast boot/startup
1. Roll back graphics/video card driver
- Right-click Start.
- Select Device Manager.
- Select Display Adapters and click to expand the list then choose the card.
- Right-click the on the card, and then select Properties.
- In Properties, select the Driver tab.
- Select Roll Back Driver, then follow the prompts.
Your PC doesn’t natively know how to take advantage of all video card features. It needs a driver to do that and not just any driver – an updated one.
When applying the above procedure, if the button is unavailable, that means there’s no driver to roll back to.
If Windows can’t find a new driver for your graphics/video card, you can visit your computer manufacturer’s website to download the latest driver.
However, there’s an even better option to take into consideration. Instead of wasting time scattering between countless graphics/video card versions, install Outbyte Driver Updater and let it handle this task.
Besides solving the CTRL+ALT+DELETE issue by updating your graphics/video card, this lightweight tool will keep all your drivers updated for your PC to work properly.
And if you’re not a big fan of tech changes, keep in mind that the interface is kept relatively simple, so you’ll get used to it in no time.
2. Perform a hard reset
- Remove the battery from its compartment, and then press and hold the Power button on your computer for about 15 seconds to drain any residual electrical charge from its capacitors.
- Insert the battery and power adapter back to the computer but don’t connect any other devices just yet.
- Press the Power button to turn on your computer. You’ll see the startup menu opening, so use the arrow keys to select Start Windows Normally and press Enter.
- You can now reconnect the devices one at a time, and you’re good to go. Remember to run Windows Update and update all device drivers.
This will be different depending on whether your computer has a removable battery or a sealed (non-removable) battery.
For a removable battery computer, switch off the computer and remove any plugged devices, disconnect all externally connected peripherals, and then unplug the power adapter from the computer.
For a computer with a sealed or non-removable battery, don’t try to remove it as this can void your warranty. Do the following instead:
- Turn off the computer and remove any plugged devices or peripherals, and unplug the power adapter from the computer.
- Most laptops can be reset by pressing and holding the Power button for 15 seconds. So do this, then plug back the power adapter but not any other devices.
- Press the Power button and start your computer, then select Start Windows Normally and press Enter.
- Reconnect other devices and peripherals, one at a time, and run Windows Update as well as updating all device drivers after the reset.
3. Perform a startup repair
- Start your computer from the installation media by inserting the disk or USB drive stick. If you get a message asking you to press any key to boot from DVD, press any key on your laptop or computer’s keyboard. If you don’t see such a message, change the boot order in your BIOS settings so that it starts from the disk or USB.
- When you see the Install Windows page, click Repair your computer to start the Windows Recovery (WinRE) environment
- Go to Choose an option screen.
- Click Troubleshoot.
- Select Advanced Options.
- Click Startup Settings and then click Restart.
- Once this is done, complete the repair and check if you can start your computer again.
You can do this by first downloading the Windows 10 ISO and creating a media creation tool, then performing a startup repair.
Once you have the installation media, do as described above.
4. Disable Fast Boot
- Right-click Start.
- Select Control Panel.
- Click Hardware and Sound.
- Click Power Options.
- Click Choose what the power buttons do.
- Click Change settings that are currently unavailable.
- Scroll down to Shutdown settings.
- Uncheck Turn on fast startup.
- Click Save changes.
Some users have raised concerns over the Fast Boot setting in BIOS that hinders the booting and fast loading of the desktop, creating many problems in Windows 10.
You could try and disable this in your computer’s BIOS and see if it fixes the problem.
Did any of these solutions help you fix the ‘computer stuck on CTRL+ALT+DELETE screen problem? Let us know by leaving a comment in the section below.
[wl_navigator]
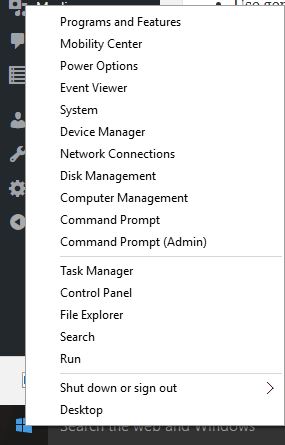

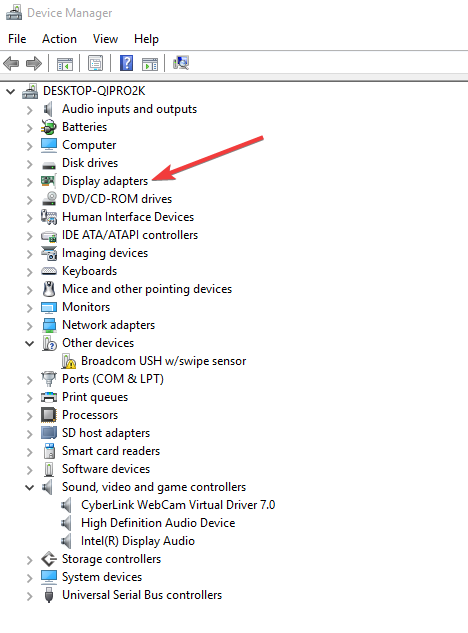
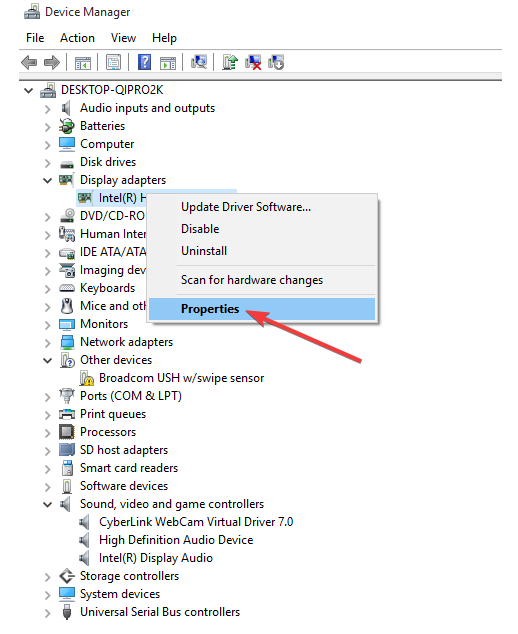
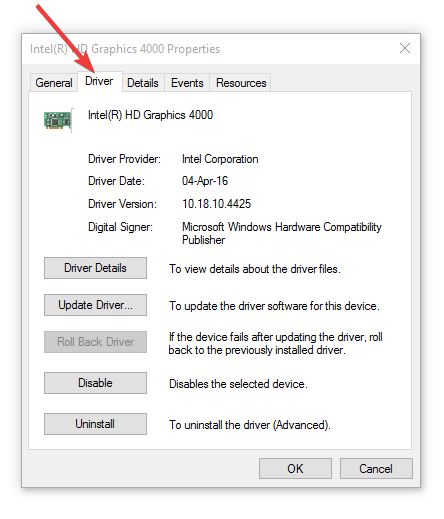
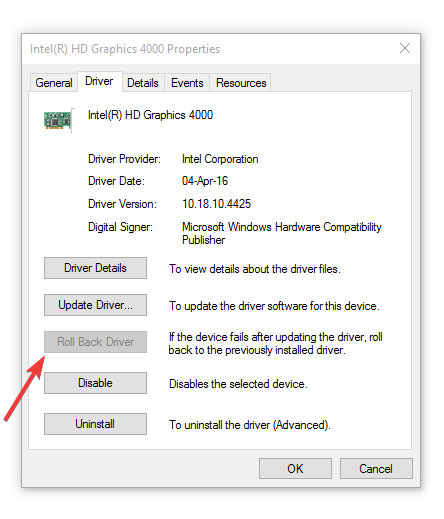

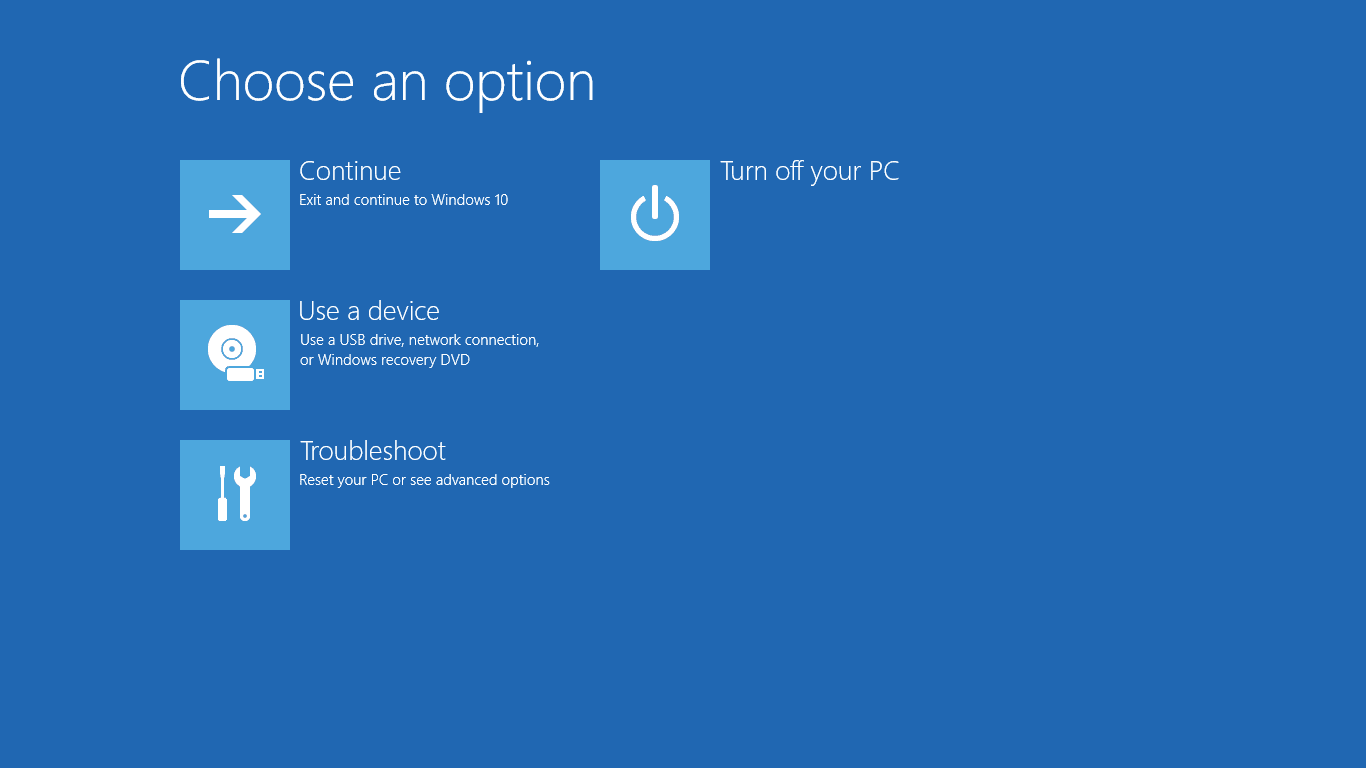
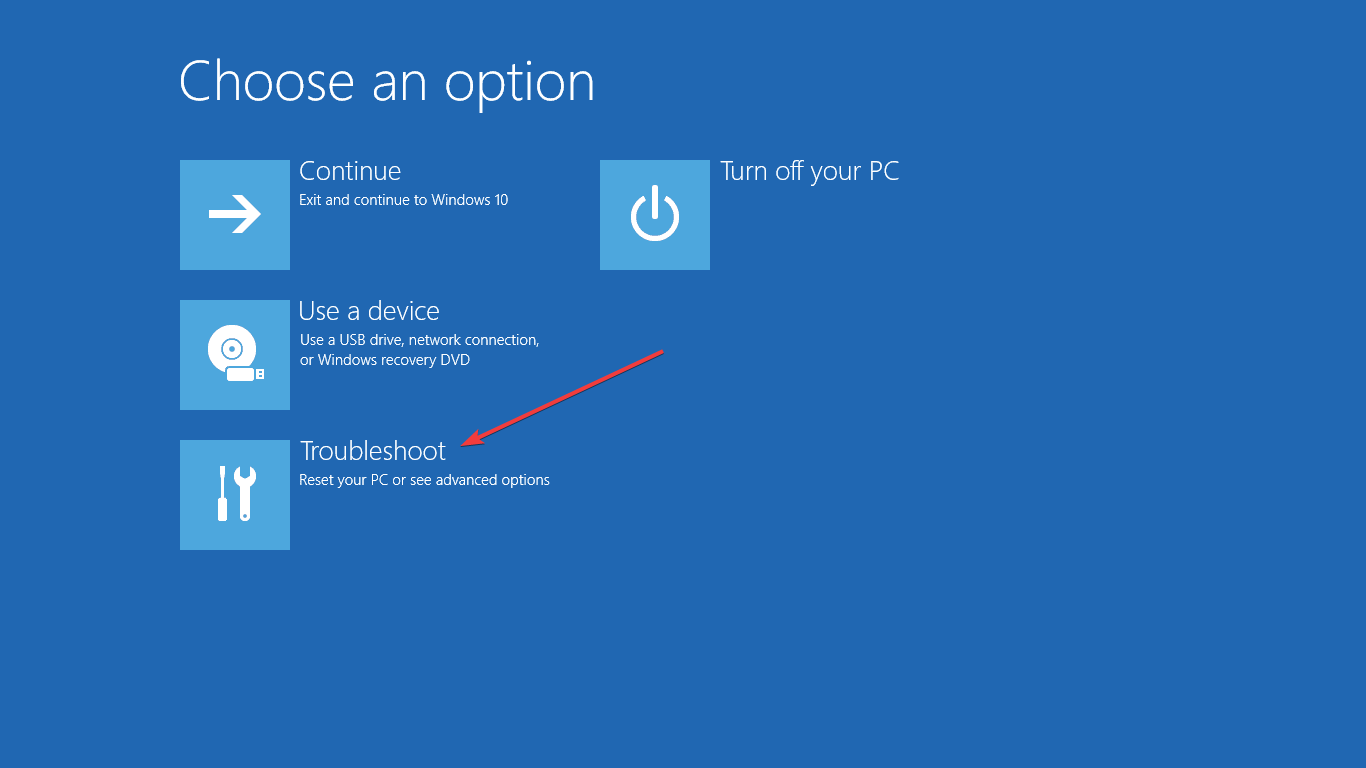
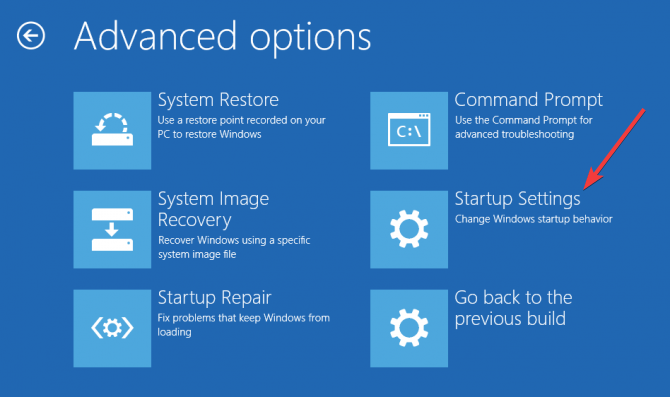
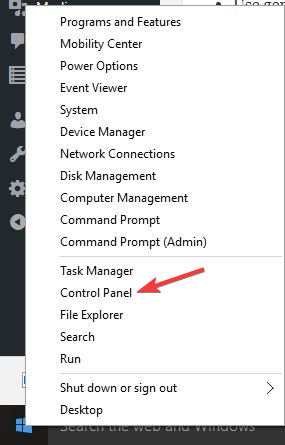
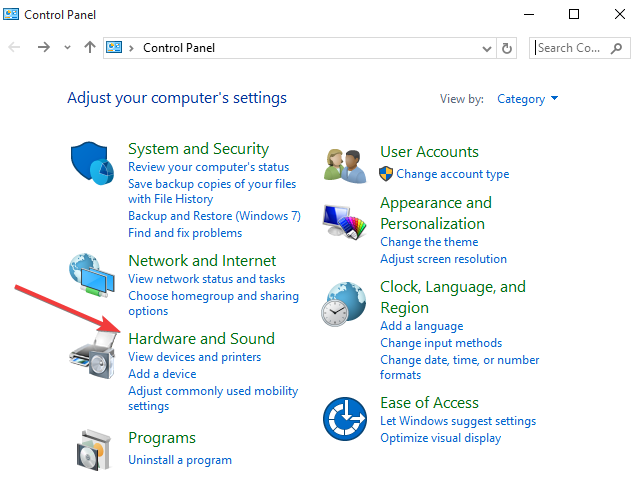
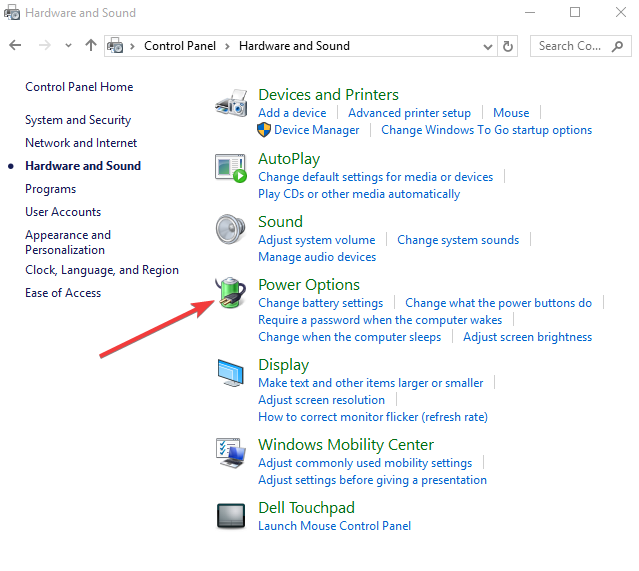
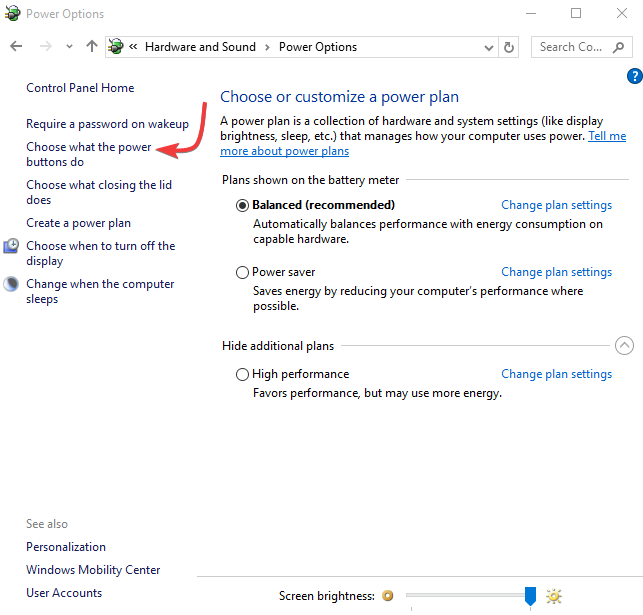
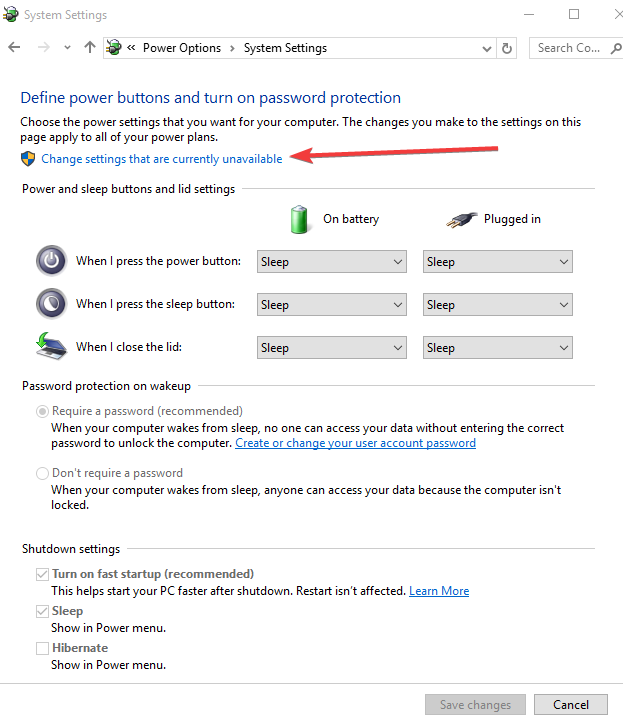
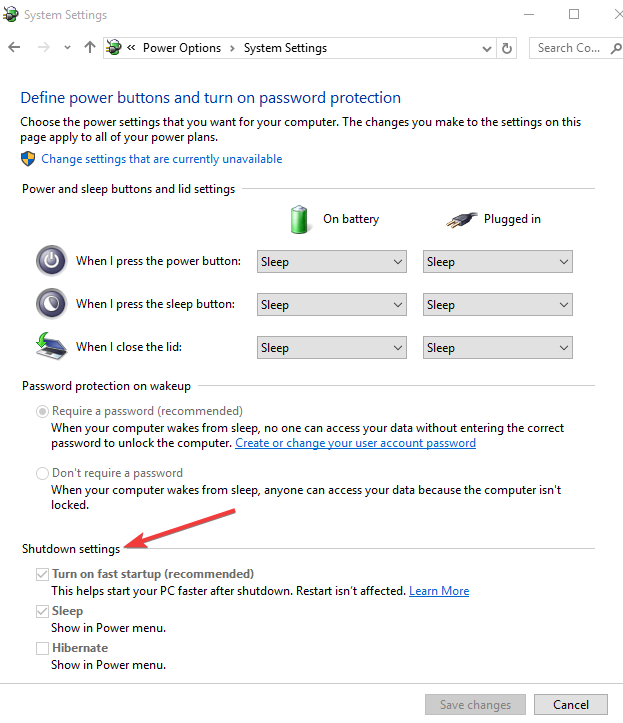
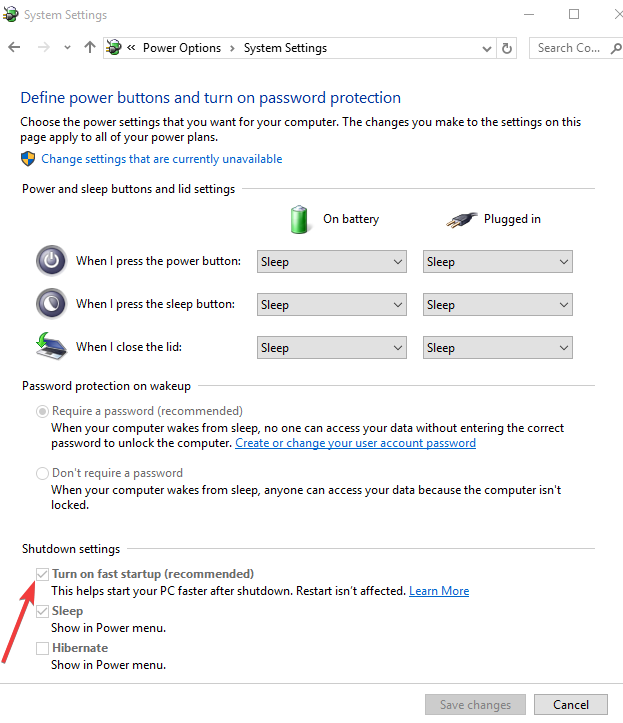
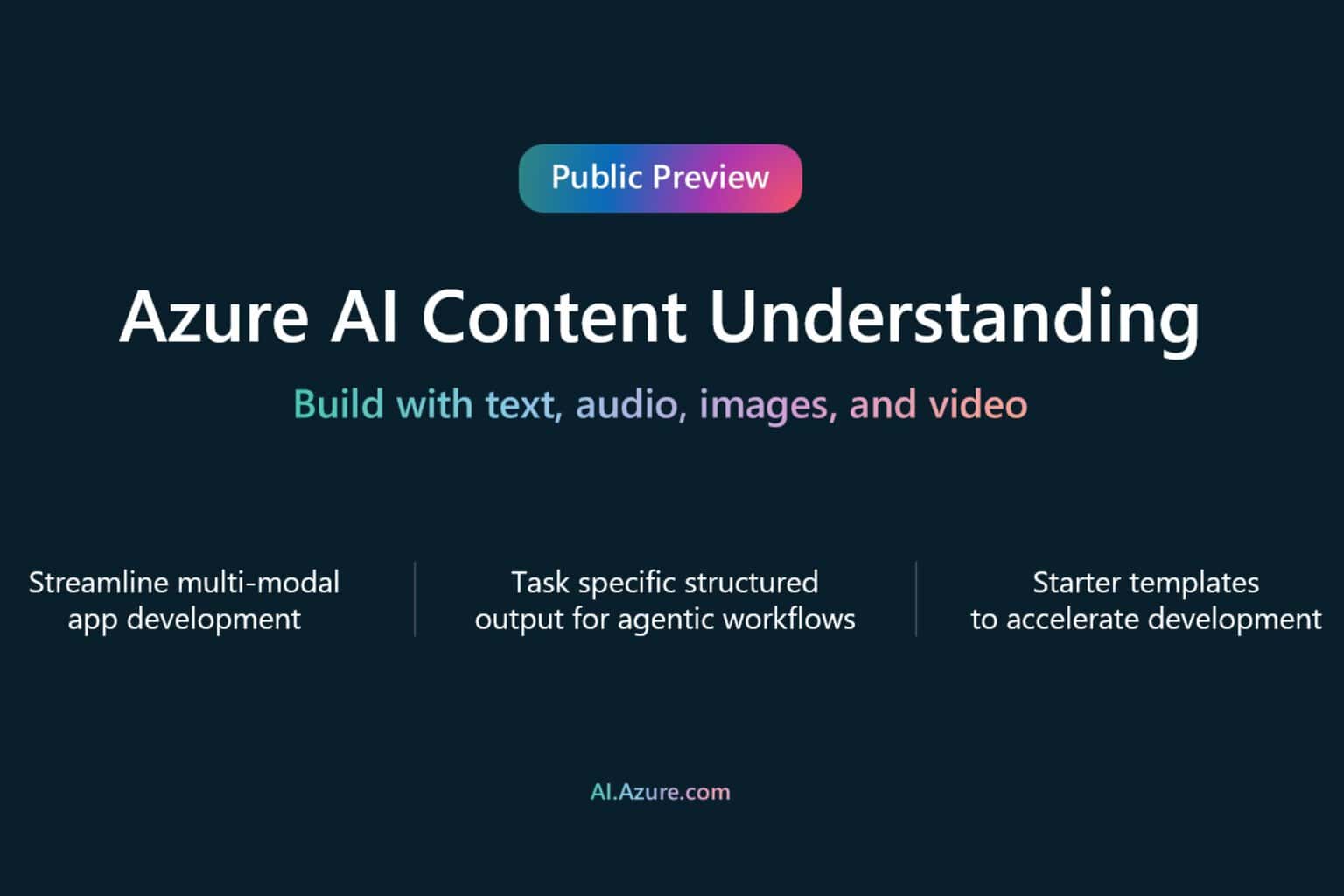
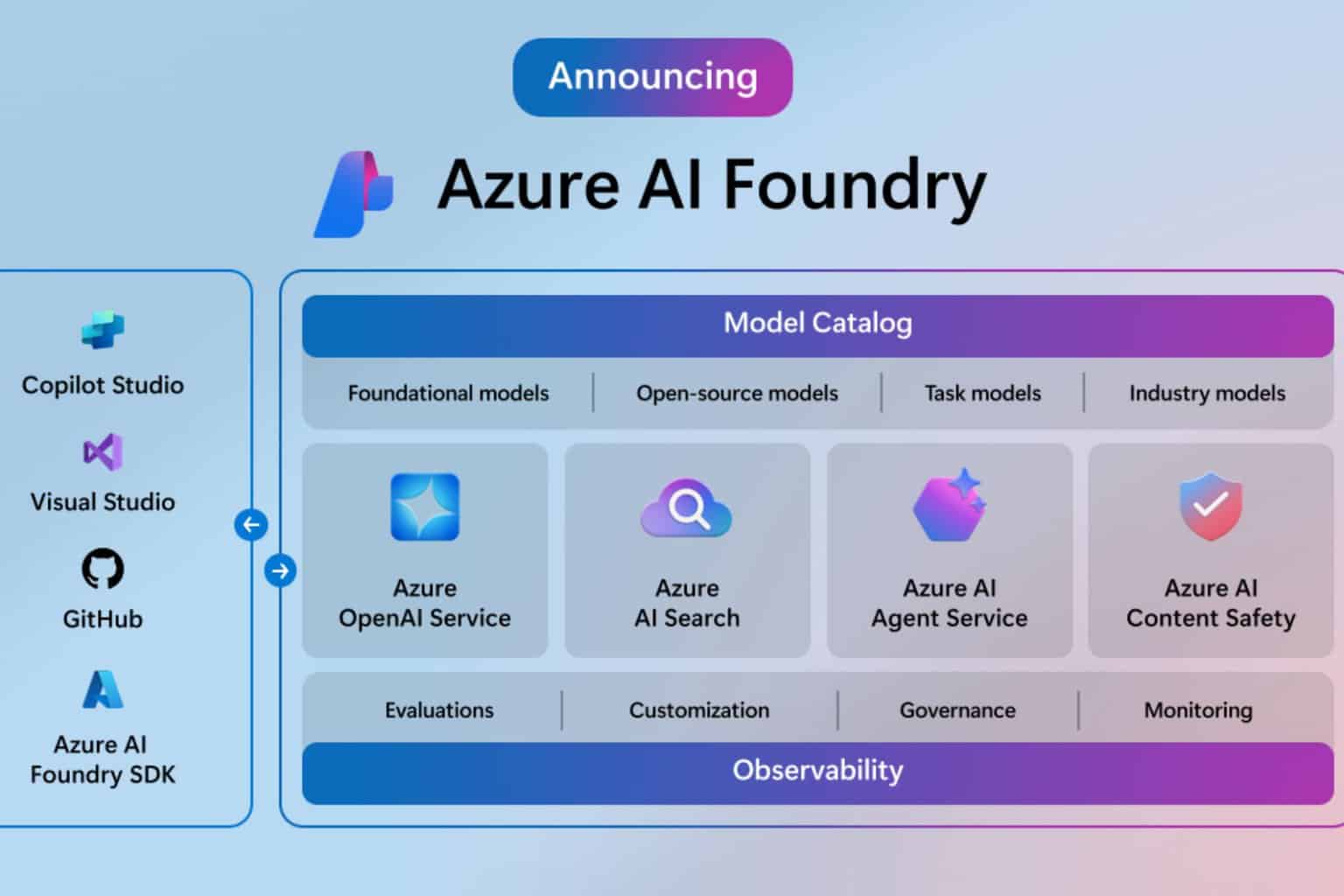






User forum
0 messages