Brave Browser Stopped Working: 4 Easy Ways to Fix It
Brave Browser is affected by install fails and error codes
3 min. read
Updated on
Read our disclosure page to find out how can you help Windows Report sustain the editorial team. Read more
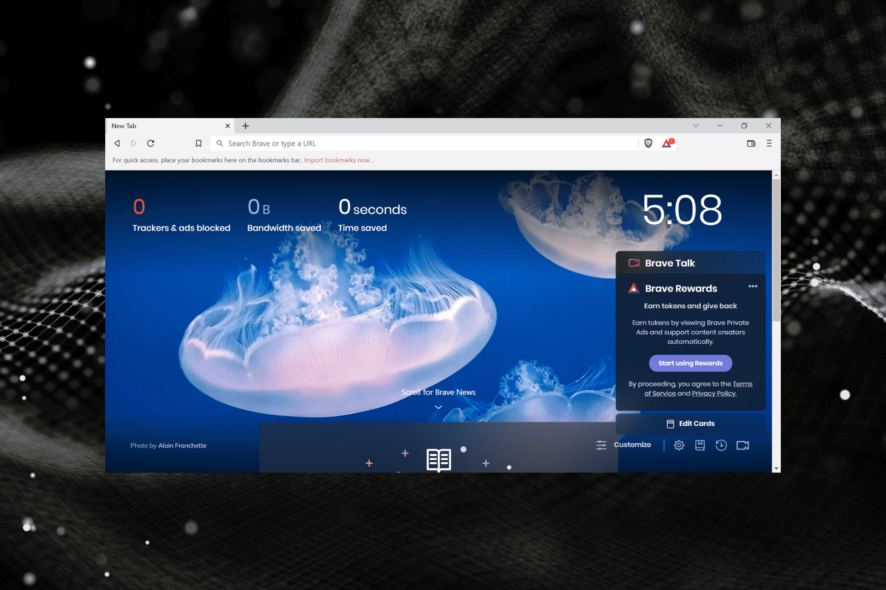
Find below what you can try when Brave Browser has stopped working, isn’t opening, or keeps crashing. We looked into the main causes of these issues and addressed each and every one of them.
So, regardless if it’s a firewall issue, corrupt system files or just a full cache, just follow the step-by-step instructions below to get it back on track:
How to fix Brave Browser not working
1. Clear browsing data
- Launch the Brave browser, and press Ctrl + Shift + Del to open the Clear browsing data window.
- Click on the Time range dropdown menu, and select All time from the list of options.
- Select all the three options here, and click on Clear data.
Many users confirmed that three or more days of browsing are sometimes enough to make the browser laggy and even cause freezes and crashes. So, in this case, the best solution is to remove your browsing history and get rid of the cache.
2. Run SFC scan
- Press Windows + S to launch the Search menu, enter Terminal, right-click on the relevant search result, and select Run as administrator.
- Click Yes in the UAC prompt.
- Press Ctrl + Shift + 2 to open Command Prompt.
- Paste the following command and hit Enter:
sfc /scannow - Wait until the scanning process is complete and then restart your computer.
If the Brave browser stopped working on Windows due to file corruption, you can fix it using the System File Checker.
3. Re-install the Brave Browser folder
 NOTE
NOTE
- Press Windows + R to launch the Run command, enter appwiz.cpl in the text field, and click OK.
- Select Brave browser from the list, click on Uninstall, and follow the on-screen instructions to complete the process.
- You now have to delete any leftover files. To do that, press Windows + E to launch File Explorer, and navigate to the following path. Make sure to replace Username with the actual account name.
C:\Users\Username\AppData\Local - Select the BraveSoftware folder here, and hit the Del key.
- Now, go to the following path:
C:\Users\Username\AppData\Roaming - If you find a Brave folder here, delete it.
- Delete all the copies of the installers to make sure all the files and folders have been removed
- Reboot your machine
- Download the Brave installer again and reinstall the browser.
4. Reset Brave to default
- Launch Brave, paste the following path in the address bar, and hit Enter:
brave://settings/reset - Click on Reset settings to their original defaults.
- Now, click on the Reset settings button.
There you go, we hope that these quick solutions helped you fix the Brave browser has stopped working issue.
If you have any other queries or know of a method that’s not listed here, drop a comment below.
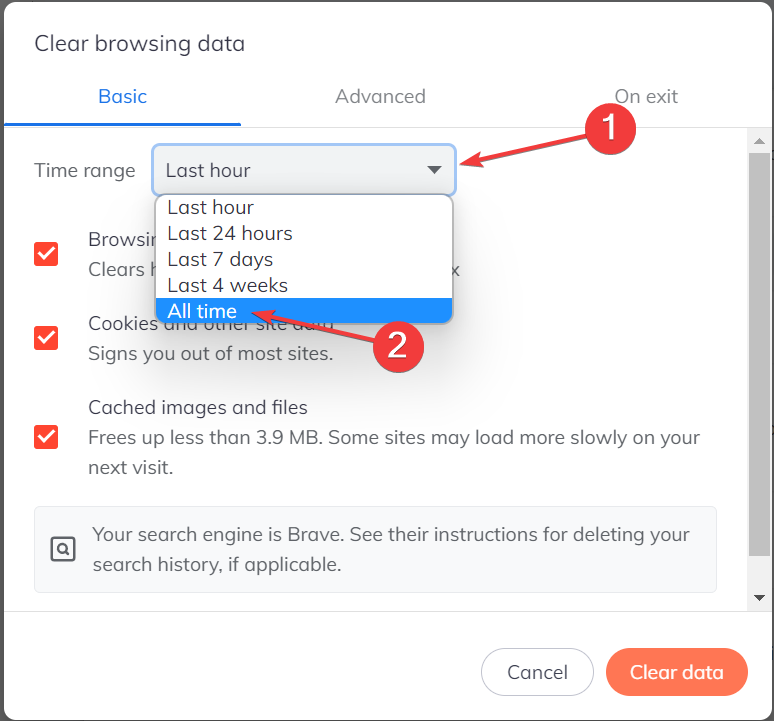
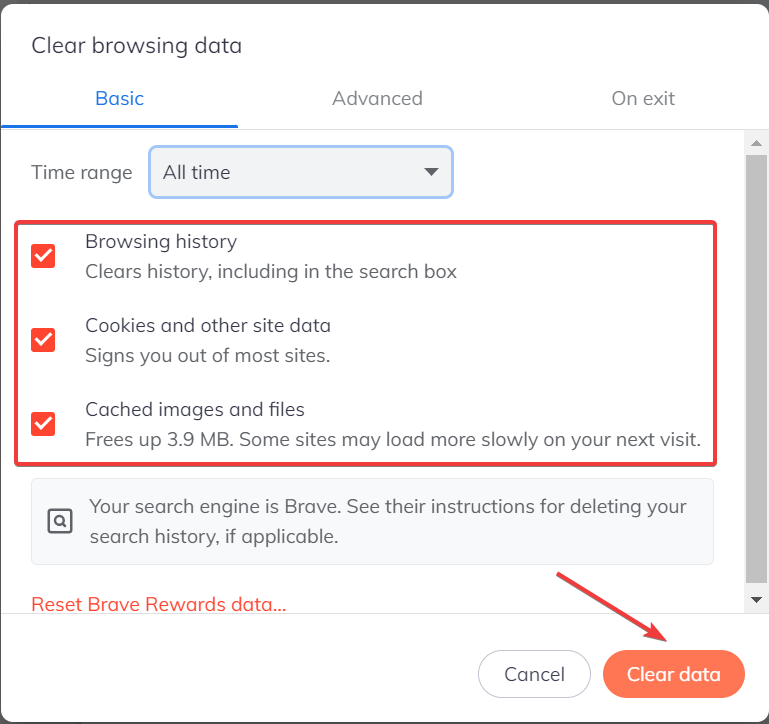
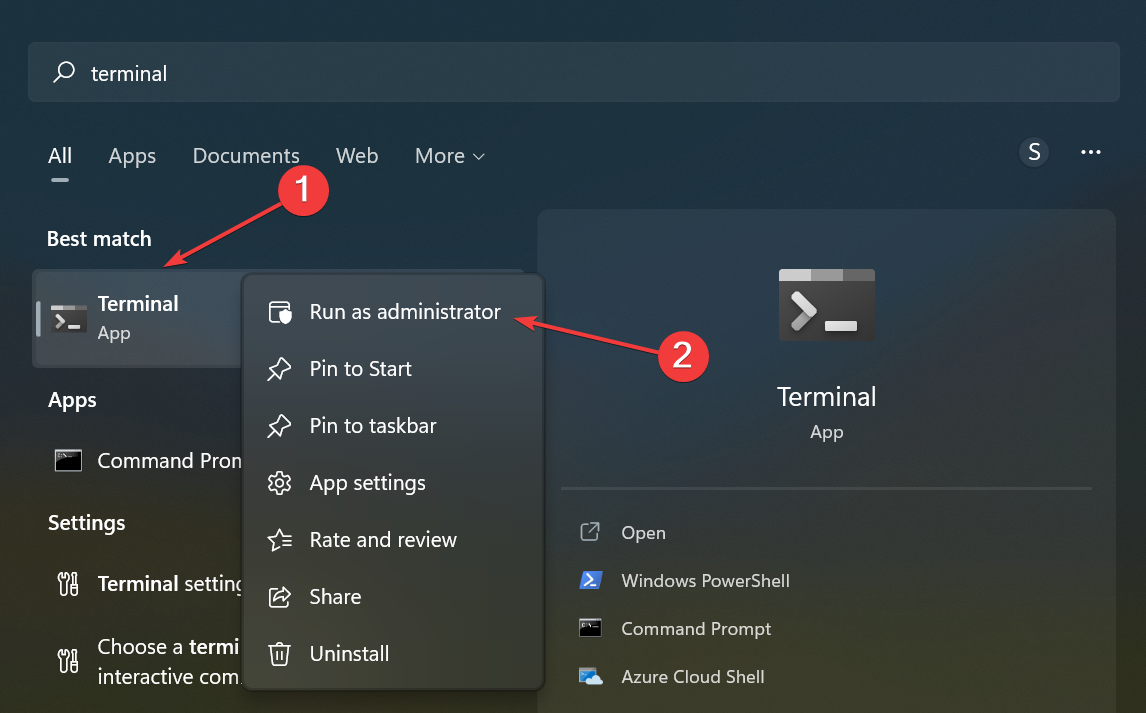

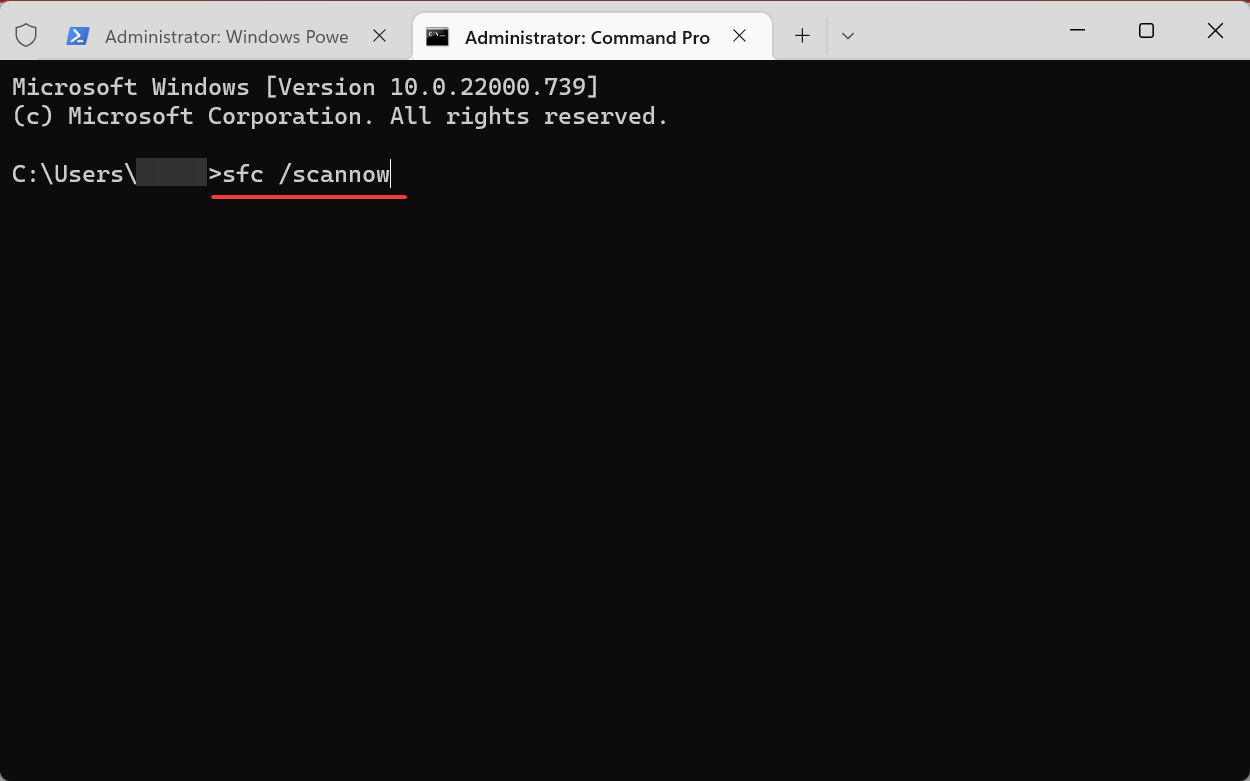
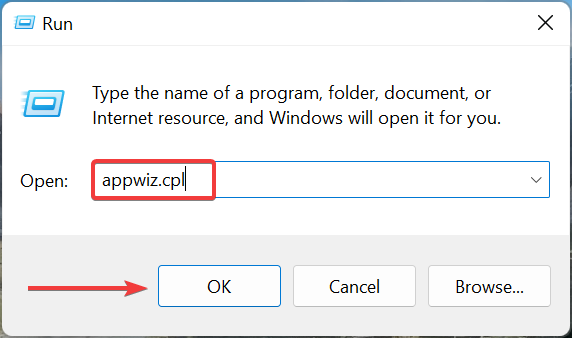
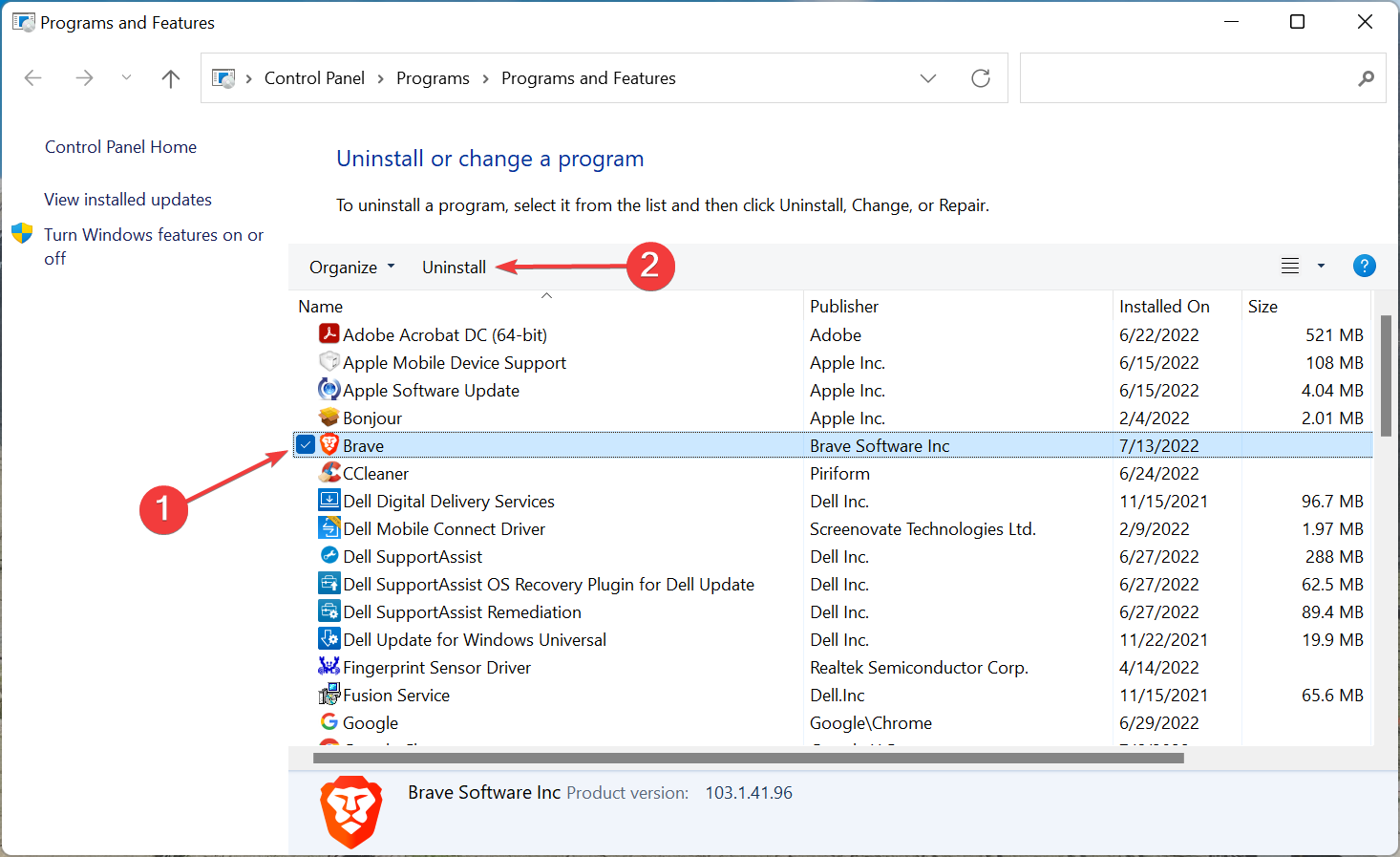
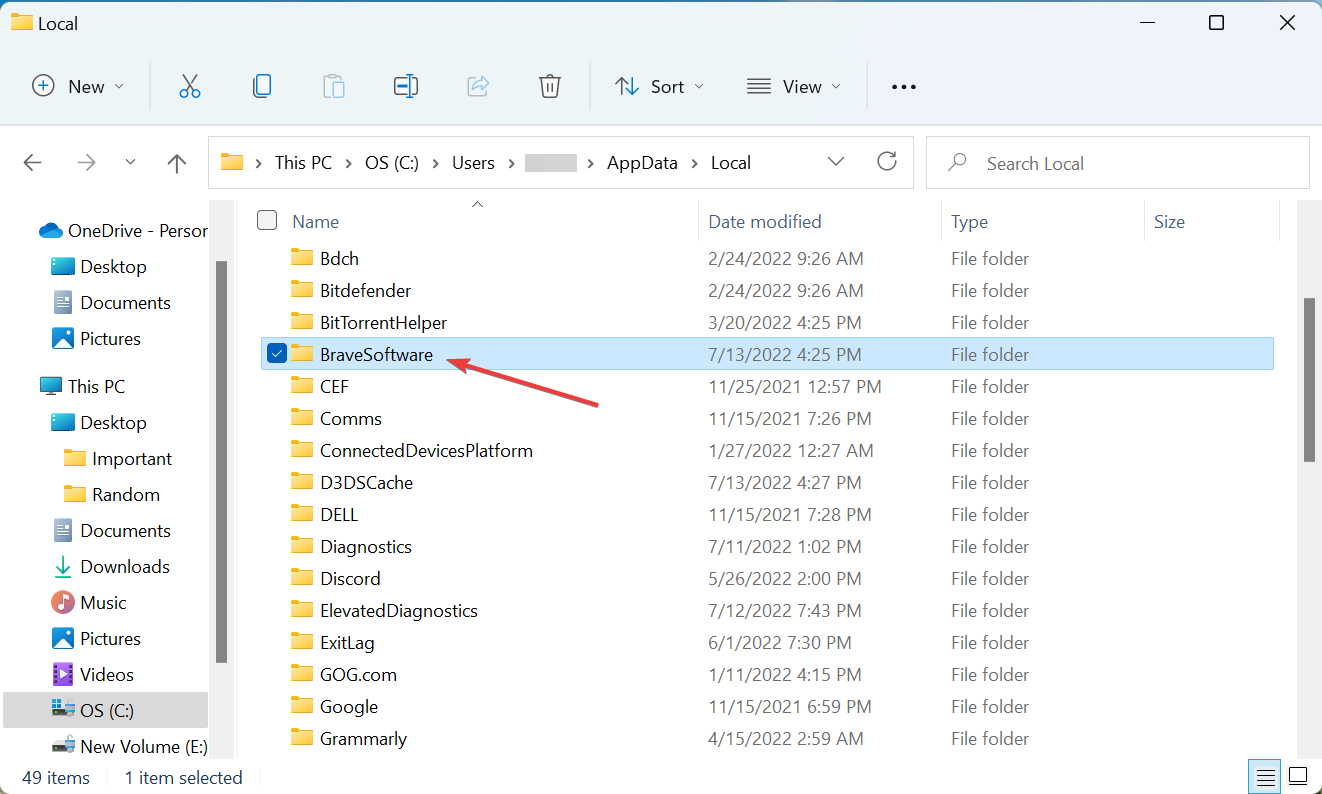

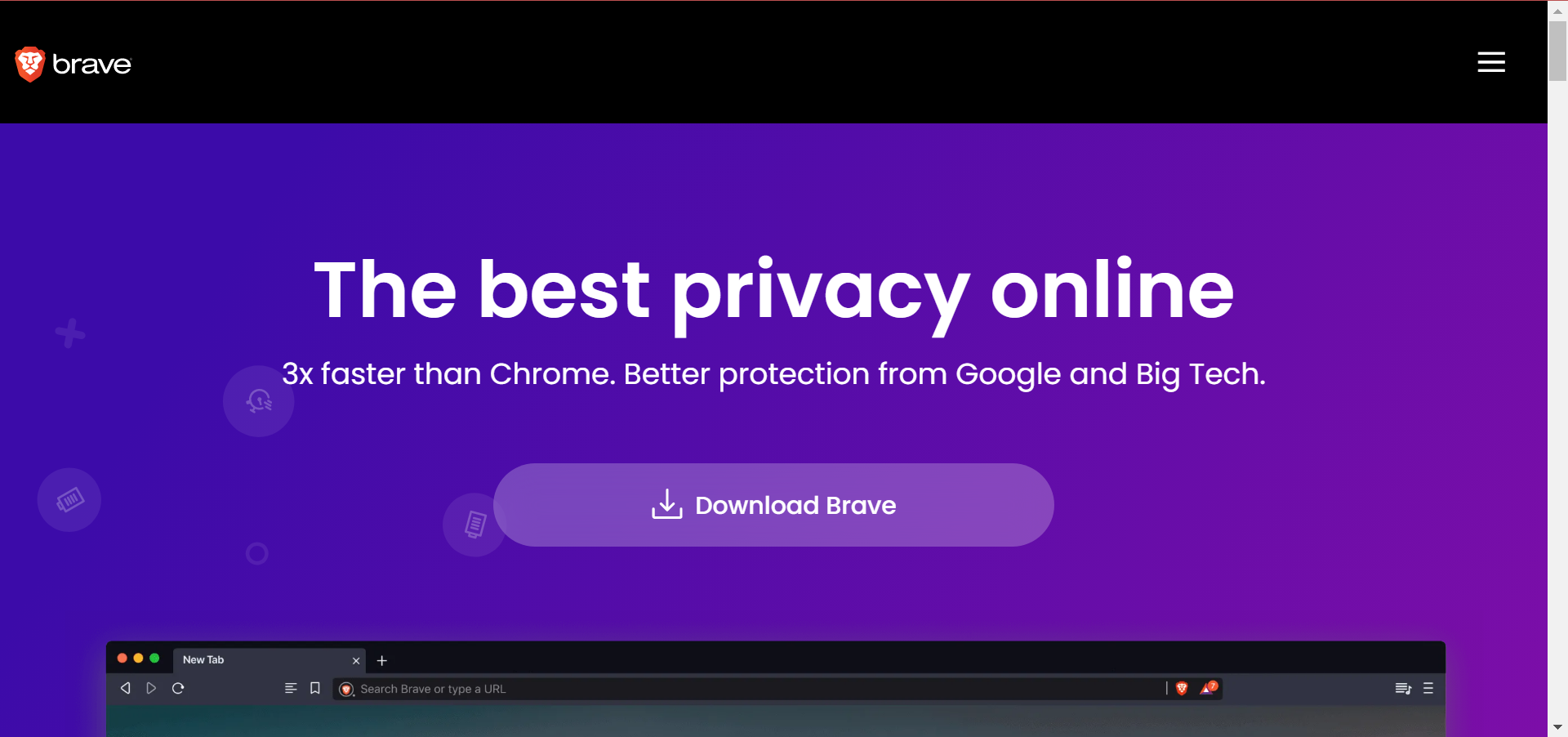
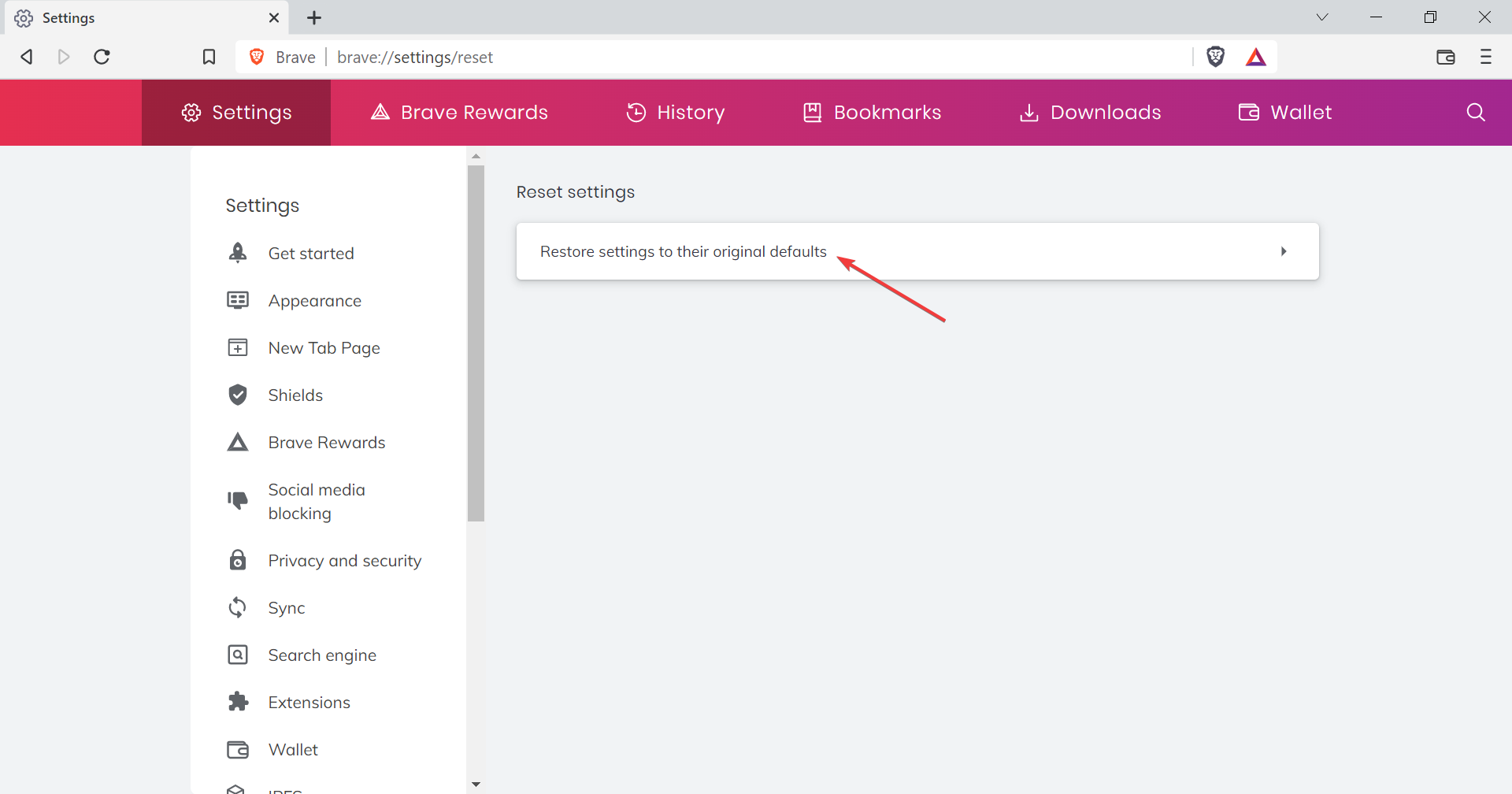
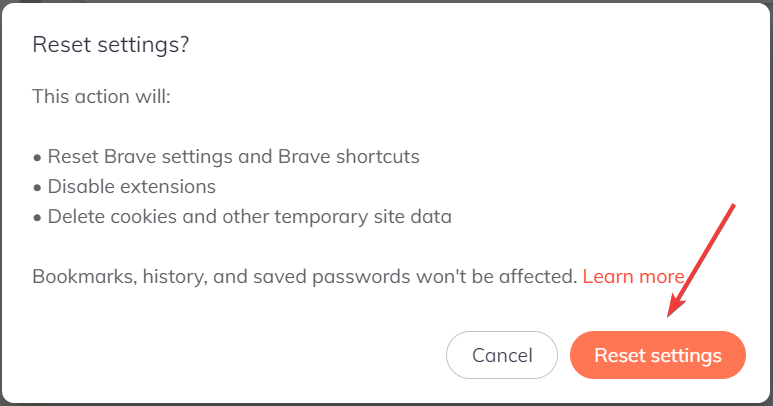





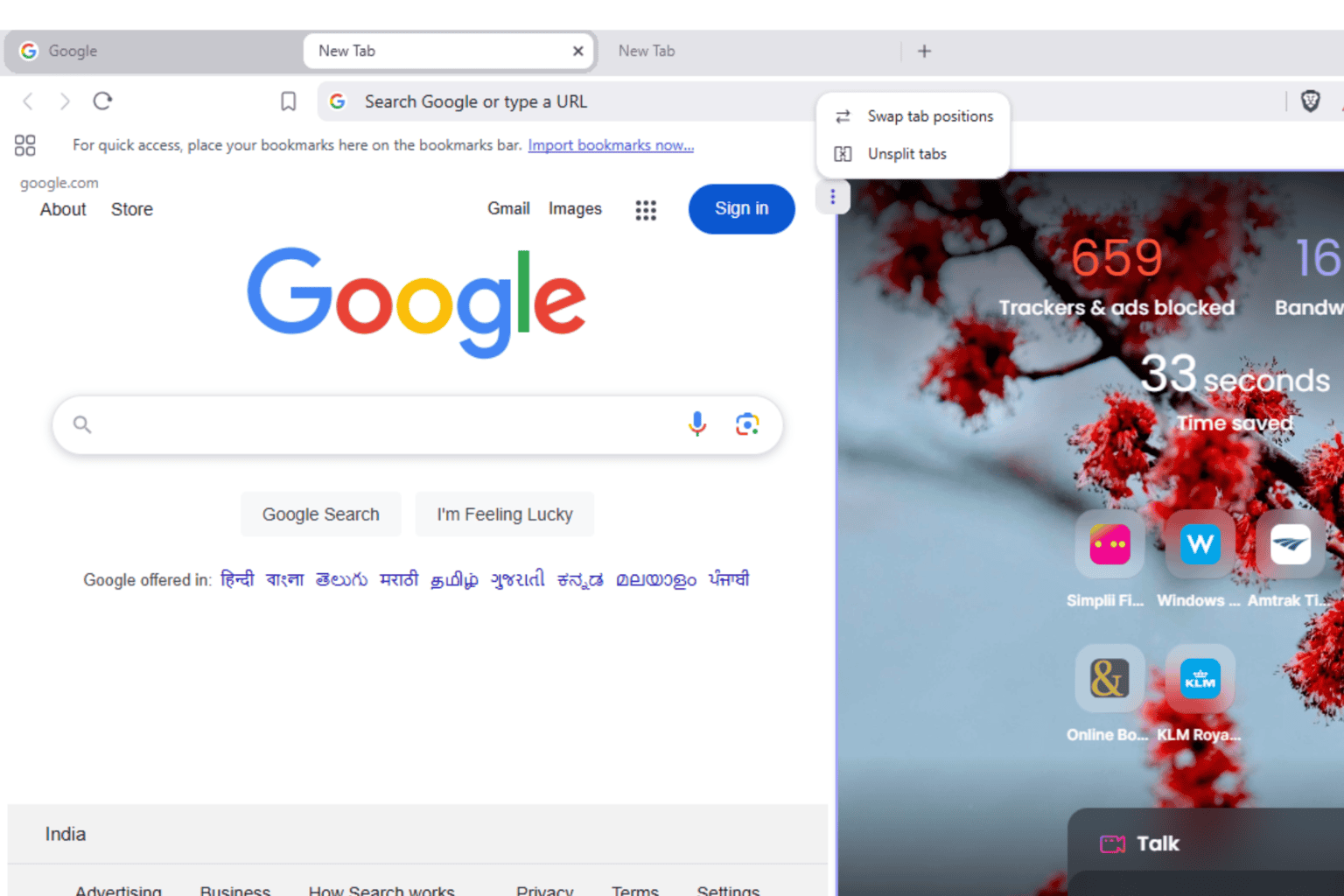


User forum
1 messages