FIX: VPN not working with Kodi
8 min. read
Updated on
Read our disclosure page to find out how can you help Windows Report sustain the editorial team. Read more
Key notes
- Kodi is a popular service that many use to stream multimedia content in a convenient way.
- However, you may know that you can access content based on your current location.
- Unfortunately, you can’t access content in restricted locations if the VPN isn't working with Kodi.
- Check out our guide and learn how you can make your VPN work with Kodi again.

If you are experiencing a situation where your VPN is not working with Kodi, then read on.
Kodi is a popular open-source media center for Windows PC. Furthermore, Kodi enables you to stream music, TV series, movies, etc.
In addition, you can stream the latest media content by using any of the available Kodi add-ons. When Kodi is used with VPN, it enables users to bypass geo-restrictions and stream media effortlessly.
In spite of that, plenty of VPN users experience several issues where the VPN is simply not working with Kodi.
Meanwhile, Windows Report has compiled the following fixes applicable in solving the VPN not working with Kodi problem
What can I do if the VPN is not working with Kodi?
1. Change your VPN
Great VPN providers like Private Internet Access (PIA) work best with Kodi. With over 3200 servers in 46 countries, you can access Kodi, whether the services are blocked or not where you reside.
Its Unblock Streaming feature also lets you access other popular streaming services such as Netflix or Hulu.
This Kape Technologies VPN solution not only lets you stream Kodi remotely, but also surf anonymously, secure web sessions at hotspots, and protect your online privacy.
PIA is the most trusted VPN to access Kodi or other blocked websites, with fast service and consistent speeds, so give it a try.

Private Internet Access
Private Internet Access easily works with Kodi. Don’t hesitate to claim the best deal right away!2. Check your Internet connection
Windows users reported that a limited/inactive Internet connection can cause the Kodi problem you are currently facing.
Hence, you need to test your Internet connection. In order to do so, disconnect from the VPN service, and try to access any website on your web browser.
If you are unable to access the Internet while disconnected from the VPN, then you may need to consider changing your Internet connection mode to the modem, broadband, or Wi-Fi connection.
3. Restart your PC
Another way to resolve the VPN problem is simply by restarting their PC. This method is a quick fix that can possibly resolve your VPN connection, hence making it work with Kodi.
Alternatively, you can shut down your PC and wait for a few minutes before restarting your PC.
4. Check your Date and Time Settings
Some VPN won’t work with Kodi because of the incorrect date and time settings on your PC. Check the date and time settings to ensure they are correct.
Disable automatic update of date and time using the Internet, and set the date/time parameters manually.
In addition, you should also consider changing your region/location to reflect the selected server location on your VPN settings.
However, if you still get the error after trying this fix, you may proceed to the next step.
5. Check your IP address
If the VPN is not working with Kodi, check your IP address for information such as your city or region (country) next to the location you selected in the VPN windows.
You can use a web service such as IPLocation and WhatIsMyIPAddress to check your IP address location. However, if you are not connected to the VPN server’s location, try connecting again.
Alternatively, you may consider connecting to other VPN server locations and then access the Kodi service again.
6. Disable your security software
- Go to Start > Type Allow a program through Windows firewall and then hit the Enter key.
- Click on Change Settings options.
- Now, click on Allow another program.
- Select the program you want to add or click Browse to find the VPN software, and then click OK.
- Check if you can connect again and try to access Kodi.
Some antivirus programs may block your VPN connection hindering you from accessing Kodi. Hence, you may need to temporarily disable your antivirus or firewall so as to be able to access Kodi.
However, some antivirus programs have a temporarily disable protection option which you can use while others do not.
Furthermore, if you have the option to reinstall the security software or program blocking the VPN connection, install it after the VPN software has been installed so that it allows the VPN to connect.
Hence, uninstall the VPN software followed by the security program blocking the connection, then install VPN software again, and then reinstall the security program on your PC.
Alternatively, you can also enable the VPN software in the Windows firewall. However, if this does not work, proceed to the next step.
7. Manually configure DNS settings
Open Network Connections settings
- Right-click Start and select Run.
- Type ncpa.cpl and click OK.
- In the Network connections window, find your usual connection, either LAN or Wireless network connection.
- Right-click the connection and select Properties.
Set the DNS server addresses
- Double click Internet Protocol Version 4 (IPv4) or just Internet Protocol.
- Select Use the following DNS server addresses.
- Type these Google DNS server addresses: Preferred DNS server 8.8.8.8 and Alternate DNS server 8.8.4.4
- If Google DNS is blocked, try the following: Neustar DNS Advantage (156.154.70.1 and 156.154.71.1) enter and press OK, and, Level3 DNS (4.2.2.1 and 4.2.2.2) enter and press OK.
Manually configuring your computer with other DNS server addresses helps you access Kodi, and enjoy faster connection speeds.
Some computers may not automatically connect to the VPN DNS servers; hence you need to configure it with your VPN DNS servers’ IP addresses, manually.
8. Run Windows Update
- Go to Start>type update in the search box and then click on Windows Update to proceed.
- In the Windows Update window, check for updates and install the available updates.
- After the update is complete, restart your Windows PC.
Another way of fixing the VPN not working with Kodi problem is by updating your Windows Operating System to the latest version.
The latest Windows updates improve the system’s stability and fix various issues you may encounter most especially VPN related. However, you can follow the above steps to update any Windows OS.
9. Flush the DNS/Clear Cache
Flush the DNS
- Go to Start > All Apps > Accessories.
- Right-click Start and select Command Prompt (Admin).
- Type ipconfig /flushdns and press Enter. You should get a confirmation that says: Windows IP Configuration Successfully flushed the DNS Resolver Cache.
Clear Web Browser Cache
- Launch your web browser e.g. Microsoft Edge.
- Press Ctrl + Shift + Delete to access the Clear recent history dialog box.
- Under the Time range to clear drop-down menu, select Everything.
- Make sure to check the Cache box. Click on Clear Now.
Note: Ctrl + Shift + Delete can also be used to clear the cache on other web browsers such as Google Chrome, Internet Explorer, Opera, Microsoft Edge, etc.
Another way of fixing the VPN won’t work with Kodi problem is by flushing your DNS and clearing your web browsers cache.
DNS entries from your Internet Service Provider may be wrong and probably utilized by Kodi to block your VPN from accessing their service.
Hence, you need to flush your DNS and clear your web browser’s cache afterward.
10. Manually configure proxy settings
A proxy server is a server (a computer system or an application) that acts as an intermediary for web requests.
A proxy server releases its static/dynamic I.P address for you so that you can access other websites using their location.
In addition, you can change the I.P address on your browser whether Firefox, Chrome, Opera or Internet Explorer using the following methods.
Firefox: Tools > Options > Advanced > Settings > Manual proxy configuration.
Chrome: Settings > Network > Change proxy settings > LAN settings > Use proxy server > Advanced > HTTP.
Opera: Tools > Preferences > Advanced > Network
Internet Explorer: Tools > Internet options > Connections > LAN settings > Use proxy server > Advanced > HTTP.
Once you have entered the IP address and port appropriately you obtained from the VPN service, check your IP address to confirm that your IP address has really been changed.
11. Reinstall the VPN client
- Right-click Start and select Programs and Features.
- Find your VPN from the list of programs and select Uninstall.
- In the Setup Wizard, click You’ll get a notification after a successful uninstall, so click Close to exit the wizard.
- If your VPN is still listed as available after uninstalling it, right-click Start and select Run.
- Type ncpa.cpl and press Enter to open the Network Connections window.
- Under Network Connections, right-click on the WAN Miniport labeled your VPN.
- Select Delete.
- Click Start and select Settings.
- Click Network & Internet.
- Select VPN. If you see your VPN as available, delete it.
In addition, if any other fixes above did not resolve your VPN not working with Kodi problem, you should consider uninstall and reinstall your VPN client.
After complete uninstall, proceed to install the VPN client on your PC, and then access Kodi afterward.
Let us know if any of these solutions helped fix the VPN not working with Kodi problem, by leaving a comment in the section below.









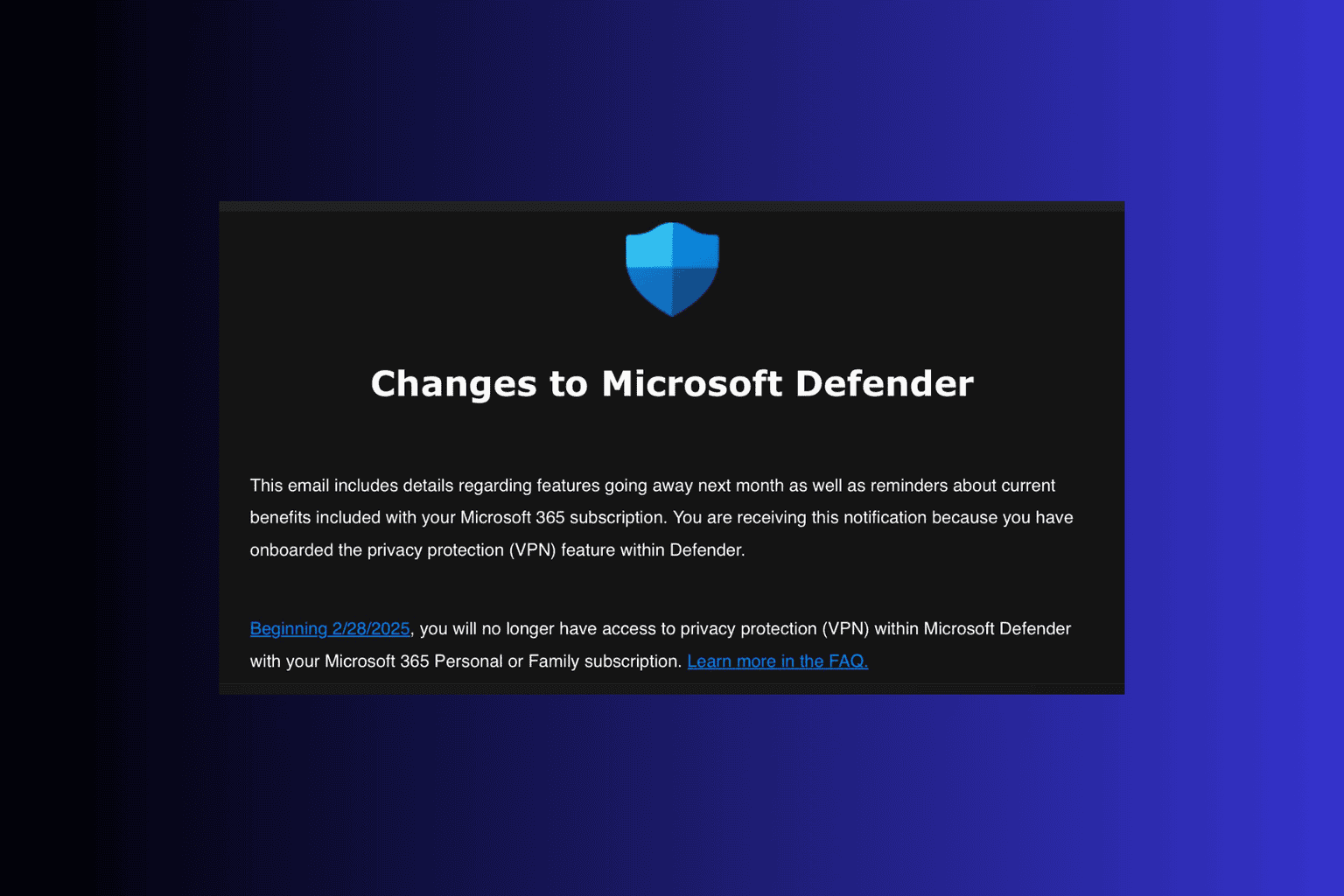
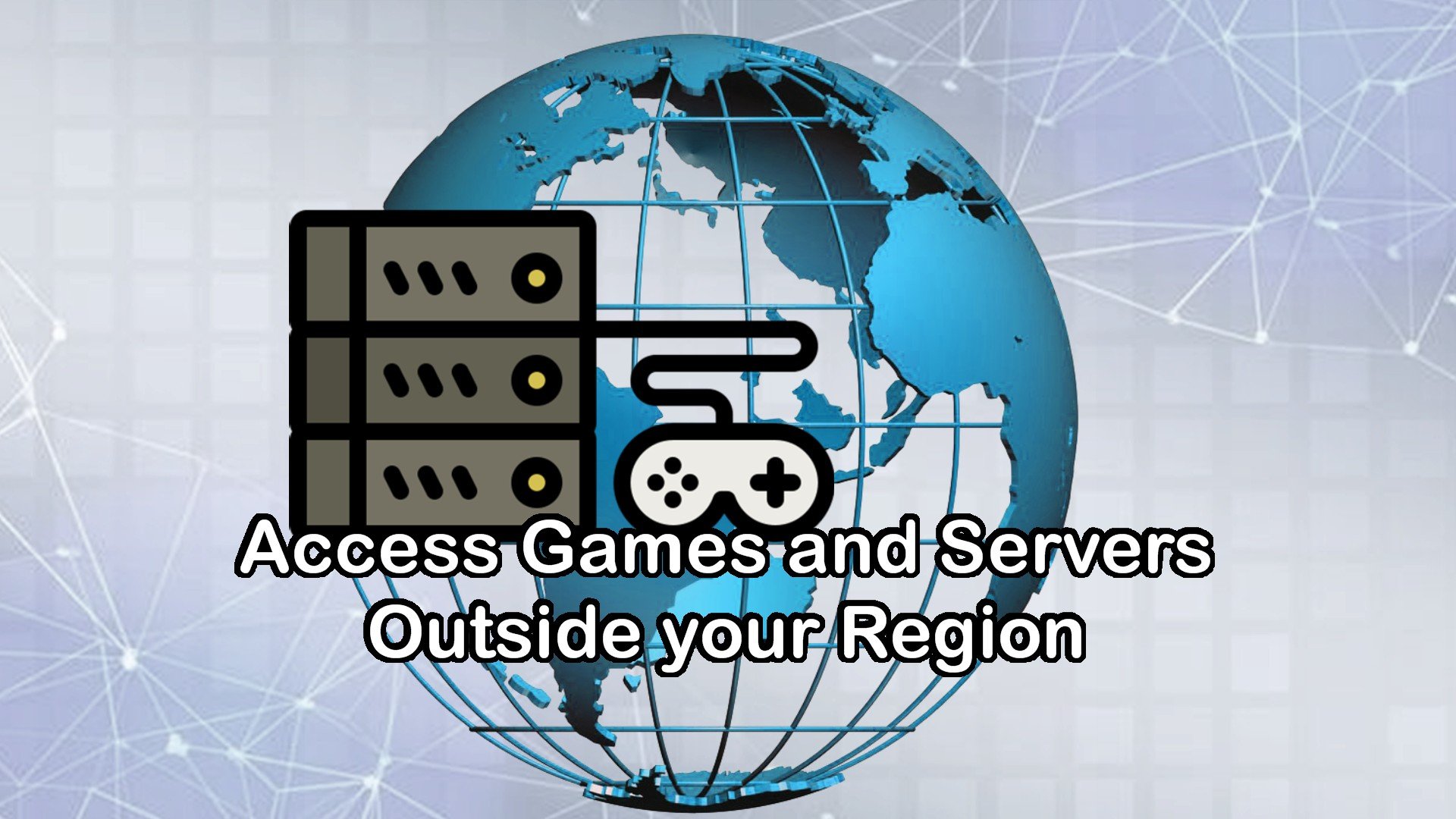

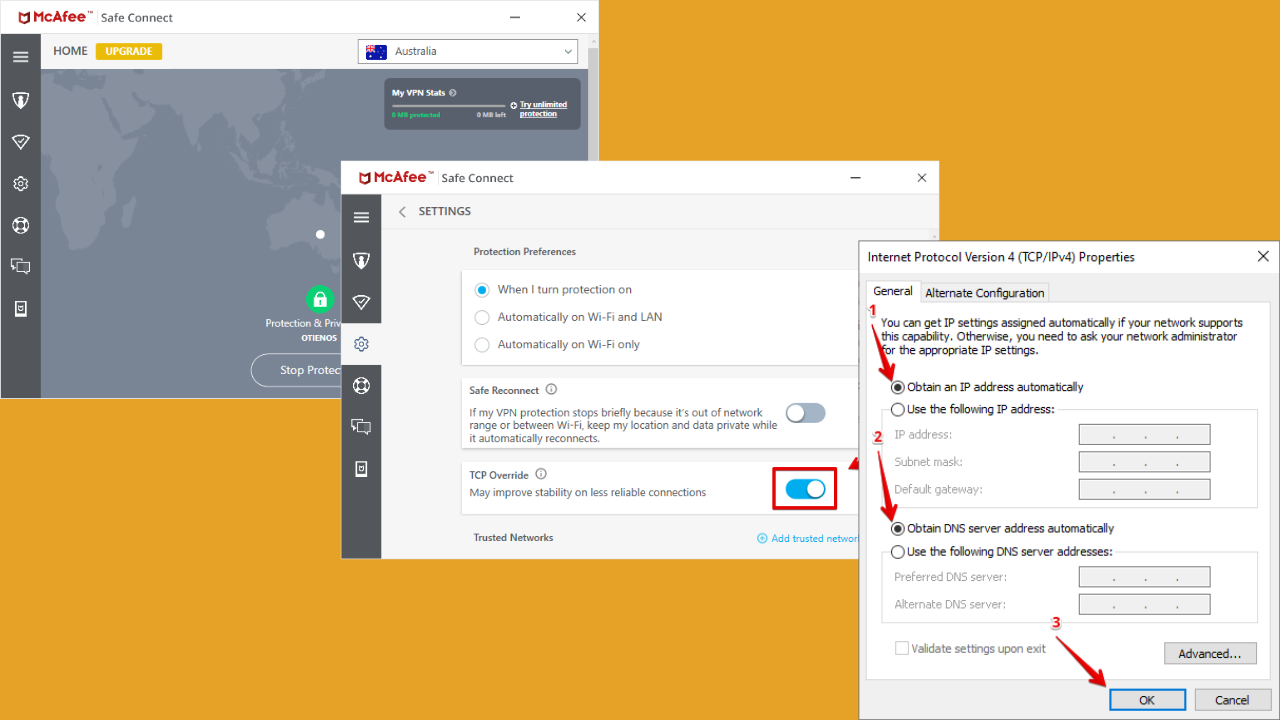
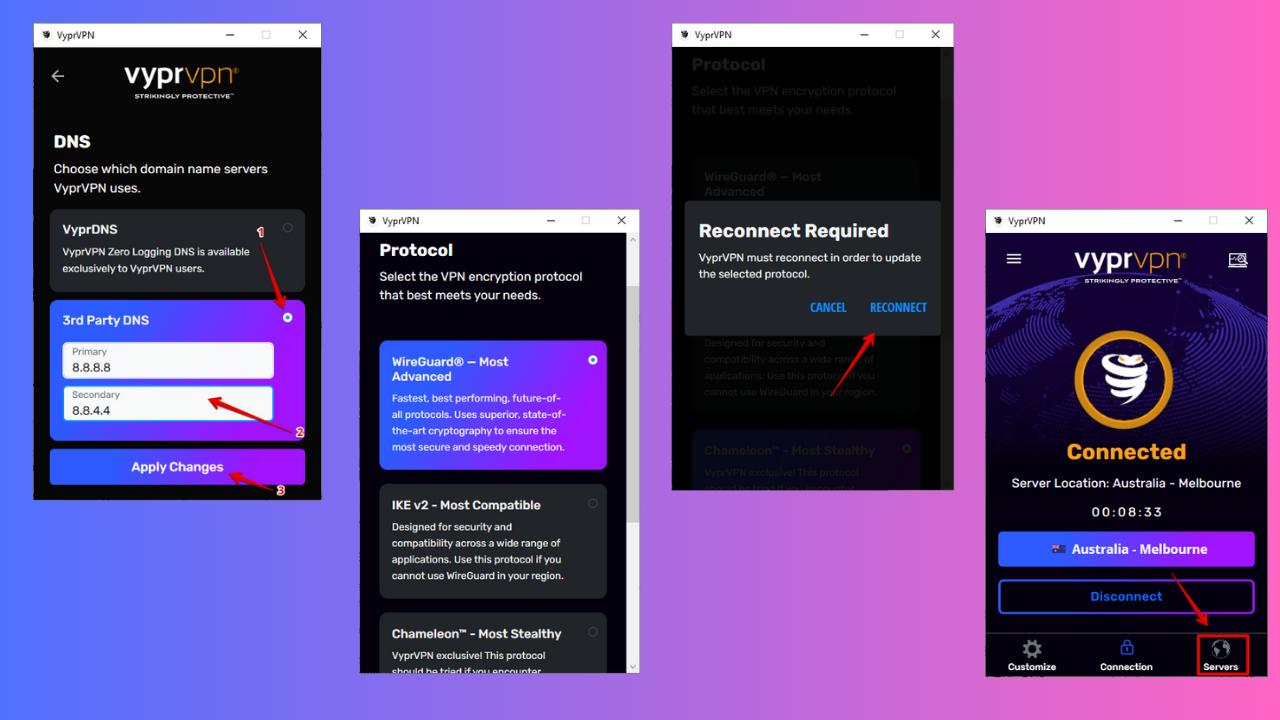
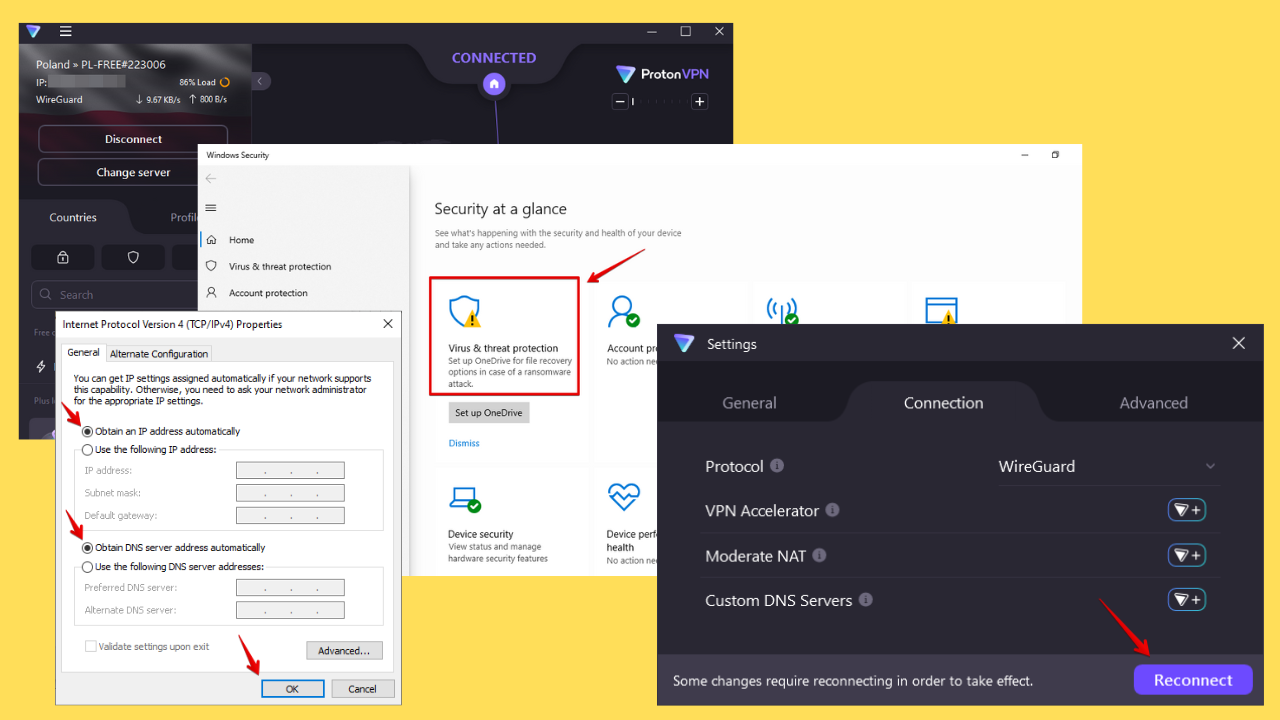
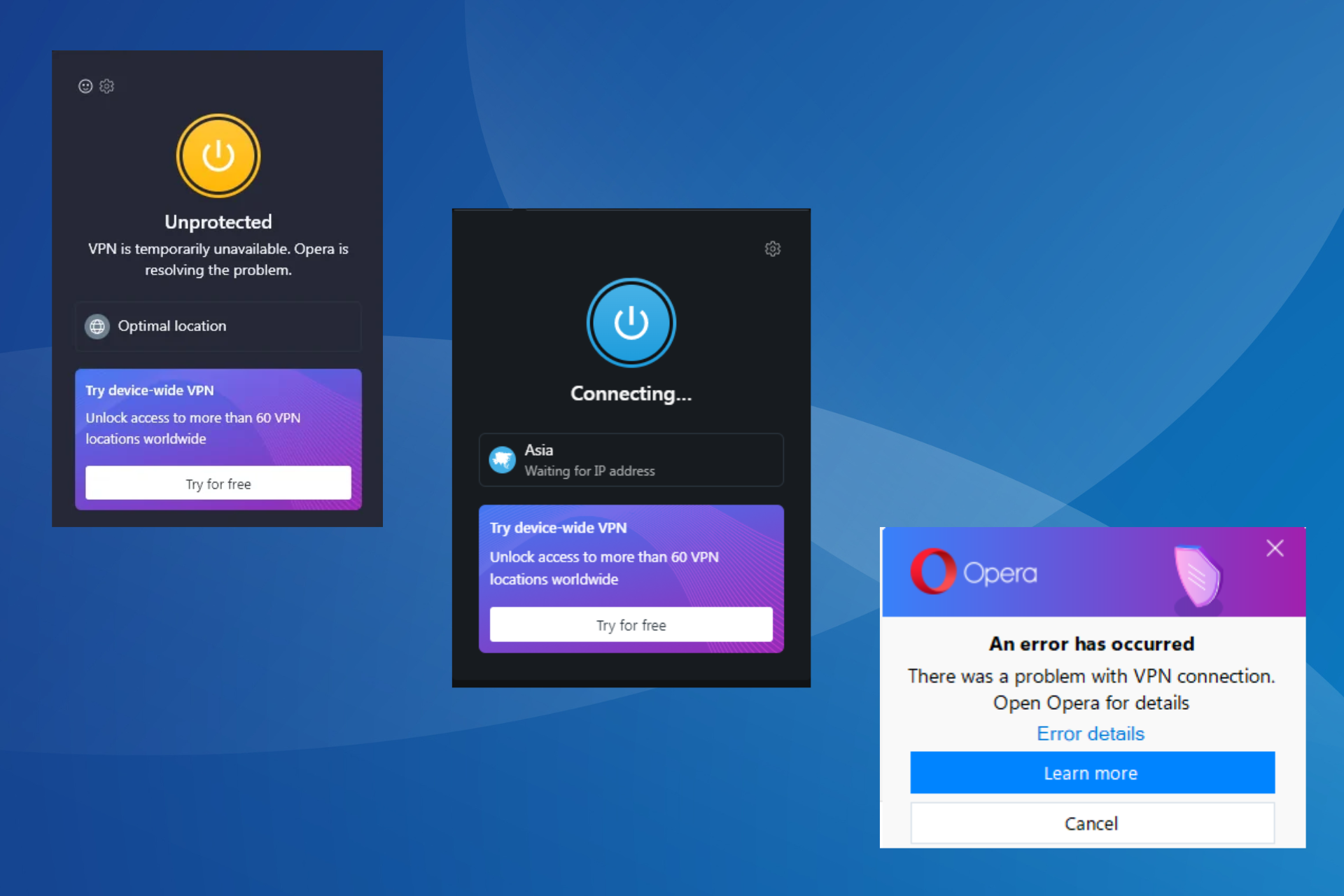
User forum
0 messages