An Unexpected Error is Keeping you From Copying the File
4 min. read
Updated on
Read our disclosure page to find out how can you help Windows Report sustain the editorial team. Read more
Key notes
- Something is keeping you from copying a file in the Windows system surroundings and this error is annoying, to say the least.
- If you're unable to copy-paste a file or a folder in Windows 10, follow our list of solutions below.
- If you have any other issues, you will most likely find a solution in our Tech Troubleshooting section.
- Our Windows 10 Hub is the most comprehensive collection of articles you will ever find on this popular OS.

There are books written about troubleshooting Windows 10 issues. However, there are rare and peculiar errors that can make usage as a nerve-wracking experience.
One of those error comes in many variations with the same result: something keeps you from copying the file in the Windows system surroundings.
In order to address this, we enlisted a few solutions. So if you’re unable to copy-paste a file or a folder in Windows 10, make sure to gradually progress through the list.
How do I fix the file copying unexpected error?
- Use a third-party archive utility
- Make sure that the file format is supported
- Scan for HDD errors
- Make sure you have the required permission
- Run SFC and DISM
- Scan for malware
1. Use a third-party archive utility
Now, even though File Explorer allows users to access certain archived/zipped files, it’s still a niche where third-party archivers are a better choice.
If an archived file is encrypted, Windows-own File Explorer will have a hard time recognizing it and it won’t be able to copy it from location A to location B.
What you’ll need to do is extract the individual files from the archive and copy them to the desired location afterward.
There are few tools for the job, but the best is by far WinZip. After you download and install this excellent tool, unarchiving the file is just 2 clicks away.
”WinZip”
”WinZip
2. Make sure that the file format is supported
Firstly, even though Windows shell supports an abundance of different file formats, it can have a hard time with the cross-system files which come from Linux.
So, one thing to take into consideration is double-checking the file extensions.
If you‘re copying a folder which contains a non-NTFS file, the system won’t be able to recognize it. Thus, an error in the process will occur.
What you can do is, in case you have a dual–boot option, to transfer the file within the Linux system and then access and copy the file within the Windows shell.
3. Scan for HDD errors
- Right-click Start and open Command Prompt (Admin).
- In the command-line, type the following line and press Enter: chkdsk /f C:
- After the HDD is scanned for errors, restart your PC.
4. Make sure you have the required permission
- Navigate to the affected file or folder, right-click on it and open Properties.
- Choose the Security tab and then click Advanced.
- Under Owner, click Change.
- When a new dialog box pop-ups, click Advanced.
- Click Find now and select your Microsoft account from the bottom list.
- Confirm changes and try moving/copying file or folder again.
5. Run SFC and DISM
SFC scan
- Open Command Prompt as an administrator.
- In the command line, type sfc/ scannow and press Enter.
- Wait until the procedure ends.
Note: If you still find this too complicated, read this complete guide on how to use System File Checker.
DISM
- Open Command Prompt with administrative permissions.
- In the command line, type the following commands and press Enter after each:
- Let the procedure finalize (it can take some time) and look for changes.
That should do it. In case the error persists, we recommend Recovery options or clean reinstallation.
6. Scan for malware
Windows Defender is a very good Windows 10 built-in feature, but it is not always as quick and accurate as other third-party antivirus software.
We recommend you install a Windows 10 compatible antivirus to keep your device fully protected.
If this issue is caused by a malware infection, a powerful antivirus should be able to locate the infection and remove it before it causes other errors or damage to your system.
Look for an antivirus with anti-phishing, anti-fraud, advanced threat defense, and web attack prevention features.
Also, make sure to post your questions or alternative solutions in the comments section below. We’ll be glad to hear from you.
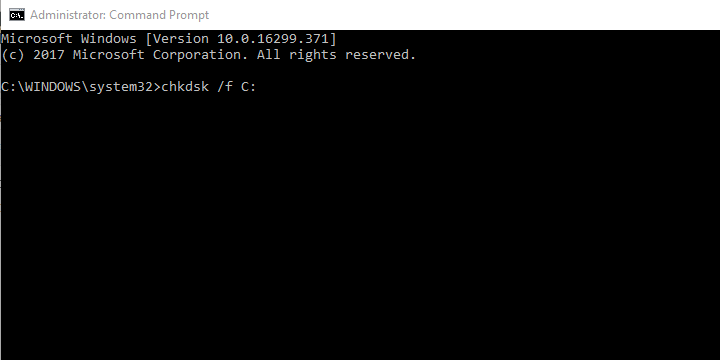
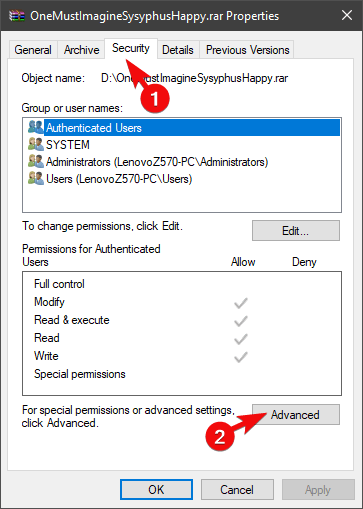
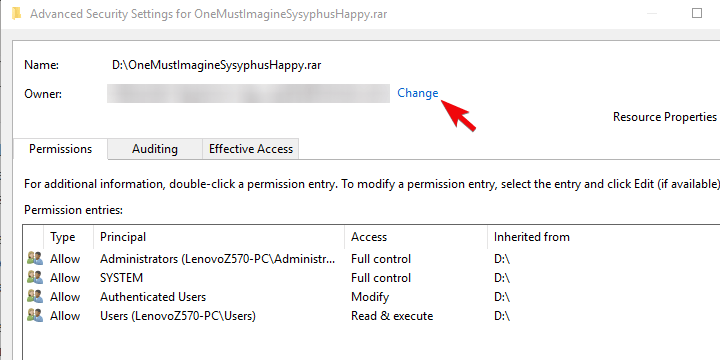
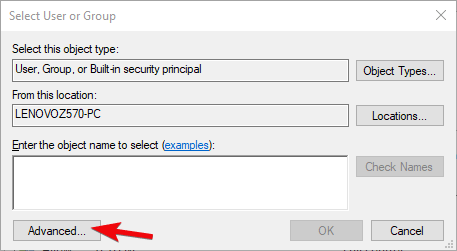
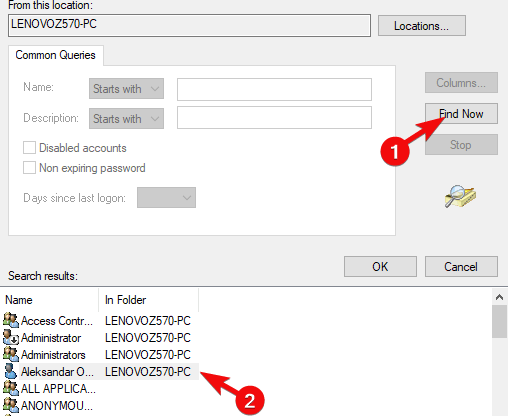
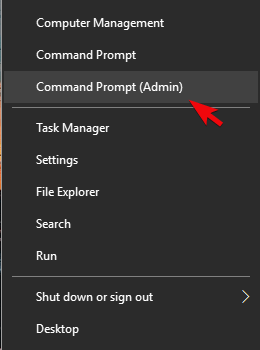
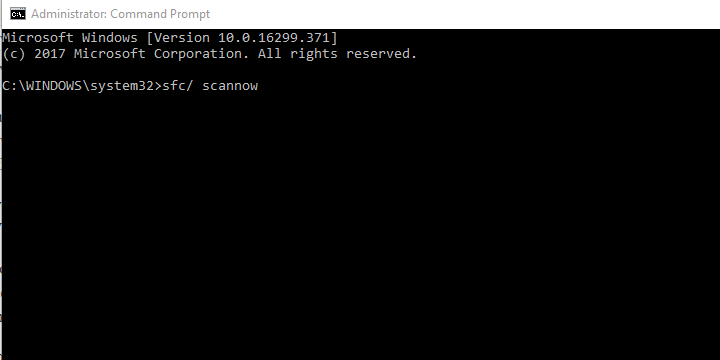
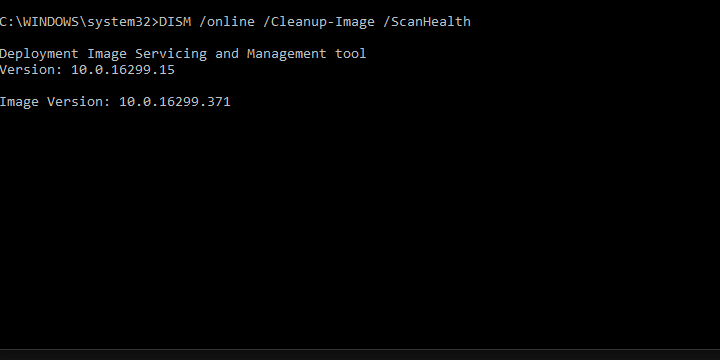








User forum
0 messages