Error 0x80004005: 8 Expert Tips to Fix the Unspecified Error
Check quick and effective solutions to solve error code 0x80004005
7 min. read
Updated on
Read our disclosure page to find out how can you help Windows Report sustain the editorial team. Read more

When the Error 0x80004005: Unspecified occurs, a dialog box window pops up stating: An unexpected error is keeping you from renaming (or copying or deleting) the folder.
If you’re getting this error, keep reading. Our team figured out exactly what you need to know to fix it in no time.
How do I fix error 0x80004005?
1. Run the Windows Update troubleshooter
- Press the Windows key + I and select the Update & Security option.
- Click Troubleshoot in the left pane and select Additional troubleshooters.
- Now, select the Windows Update option and click Run the troubleshooter.
If you face the error code 0x80004005 while trying to update your PC, the first thing to do is run the built-in troubleshooter. This will clear up the possible cause of the problem and restart the required services.
2. Install the Windows update manually
- Go to the Microsoft Catalog website and search for the problematic update.
- Click the Download button before the update and wait for the process to complete.
- Finally, double-click the downloaded update and follow the onscreen instructions to complete the installation.
Another way around the error code 0x80004005 while trying to update your PC is to do it manually.
3. Open the File and Folder Troubleshooter
- Download Windows file and folder troubleshooter.
- Then open the File and Folder Troubleshooter from the folder you saved it to.
- Click Advanced and select the Apply repairs automatically option.
- Then press the Next button.
- Select one of the options shown in the snapshot below, and then press the Next button.
4. Run a System File Checker scan
1.Press the Windows key + X and choose Windows PowerShell (Admin).
2. Run the following command:
DISM.exe /Online /Cleanup-image /Restorehealth3. Now run this command:
sfc /scannow4. The SFC scan might take about 20-30 minutes to complete. Restart your desktop or laptop if the scan does repair a file.
This next solution gives you a practical tool to identify and repair system errors like the error 0x80004005 only by using the built-in tool PowerShell.
If you’re having issues completing this process, check our guide on what to do if DISM fails on your PC.
You can use a dedicated repair program to scan your PC extensively for any issues and try to fix or replace each broken element.
5. Take ownership of the folder
- Locate the directory that is giving you this error. Right-click it and choose Properties.
- Navigate to the Security section and click on Advanced.
- Click on Change next to the Owner name.
- In the Enter the object name to select enter the name of your user account. Click on Check names and OK.
- Now check Replace owner on subcontainers and objects and click on Apply and OK.
If you failed to open a file due to the 0x80004005 unspecified error, it might be because you have the required privileges. In this case, taking ownership of the files should solve the issue.
6. Clean boot Windows
- First, open the Run accessory with the Windows key + R hotkey and enter msconfig.
- Select the Selective startup option on the General tab. Deselect the Load startup items checkbox.
- Navigate to the Services tab and click the Hide all Microsoft services checkbox. Press the Disable all button. Now click Apply and OK.
- Press the Restart button on the System Configuration dialog box that opens.
After doing that, check if you still get the 0x80004005 unspecified error when logging in on Windows 10. If you want, you can enable services one by one until you manage to find the cause of the problem.
For more information on this subject, check our guide on how to remove startup apps.
7. Edit the folder’s name via PowerShell
- Press the Windows key + X and choose Windows PowerShell (Admin).
- Navigate to the folder by using the cd command. In our example we used this command:
cd C:\Users\WindowsReport\Music\ - Now use the ren command like this:
ren WindowsReport WindowsReport_new - After renaming the directory, check if the problem is resolved.
8. Use a different user account
- Press the Windows key + S and enter users. Select Add, edit, or remove other users.
- Choose Add someone else to this PC.
- Select I don’t have this person’s sign-in information.
- Select Add a user without a Microsoft account.
- Enter the desired user name for the new account.
- Switch to the new account and check if the problem is resolved.
What is 0x80004005 unspecified error?
An Unspecified Error usually means that the underlying cause of the error is unknown or cannot be identified by the computer. In some cases, you may get an Unspecified Error, while Windows lists the problem in others.
Below are some of the causes of this issue:
- Corrupt system files – When you get the 0x80004005 unspecified error while trying to copy files or at login, it might be down to broken or corrupt system files. You must restore and repair these system files to get past this issue.
- Lack of ownership – To open or edit some files and folders, you need ownership. In this case, you need to take ownership of this file to fix the issue.
- Interference from third-party apps – Sometimes, it might be a third-party app, like an antivirus, preventing you from opening a file, leading to the 0x80004005 error. The best way to circumvent this is to perform a clean boot.
- Issues with the user account – Glitches with your user account might be the cause of this issue at times. To know for sure, create a new account and repeat the task that brought about this error code.
Also, it is important to mention that there are different variations of this issue, as shown below:
- 0x80004005 Ethernet – This has to do with your network settings and connection. A quick way around this is to run the network troubleshooter.
- Parser returned error 0x80004005 – This is a variation of the issue that shows up on Startup. You can fix it by performing a clean boot.
- 0x80004005 SQL – This issue has been reported to show up when users try to install a custom instance of an SQL server.
- Visual Studio error code 0x80004005 – In this case, a system file is broken or missing.
- Error 2147500037 0x80004005 and 0x80004005 SCCM are also reported by users, yet the below solutions are just what you need.
- […] has failed with the error code 0x80004005 in the task sequence step, unspecified error Windows 10 login – Run the SFC scan in order to solve any system file conflicts or corruption.
- Error 0x80004005 unzip – Take ownership of the folder, or run this command as an administrator.
- Error 0x80004005 while sharing a folder – Clean boot Windows in order to fix this.
- Error 0x80004005 ZIP file – Many times, this error appears when you’re trying to unarchive a ZIP file, and it requires a password.
- Error 0x80004005 Outlook – This error might appear out of nowhere when using the Outlook email client, but one of the solutions below will help you fix it as well.
Now that we know about all causes and variations of this error, let’s fix it using the solutions below.
How can I fix error code 0x80004005: Unspecified error in Windows 11?
Disable your antivirus
- Press Windows key + S and type defender. Select Windows Security from the list of results.
- Navigate to Virus & threat protection and click on Manage settings.
- Disable Real-time protection.
Keep in mind that the steps mentioned in this solution apply only to Windows Defender. If you’re using a different antivirus, you’ll have to use different methods to disable it.
 NOTE
NOTE
Some of those resolutions will probably fix the 0x80004005 Unspecified error that pops up when users delete, rename, copy, or extract folders and files within File Explorer.
If the issue is still there, be sure to visit our guide on what to do if Windows won’t let you access your files.
If you have any other questions, please leave them in the comments section below.









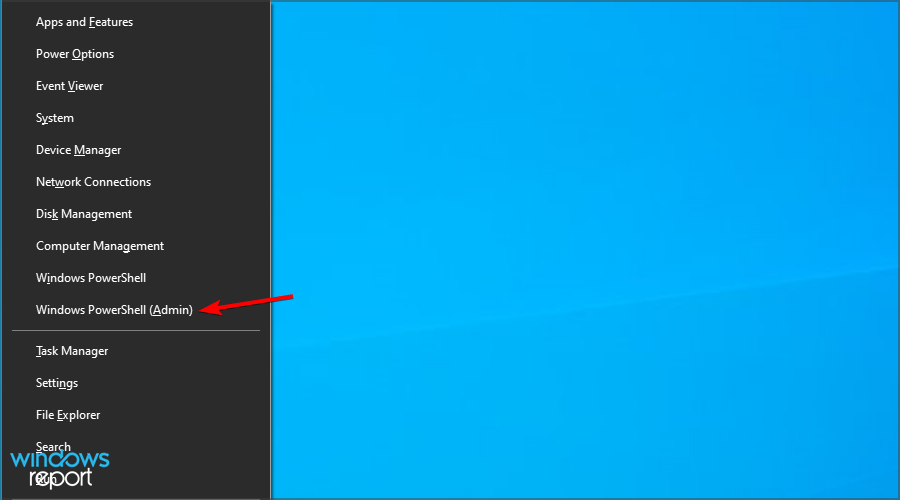

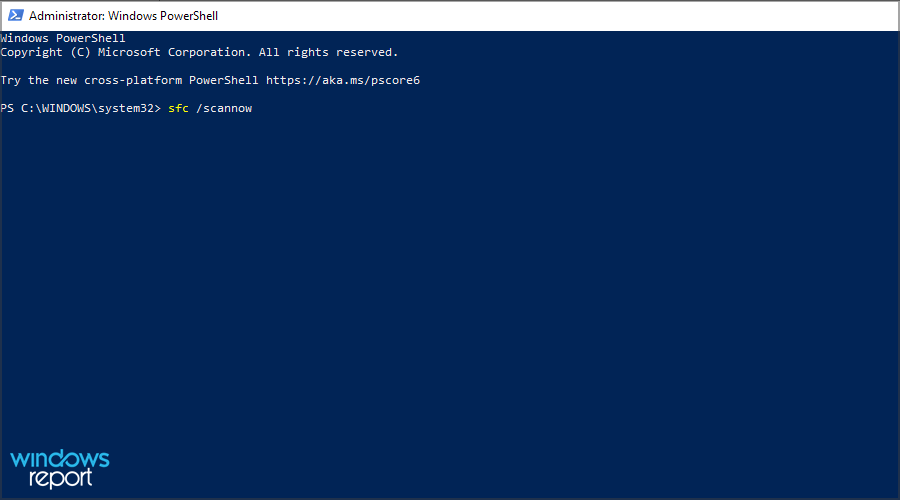
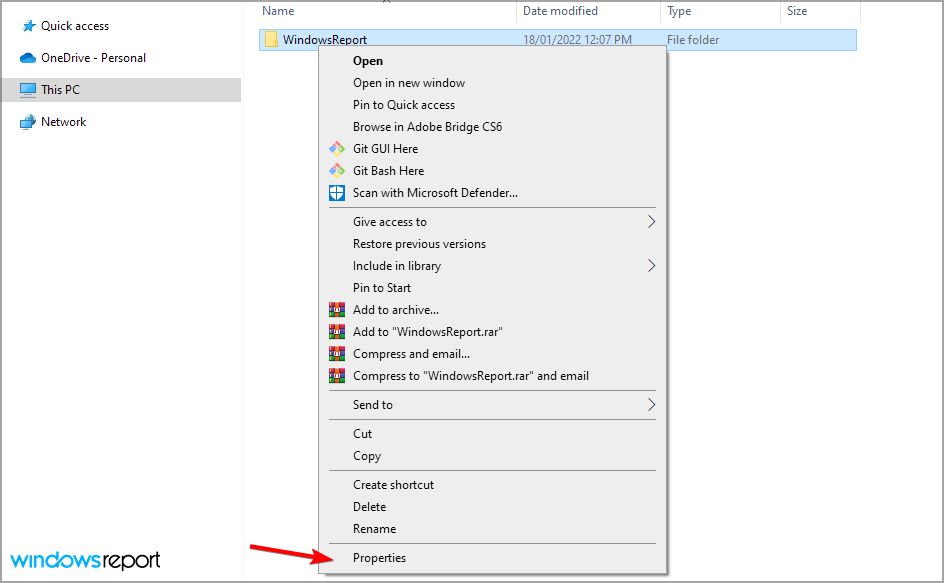
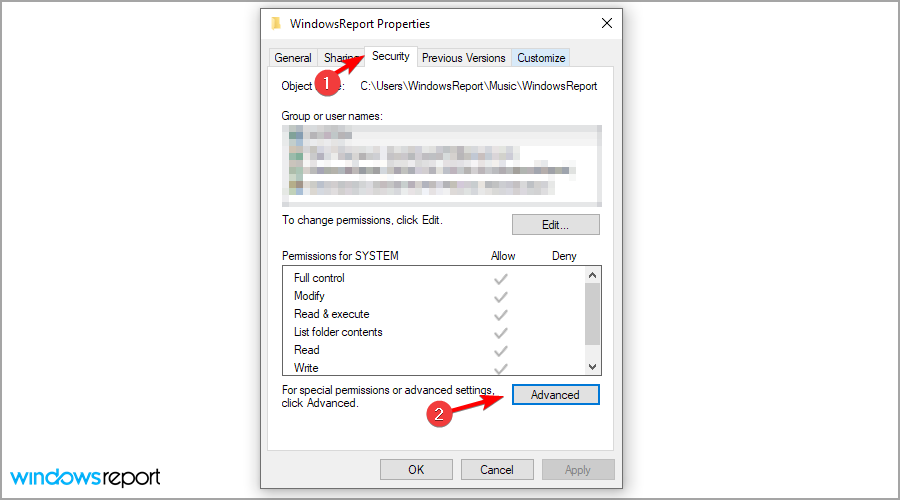
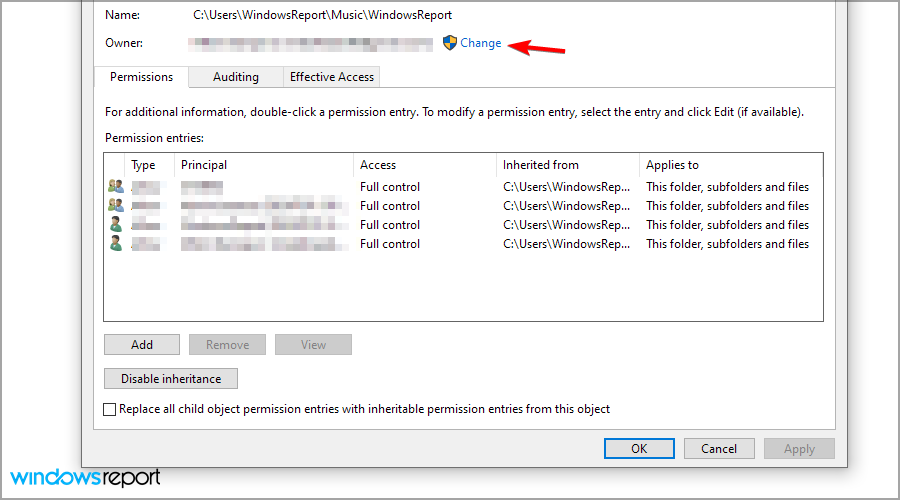
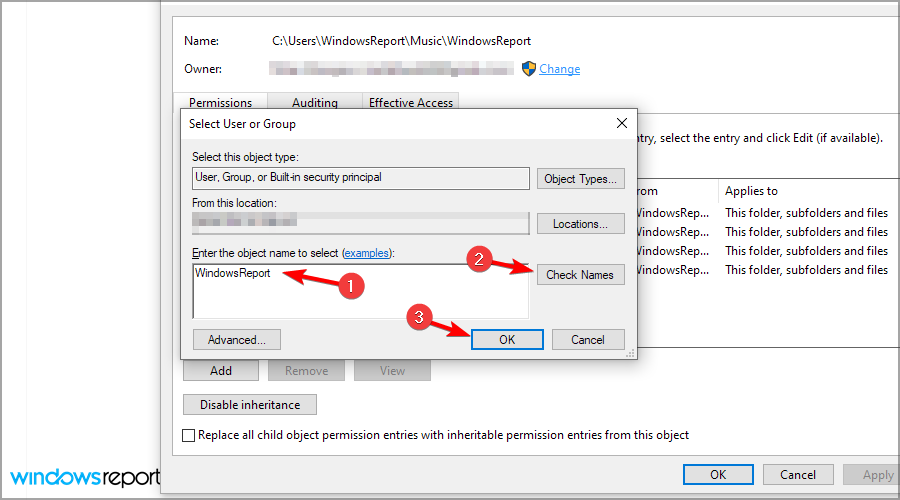








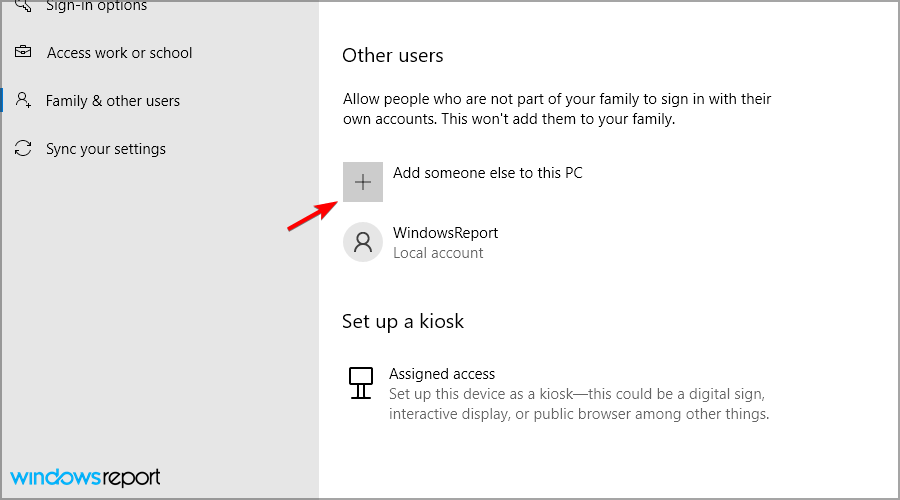
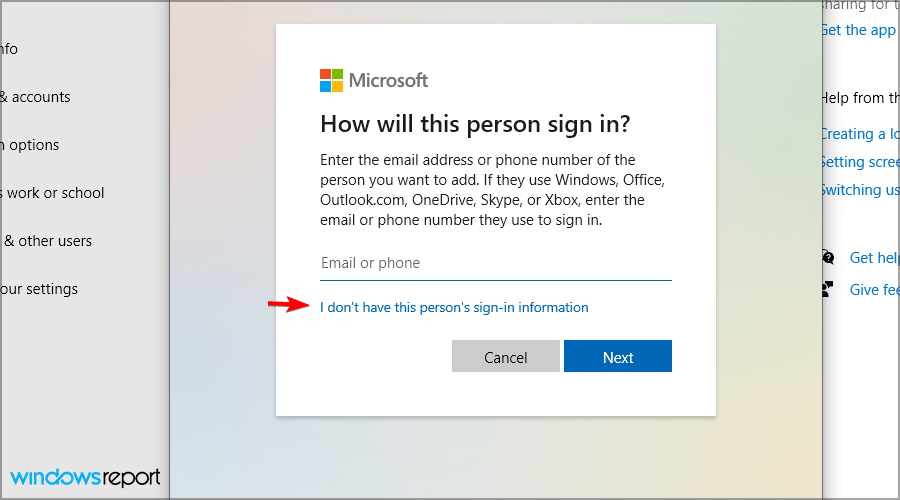
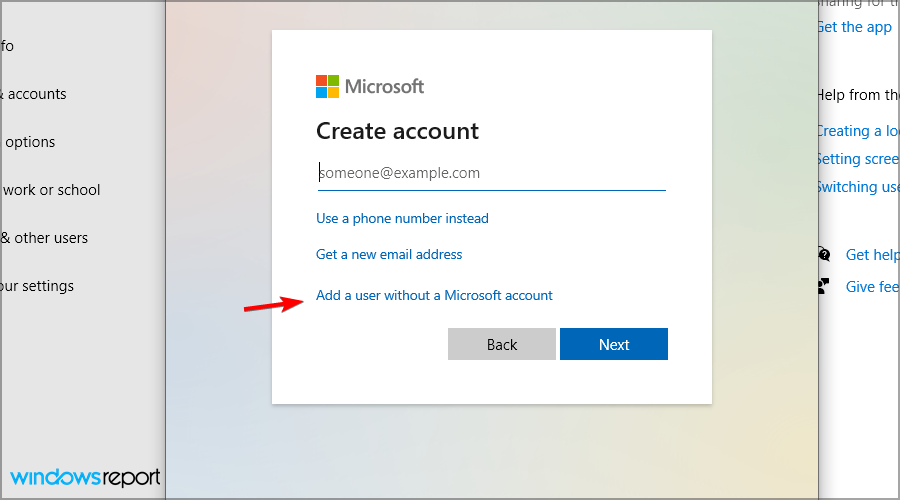
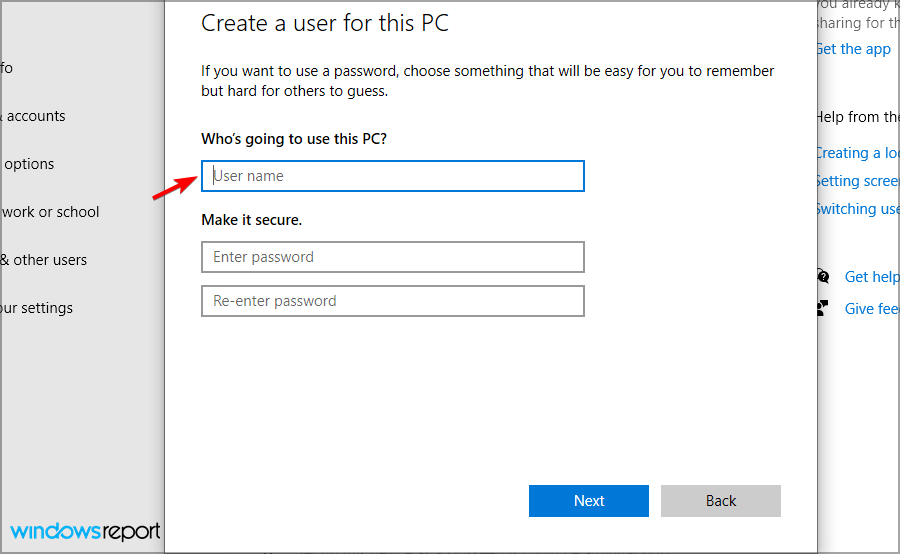

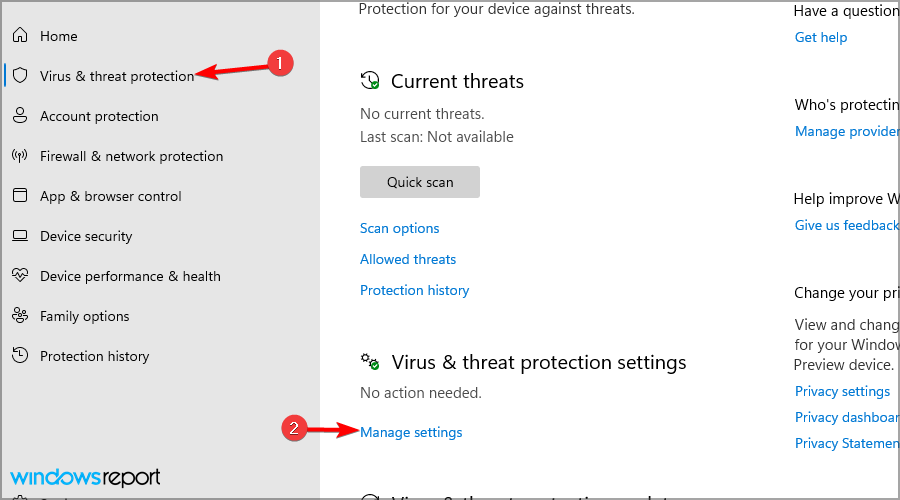
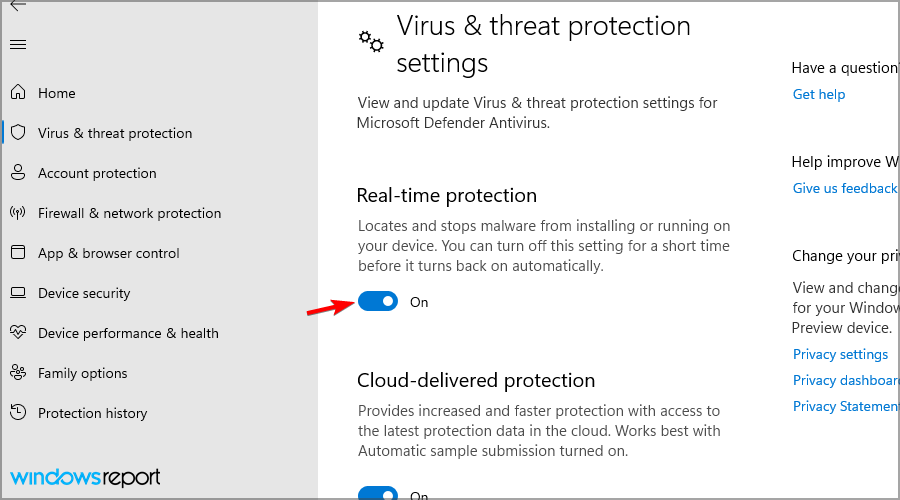







User forum
1 messages