FIX: No Sound from Cortana in Windows 10/11
8 min. read
Updated on
Read our disclosure page to find out how can you help Windows Report sustain the editorial team. Read more
Key notes
- Experiencing No Sound issues on Cortana is frustrating. However, we’ve got a few tips for you.
- A common solution to this problem is to disable the digital output from your sound settings.
- To make Microsoft’s personal assistant hear you loud and clear, use the best Cortana microphones.
- If you have any other issues, just look for the solution in our Windows 10 Troubleshooting Hub.

Cortana is definitely one of the most useful features of Windows 10, but various problems with this handy virtual assistant could occasionally occur.
This time, we’re going to show you what to do if you can’t hear any sound from Cortana in Windows 10.
How can I fix the No Sound Cortana problem in Windows 10?
1. Update your drivers
- Press Windows Key + X to open Win + X menu. Now select Device Manager from the list.
- When Device Manager opens, locate your audio driver, right-click it, and choose Update driver from the menu.
- Choose Search automatically for updated driver software and wait while Windows updates the driver.
If there’s no sound from Cortana on your Windows 10 PC, the problem might be your drivers. Outdated drivers can cause this problem to appear, but you can easily update them right from Device Manager.
In that regard, you can choose to follow the steps detailed above. After updating your driver, check if the problem is resolved.
We also recommend updating your speaker drivers, so if you’re using USB speakers you might want to try that.
If Device Manager can’t update your drivers, you might want to try downloading them manually from your sound card’s manufacturer.
Do keep in mind that all drivers must be updated for your system to work properly.
1.1 Update drivers automatically
Therefore, in order to prevent PC damage by installing the wrong driver versions, we suggest doing it automatically by using the PC HelpSoft Driver Updater tool.
That’s a solution that requires minimum effort on your part. Long story short, you just need to install Outbyte Driver Updater and complete this quick procedure:
- Download PC HelpSoft Driver Updater and install it into your PC.
- Once installed, PC HelpSoft Driver Updater will start scanning your computer for outdated and faulty drivers. Just wait for the scan to complete.
- Upon scan completion, you can see a detailed list of all driver-related problems found on your PC. Select which of these issues you want to solve – a single one or all at once. Outbyte Driver Updater will download and install them.
- Finally, restart your PC for the changes to take place.
⇒ Get PC HelpSoft Driver Updater
2. Disable Digital Output
- Right-click on the sound icon on the right side of your taskbar and go to Playback devices.
- Disable the Digital output that you’re not using.
- Restart your computer.
Another simple solution for sound problems with Cortana is disabling the digital output in your sound settings.
This is a problem that usually occurs when you have two playback devices enabled on your computer, and one conflicts with Cortana.
This doesn’t have to be the case, but sometimes the second output device just blocks Cortana.
Most people reported that this workaround actually solved their sound problems with Cortana, but if you still can’t hear anything from your virtual assistant, maybe you can try one of the solutions below.
3. Remove IDT High Definition audio
As we previously mentioned, third-party audio managers can interfere with your system and cause problems with Cortana. Users reported that IDT High Definition Audio is often responsible for this problem.
In order to fix the issue, you just need to remove it. There are several ways to remove an application, but the best way to do it is to use a dedicated PC cleaning utility.
More specifically, we talk about CCleaner. This software has an easy-to-use uninstaller feature where you can find and remove your apps in just one click. When you are done with that, head to the registry cleaner and remove any trace of the app.
4. Reset Cortana
- Open Cortana and go to Settings.
- The first button allows you to disable Cortana, so just disable Cortana with that button. It says: Turning off Cortana clears what Cortana knows on this device, but won’t delete anything from the Notebook. After Cortana is off, you can decide what you’d like to do with anything still stored in the cloud.
- Restart your computer and enable Cortana again.
Maybe resetting Cortana to its default settings can solve the problem. Use the above steps to completely reset Cortana in Windows 10.
This will make Cortana completely forget about all your settings, so it would act like you just installed Windows, so maybe the solution for the sound problem with Cortana lies in this method.
5. Make sure that you don’t have Quiet hours turned on
- Open Action Center. You can do that quickly by pressing Windows Key + A shortcut.
- Look for the Quiet hours option. If it’s not available, click Expand.
- Now click on Quiet hours to disable it.
Windows 10 comes with a useful feature that will prevent notifications from appearing.
The feature is called Quiet hours and if you turn it on, you might not be able to hear Cortana. However, you can easily disable this feature by doing as described above.
After doing that, your notifications will start appearing and you’ll be able to hear Cortana again.
If the Action Center fails to open in Windows 10, use the steps in this quick guide to easily solve the issue.
6. Uninstall all hidden sound drivers
- Start Command Prompt as administrator. To do that, press Windows Key + X and choose Command Prompt (Admin) from the menu. If Command Prompt isn’t available, you can use PowerShell (Admin) instead.
- When Command Prompt starts, run the following commands:
- set devmgr_show_nonpresent_devices=1
- cd %SystemRoot% System32
- start devmgmt.msc
- When Device Manager opens, go to the View tab and click on Show hidden devices.
- Expand Sound, video, and game controllers, right-click the grayed out driver , and choose Uninstall device from the menu.
- The confirmation menu will now appear. Click Uninstall to confirm that you want to remove the driver.
- Repeat the last two steps for all hidden sound devices.
If you can’t hear Cortana, the issue might be related to hidden sound drivers. This isn’t a big problem, and you can fix it simply by removing the hidden sound drivers.
This is relatively simple, and you can do it by following the above steps. After doing that, restart your PC and check if the problem is resolved.
If you’re having trouble accessing Command Prompt as an admin, then you better take a closer look at this handy guide.
7. Disable HD Audio Background Process and Realtek HD Audio Manager
- Start Task Manager. You can do that by using Ctrl + Shift + Esc shortcut.
- When Task Manager starts, go to the Startup tab. Now look for HD Audio Background Process and Realtek HD Audio Manager. Right-click these applications and choose Disable from the menu.
Your Windows starts with many third-party applications, and sometimes these applications can interfere with Windows and cause issues with Cortana.
If you’re getting no sound from Cortana, the problem might be your startup applications. However, you can easily fix this problem by disabling these applications. To do that, just follow the above procedure.
After disabling these applications, restart your PC and check if the problem still appears.
Several users reported that these two applications caused the problem, so if you have either of them, be sure to disable them.
8. Configure audio in your audio manager
According to users, you might be able to fix this problem simply by configuring audio properly in your audio manager.
If you’ve downloaded and installed audio drivers from your sound card manufacturer, it’s possible that you installed a new audio manager.
If that’s so, the default audio manager and third-party manager can come into conflict. To fix the issue, you need to configure your audio properly in the third-party audio manager.
After doing that, the problems with Cortana should be resolved.
Since this is a sound problem, maybe something else from your system prevents Cortana from playing sound.
Therefore, you should check our article about other sound problems in Windows 10, and maybe you’ll find the solution (if none of the above worked, of course).
Many users use Cortana on daily basis, however, some users reported sound issues with Cortana.
Speaking of sound issues, these are some of the most common problems that users reported:
- Cortana has no voice – This is a relatively common problem with Cortana. This issue occurs if you have Quiet hours turned on, so be sure to disable this feature.
- Cortana doesn’t speak – Many users reported that Cortana doesn’t speak on their PC. It’s worth mentioning that Cortana will only speak to you if you use your microphone to send voice commands.
- Cortana doesn’t have sound – This issue can occur due to problems with your drivers. If your audio drivers are outdated, you might experience this problem, so be sure to update them.
- Cortana voice not working Windows 10 – Several users reported that Cortana’s voice isn’t working in Windows 10. This problem can be caused by the third-party application, so remove them from startup or uninstall them.
- Cortana speaker not working – Several users claim that the Cortana speaker isn’t working. This can be a problem, but you should be able to fix it using one of our solutions.
- Cortana makes no sound – According to users, sometimes you might encounter sound issues with Cortana. However, you should be able to fix that problem by removing hidden audio devices.
Let us know which Cortana tip worked in your case. Feel free to use the comments area below in that regard.
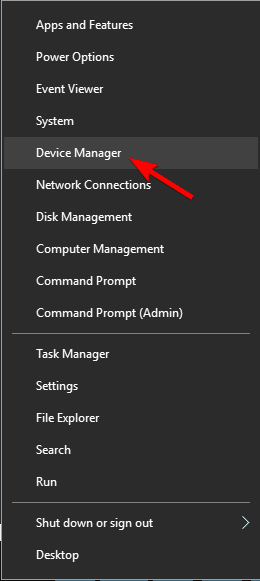
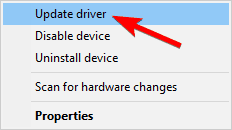
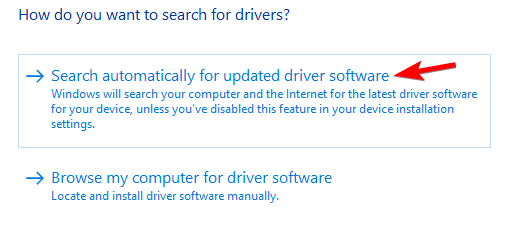
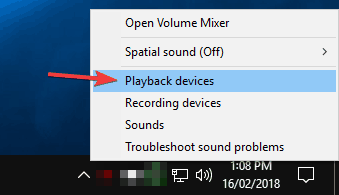

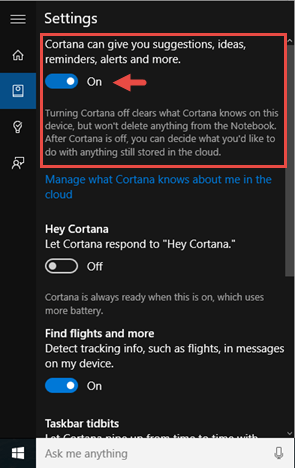
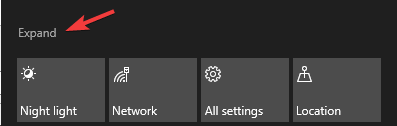
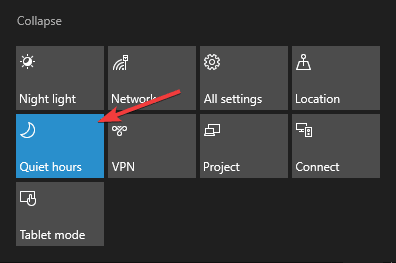
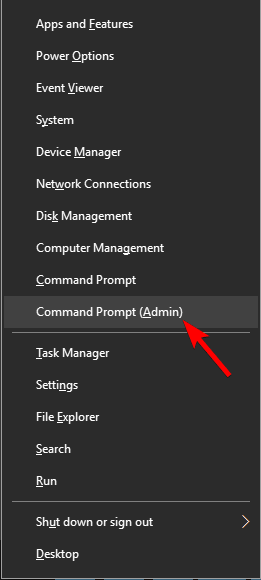
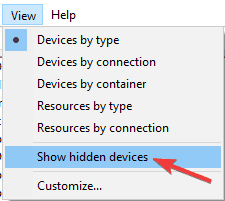
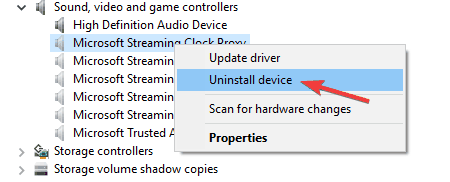

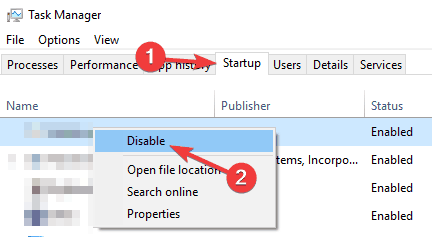








User forum
0 messages