How to Fix System.Xml.ni.dll Errors on PC
A dedicated repair tool can quickly resolve this problem
5 min. read
Updated on
Read our disclosure page to find out how can you help Windows Report sustain the editorial team. Read more
Key notes
- Usually, the system.xml.ni.dll error message is caused by a problem with your NET Framework.
- Checking your system’s files with our easy-to-follow method will surely deal with your problem.
- You can also scan your Registry files by following the detailed solution below.
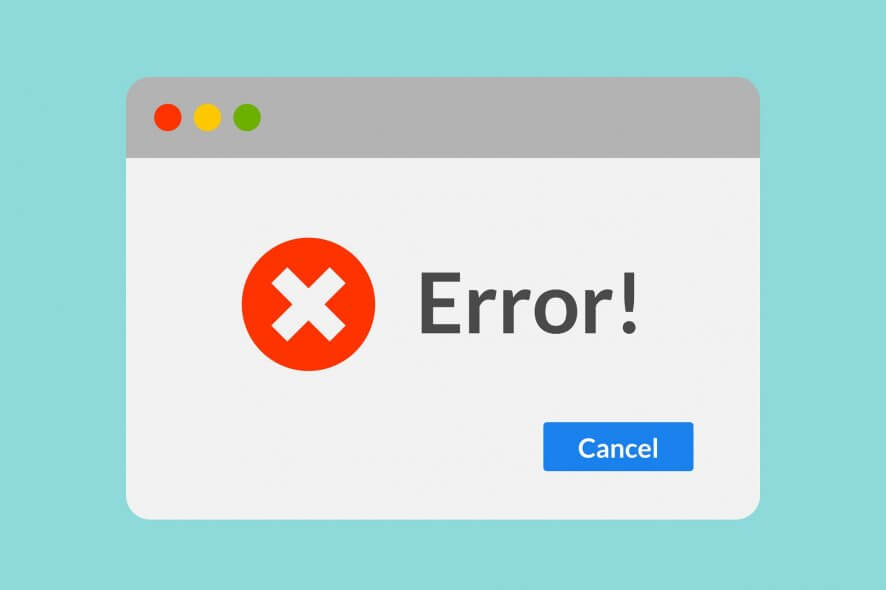
The system.xml.dll is a DLL system file that is a part of the NET Framework. Thus, it is one of the DLL files installed with NET Framework versions.
There are various system.xml.dll and system.xml.ni.dll profiling error messages that can pop up in Windows if files are corrupted in some way, missing, or not correctly installed.
You can fix most system.xml.dll errors much the same as other DLL file issues. These are a few of the various potential resolutions for any error message that includes system.xml.dll within it.
How do I fix the System.Xml.ni.dll error?
- Use a third-party DLL fixer
- Run the system file checker tool
- Scan the registry
- Re-register the System.xml.ni.dll
- Run the NET Framework Repair Tool
- Scan for malware
- Roll Windows back to a restore point
1. Use a third-party DLL fixer
One quick way to fix any DLL file error message is to install and use specialized repair software. Not only it can repair your problematic files, but it also protects your data from future compromise.
These kinds of tools use their Windows system file databases to replace any broken or missing files with new ones, ensuring proper system functionality.
2. Run the system file checker tool
- Press the Windows key + X hotkey and select Command Prompt (Admin) on the menu.
- First, type the following:
DISM.exe/Online/Cleanup-image/Restorehealth - Then press the Enter key to initiate the Deployment Image tool in Windows.
- Then initiate an SFC scan by entering:
sfc/scannow - Then press Enter.
The SFC scan will usually last between 20-30 minutes. When the scan is complete, the Prompt window will tell you if the files were fixed. Restart Windows if WRP does repair corrupted files.
The System File Checker can come in handy for fixing various DLL errors. This in-built tool fixes most corrupted files it detects. This is how you can utilize the SFC tool in Windows 10.
3. Scan the Registry
- First, Download CCleaner from their official website.
- Open that installer to add CCleaner to Windows.
- Click Registry to open CCleaner’s registry tools.
- Select all the registry checkboxes, and press the Scan for issues button.
- Press the Fix selected issues button. Then you can select to back up the registry.
- Click Fix all selected sssues to repair the registry.
DLL errors can often be due to invalid registry entries. As such, scanning the registry might fix numerous system.xml.dll error message. You can scan the registry with the utilities included in this software guide.
CCleaner is a utility that millions of users scan the registry with, and it comes with a plethora of other useful features.
4. Re-register the System.xml.ni.dll
- Open the Command Prompt (Admin) via the Win + X menu.
- Type the following:
regsvr32/u system.xml.ni.dll - Then press the Return key.
- To register system.xml.ni.dll again, input:
regsvr32/i System.Xml.ni.dll - Then press Enter.
System.xml.ni.dll error messages might pop up if the DLL is not registered properly. To remedy that, you can re-register the DLL with the Microsoft Register Server tool (Regsvr32).
To re-register the System.xml.ni.dll with Regsvr32, please follow the steps listed above and you’ll be good to go.
5. Scan for malware
Malware targets DLL files. As such, scanning for malware is usually a suggested resolution for fixing DLL issues.
You can scan for malware with Windows Defender, but for better precision, we suggest you use a third-party antivirus with a high detection rate.
There are many good options available, with various features, depending on what you specifically need. Some general requirements to look for when picking your antivirus are a large threat database and multi-layered protection.
Additionally, we suggest you pick an antivirus with a small footprint so it will be able to protect your system in real-time without interrupting or interfering with your activities.
Once you made your choice, run a full PC scan and remove or quarantine any threats. Reboot your PC and see if the error is removed.
6. Roll Windows back to a restore point
- Open Run from the Win + X menu.
- In the Run text box, type rstrui, then press the Enter key.
- Click the Next button to open a list of system restore points as below.
- Choose a system restore point to roll Windows back to.
- Restoring Windows also removes software installed after a restore point. To check what software gets removed with a restore point, press the Scan for affected programs.
- To confirm the selected restore point, press the Next, then the Finish buttons.
System Restore is also a handy tool for fixing DLL errors. That will undo Windows registry changes and recover missing DLL system files.
Thus, System Restore might fix a system.xml.ni.dll error if you select to restore Windows to a date when there weren’t any system.xml.ni.dll error messages popping up on your desktop or laptop.
Those are resolutions that can fix various system.xml.ni.dll errors in Windows 10. Please make sure you share any information regarding the subject with us in the comment section below. You can also learn how to deal with the msstdfmt.dll missing error.
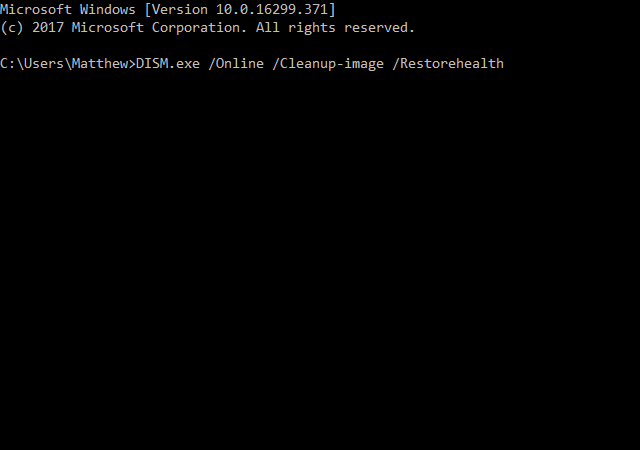
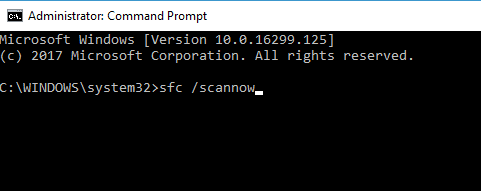
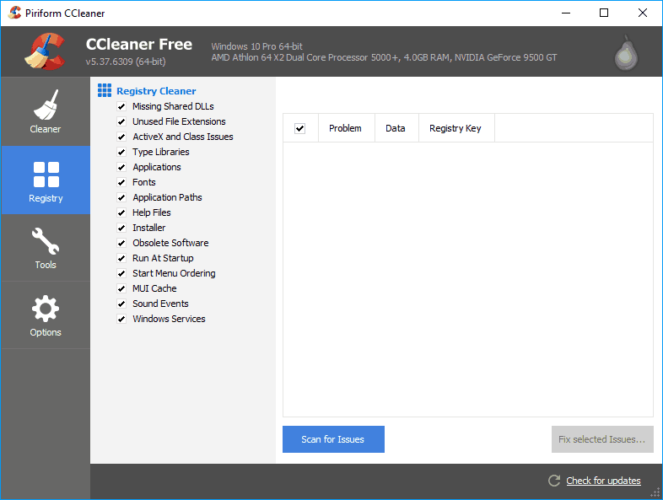
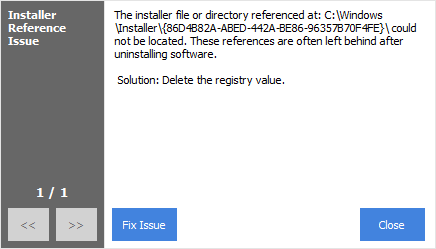

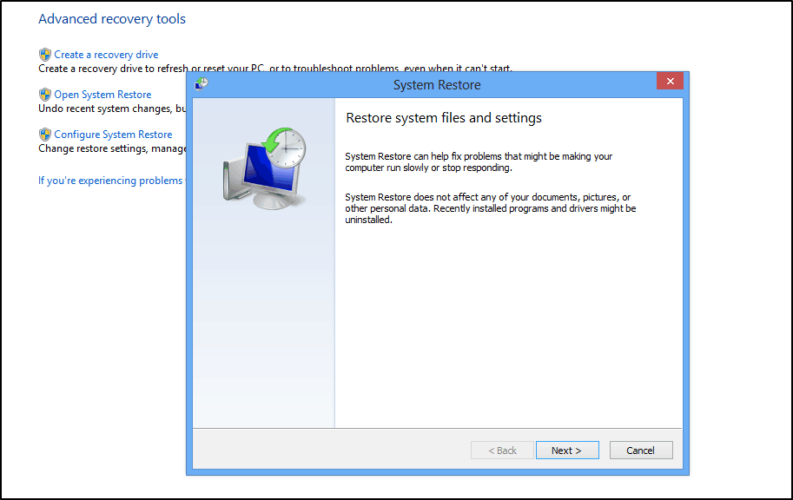
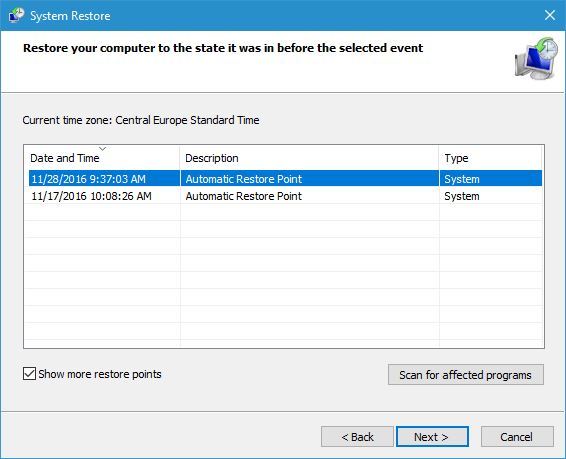
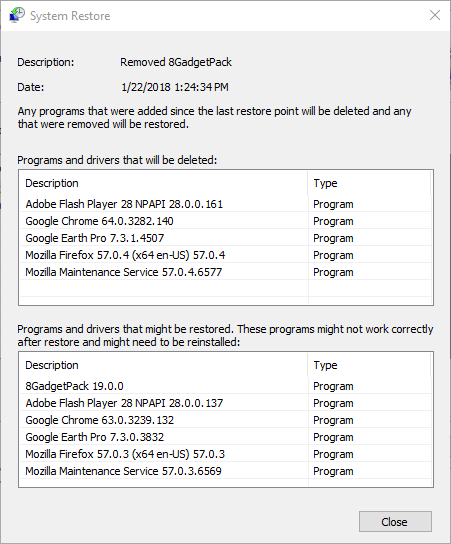







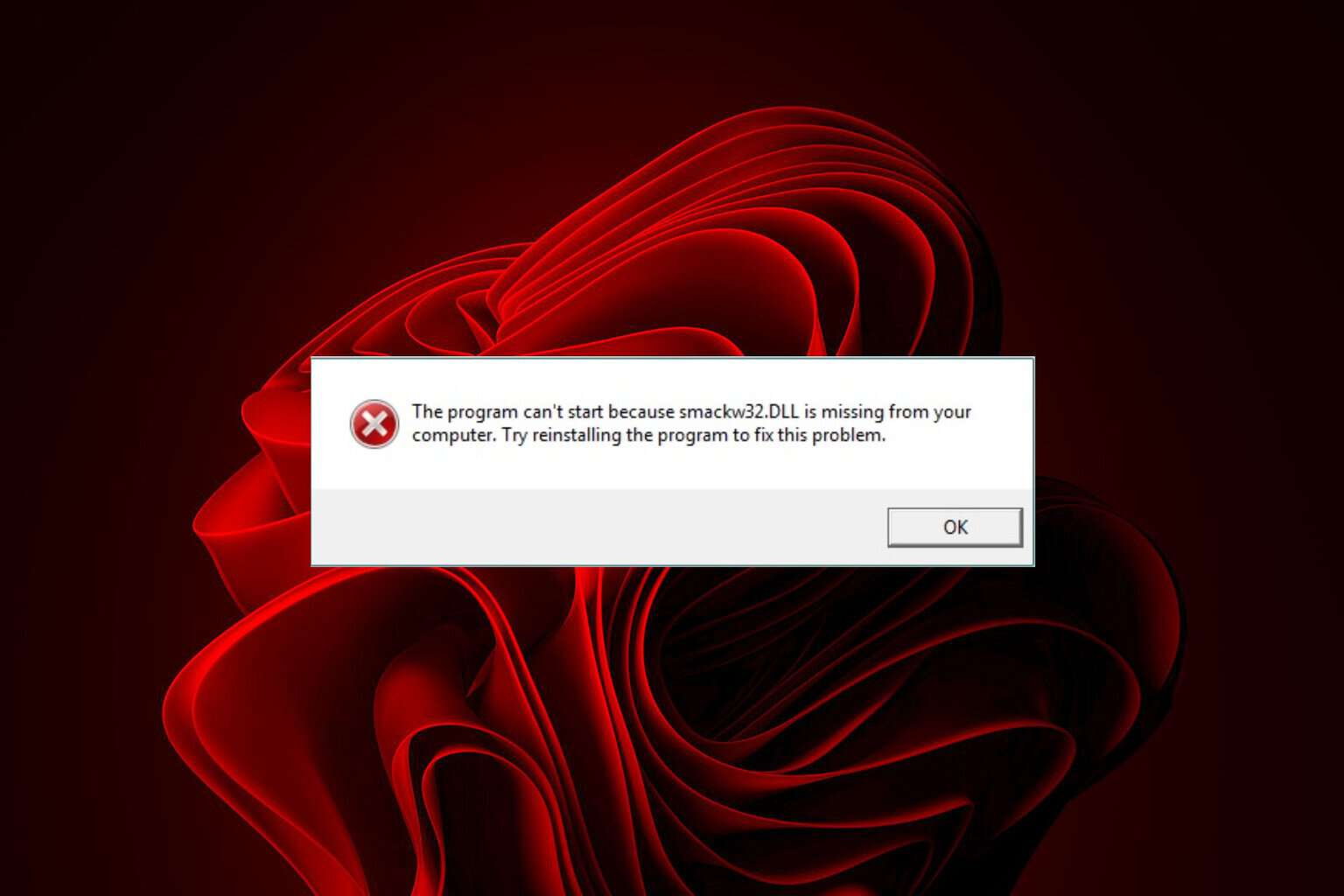
User forum
0 messages