Quick Fix Low Memory warning in Windows 10/11
4 min. read
Updated on
Read our disclosure page to find out how can you help Windows Report sustain the editorial team. Read more
Key notes
- If you see a low memory warning in Windows 10, there are probably some processes that are using too much memory.
- The memory error can also appear because you are trying to open a demanding game or application and you simply need more RAM.
- A quick solution for this problem is to close some of the background apps and processes.
- Manually increasing the virtual memory in Windows 10 can also do the trick.

Low memory could be one of the most annoying issues on your computer, especially if you just bought a new Windows 10 8GB laptop, and you know that everything should work smoothly.
The message is clear: Your computer is low on memory Windows 10! But luckily, there’s a solution for this annoying problem, and we hope it will be helpful to you like it was helpful to other users.
What to do if you have a low memory problem in Windows 10?
1. Close unnecessary processes from Task Manager
- Right-click on a free spot on the taskbar and select Task Manager from the list.
- Once the new window opens, you will see the list of processes and programs that are running in that moment.
- Identify the program or process that is using excessive memory and end them but be careful not to close any system processes because you will cause other problems.
Closing any background programs and processes can free up memory and get rid of the low memory error in Windows 10.
2. Increase virtual memory in Windows 10
- Press Windows logo and X at the same time.
- Click on System and then on Advanced system settings.
- Then click Settings from Advanced pane under Performance.
- Click on the Advanced tab.
- Click on the Change button below.
- Uncheck Automatically Manage Paging File Size for all Drives.
- Check the Custom Size and set Initial Size and Maximum Size properly.
- Click Set and then click OK.
This procedure will set the right amount for the programs you’re using and block Windows from allocating too much memory for certain programs.
3. Perform a SFC scan to fix the registry
- Press the Windows key + S, type cmd, then click on Run as administrator to start Command Prompt with full privileges.
- Now type the following command and press Enter:
sfc /scannow - Wait for the scanning process to complete and then restart your computer.
After this System File Checker scan, all the corrupted files will be replaced but the action will take effect after restarting your system.
4. Try fixing your drivers
According to reports, the main reason for overused memory in Windows is a memory leak, caused by some driver. So, to bring your memory usage to normal, you’ll have to either re-install or update that driver.
But first thing first, you’ll have to identify which driver is causing low memory issues. Here’s how to analyze your memory usage, and determine which driver needs to be updated or reinstalled.
Once you determine which driver is the problem, it’s easy to deal with it. You can head to Device Manager, and look for updates, or maybe you can try reinstalling that driver, it depends on your case.
All your drivers need to be updated, but doing it manually is very annoying, so we recommend you download a dedicated Driver updater tool.
We recommend Outbyte Driver Updater because it is able to update drivers in bulk, find the exact driver version you need for you hardware, and check your drivers on a regular basis.
All these while being light and easy-to use. The tool can scan your whole PC and update or repair any driver that requires it, or you can select the specific driver you want to fix.
Our solution should solve this problem but in case you’re still getting the Low memory or Out of memory error in Windows 10, you can check out our previous article about low memory in Windows, to find a solution
If you have any suggestions or you know about any possible solutions, don’t hesitate to leave us a comment in the dedicated section below.
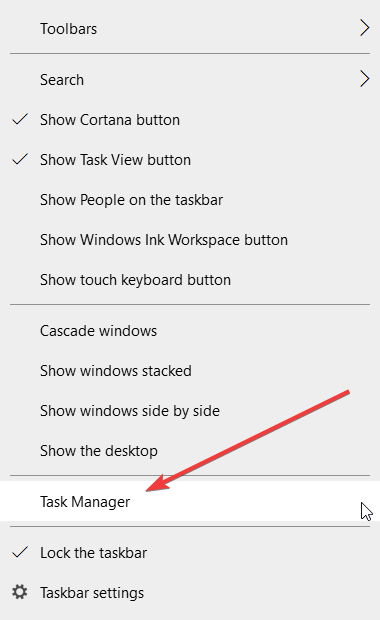
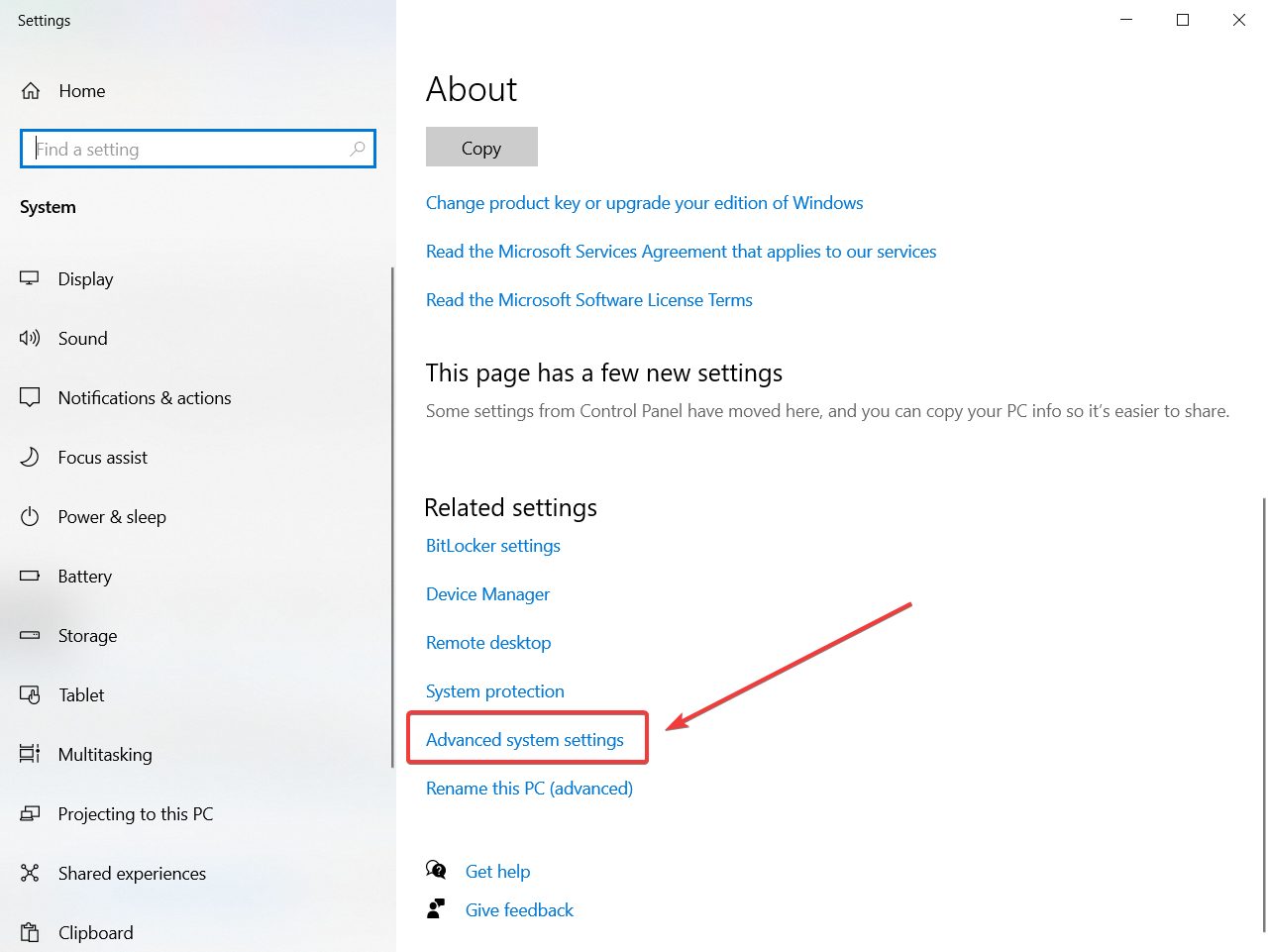
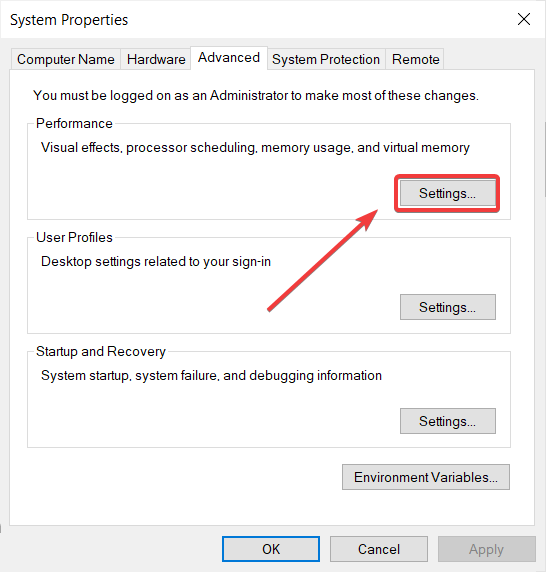
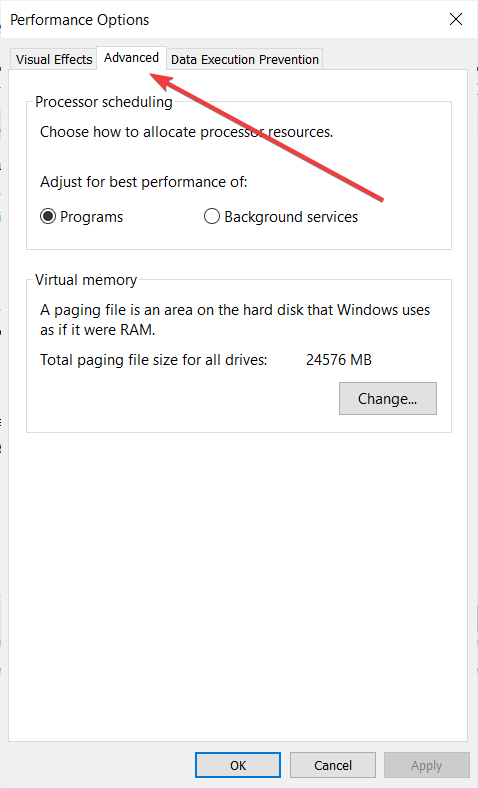
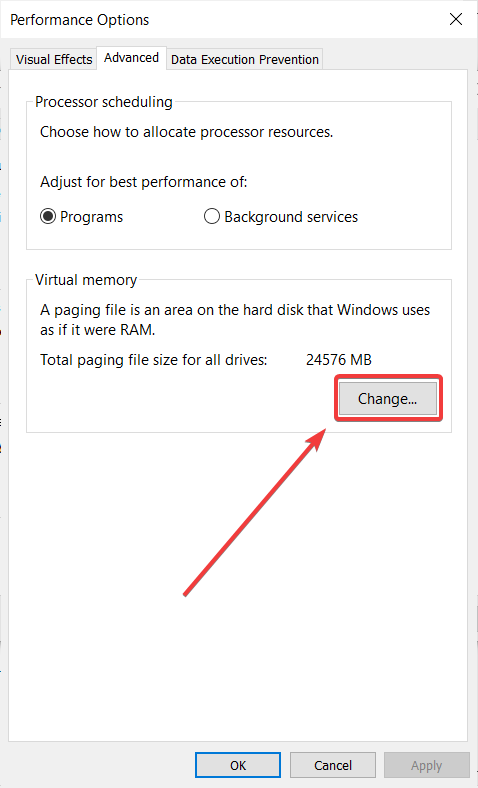

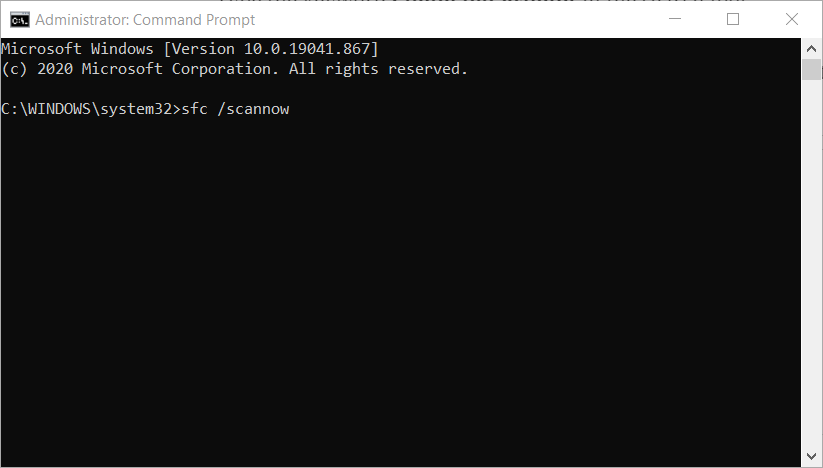








User forum
1 messages