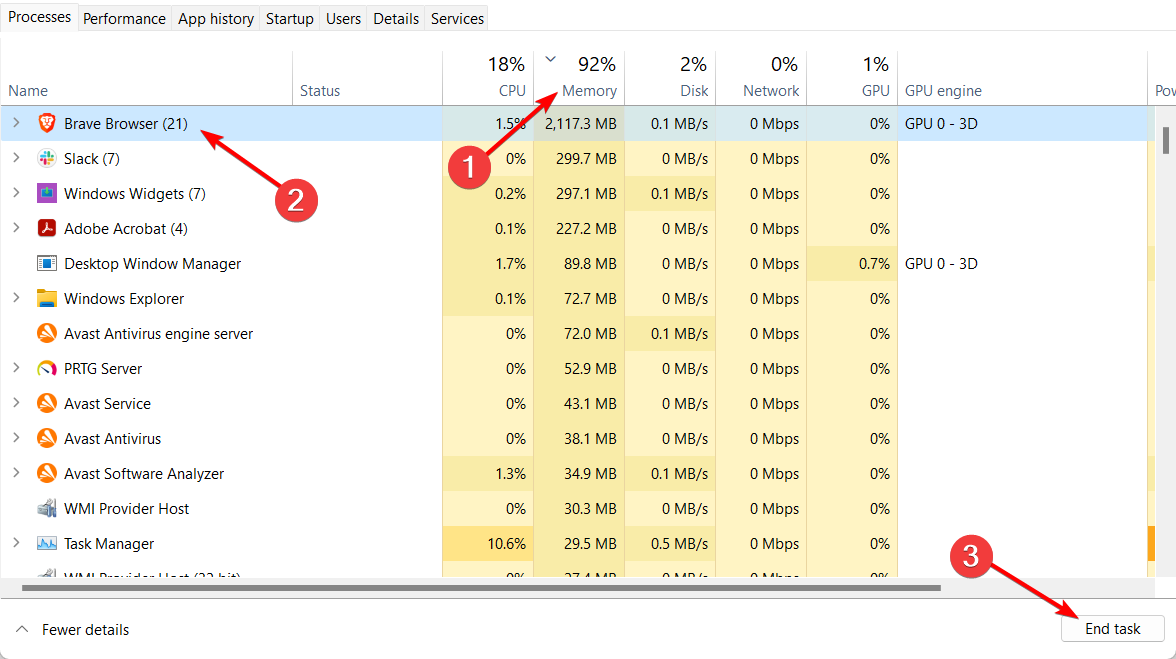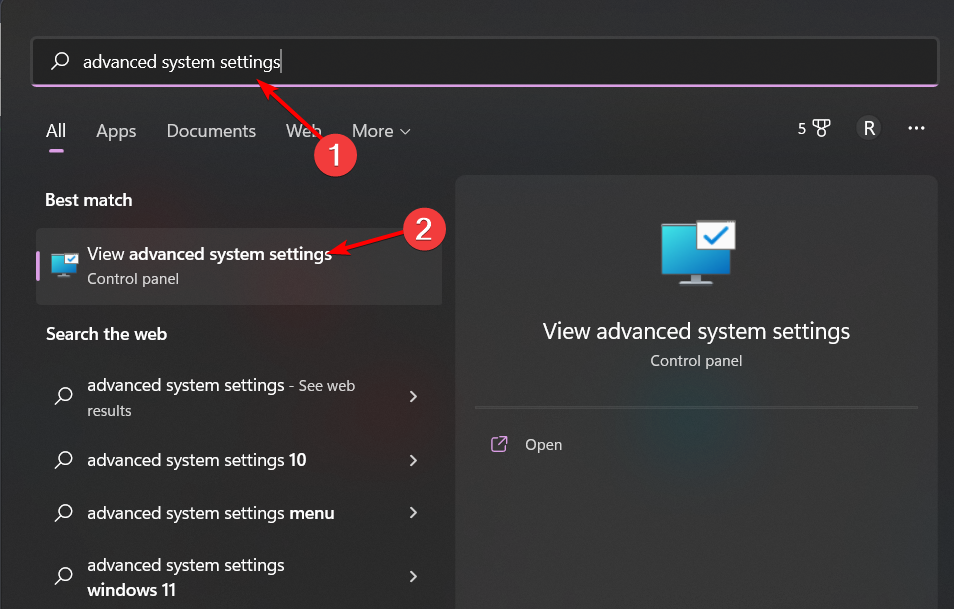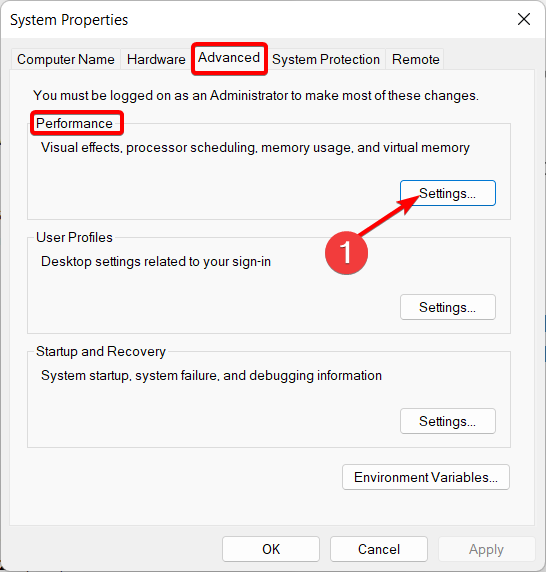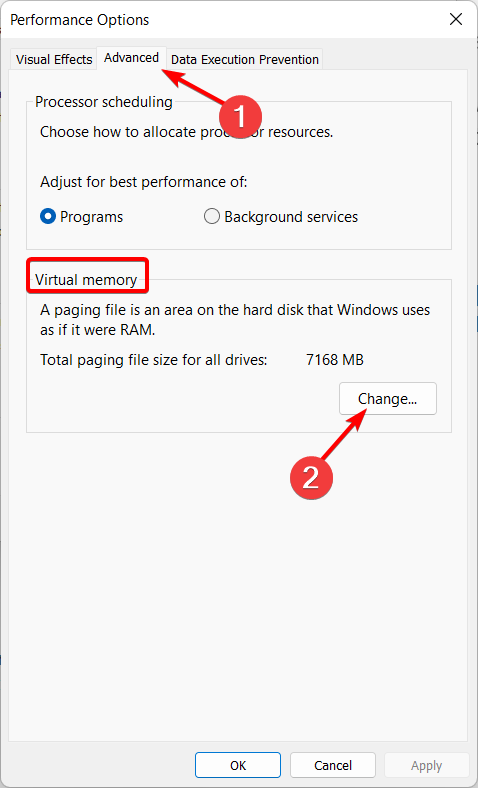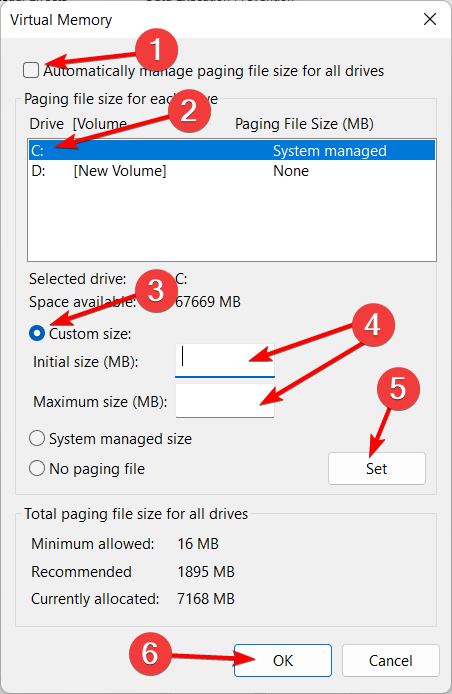Your Computer is Low on Memory: Fix it in 3 Quick Steps
Discover multiple ways to free up more RAM space
5 min. read
Updated on
Read our disclosure page to find out how can you help Windows Report sustain the editorial team Read more
Key notes
- The Windows 11 Your computer is low on memory error indicates that some apps use too much RAM.
- Closing unnecessary applications will free up some memory and so resolve the problem.
- The tricky part is finding those demanding programs inside Task Manager.
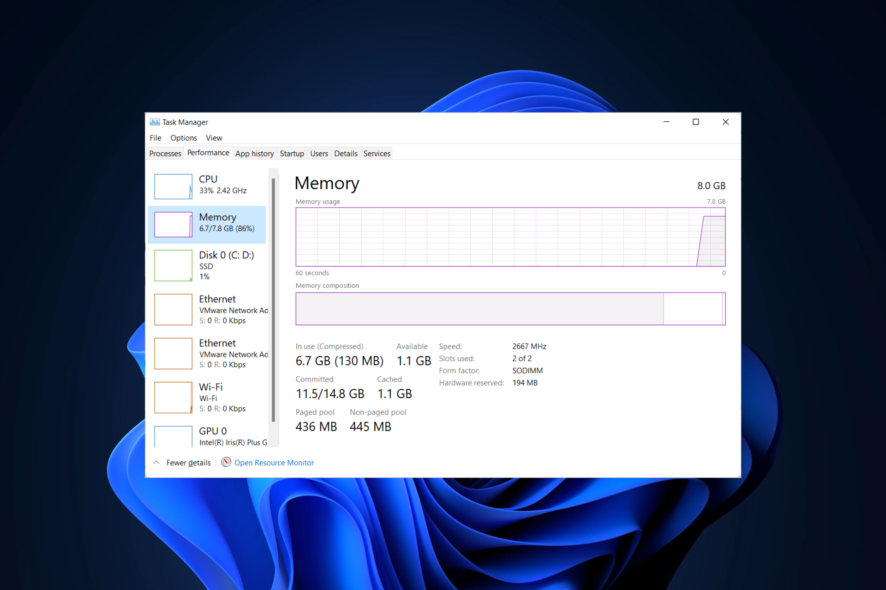
One standard error issued by the Windows 11 system (which cannot be fixed using classic troubleshooting processes) refers to low virtual memory.
This message refers to low virtual memory, a problem that can lead to lags and malfunctions on your Windows device, not to mention that it is also quite stressful to get the same alert over and over again.
What causes computer to run out of memory?
This happens when certain apps on your computer require an excessive amount of RAM to be allocated to them.
There is also the possibility that an out-of-date BIOS in the system causes the issue. Moreover, if you are using an older computer, the operating system may not be able to access all of the RAM installed.
Memory leaks in Windows can also cause this problem, but this can be prevented by frequently updating applications and your operating system.
This troubleshooting guide will show you how to fix this annoying issue in the following instances:
- Your computer is low on memory (but it’s not) – Many users report that when this alert appears, PC memory works correctly. Instead, it seems that the computer somehow misinterprets various memory indicators.
- Your device is running low on memory Task Manager – When the system is running low on resources, it’s always a good idea to see which applications are necessary and which ones you can disable, so prioritize them.
- Your computer is low on memory in Teams – You can try restarting your computer, and if it does not fix the problem, you will need to uninstall Teams and then reinstall it on your PC.
- Your computer is low on memory for Claymore – This cryptocurrency miner uses too much memory, triggering low memory alerts.
- Your computer is low on memory which leads to black screen issues – Sometimes, the standard memory error also triggers black screen issues, forcing users to reboot their PCs.
- CutePDF Your computer is low on memory alerts – CutePDF is a PDF converter that often displays low memory alerts.
- Your computer is low on memory for Excel – Sometimes, saving an Excel file may become challenging due to the low memory error message.
- Your computer is low on memory for EZCAD2, Dying Light, Call of Duty, WoW, and more – If you’re a gamer, you have probably encountered this error message quite a few times. Games use large chunks of memory, and for this reason, they often trigger low memory errors.
The following troubleshooting steps will prove helpful in the cases listed above and other similar ones.
How do I fix my computer running low on memory?
1. Close the programs that are using too much memory
- Press Ctrl + Shift + Esc to open Task Manager efficiently.
- Click the Memory tab to sort the processes based on the amount of memory they are using. Then click the top ones that you are ok with closing, then select End task.
- Close the Task Manager app and see if the problem still persists.
If you run into low memory issues on your PC and need to repair it quickly, the first solution we suggest is to close the apps that take too much memory. The steps above show you how.
When closing specific programs, you will be prompted to confirm ending them. In those cases, select the Yes button to free up your RAM.
2. Kill processes using Commit size
The commit size is the total amount of RAM that has been committed and is used (either physical or page file). Close the processes applying the steps below. The Your computer is low on memory issue in Windows 10 will be solved.
1. Press Ctrl + Shift + Esc to open Task Manager, then go to the Details tab. Next, Right-click the Name column, then click Select columns.
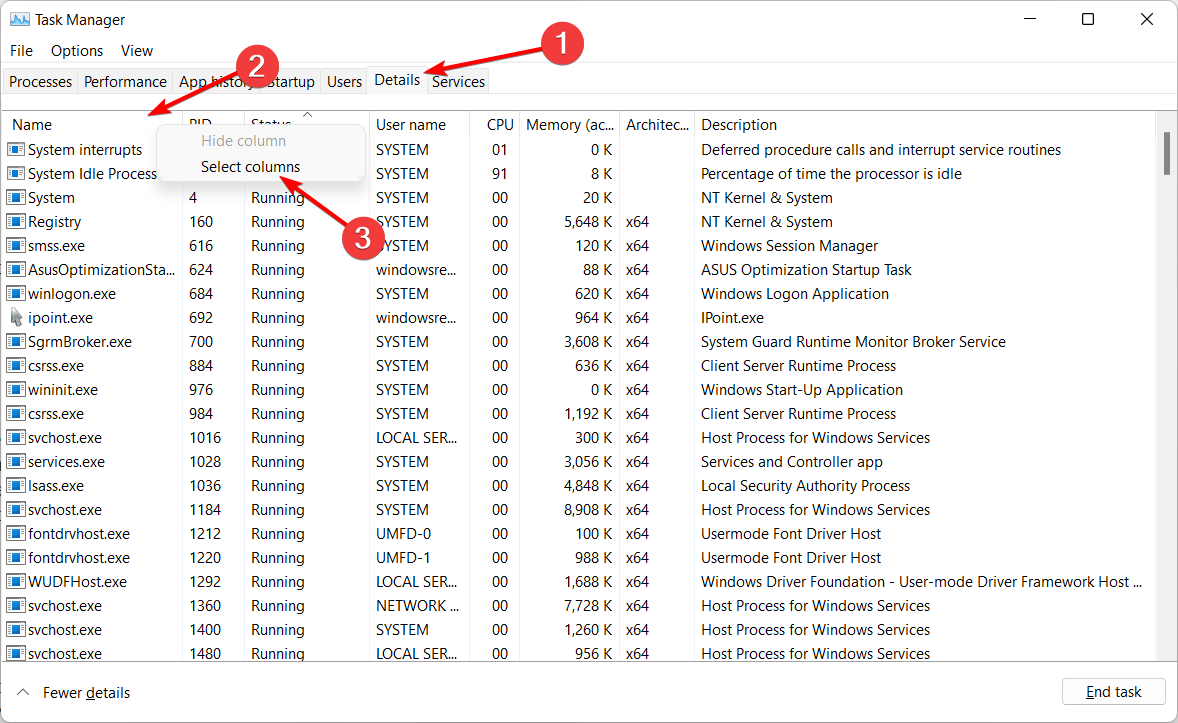
2. Please scroll down the new window until you find Commit size, then tick the box next to it and click Ok.
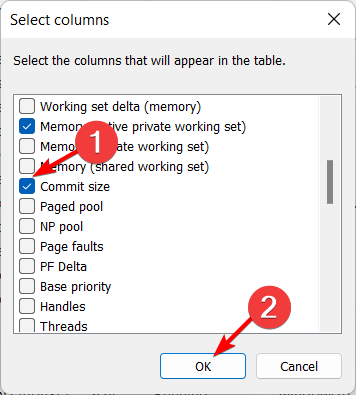
3. You will see a new column labeled Commit size. Next, click the Commit size column to sort the processes based on their commit size. Click the top processes and select End task to free up more space.
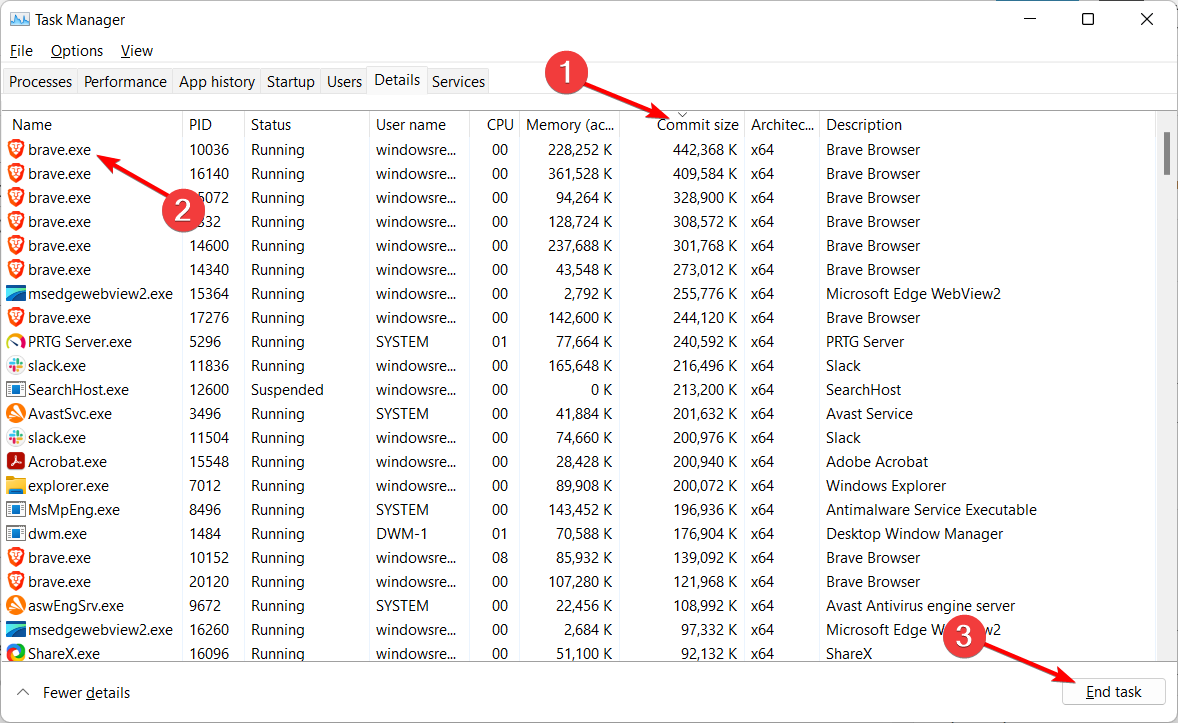
3. Manually increase the size of virtual memory
- Press Windows, type advanced system settings, then click the top result, which will be View advanced system settings.
- Under the Advanced tab and the Performance section, click Settings.
- Next, navigate to the Advanced tab, and click Change under the Virtual memory section.
- Uncheck the Automatically manage paging file size for all drives option, then select the Drive that you want to change. Next, select Custom size, then enter the number of MB inside Initial size or Maximum size. Lastly, click Set and Ok to save the changes made.
A paging file refers to a section of the hard disk that Windows users can utilize as if it were RAM instead. Once you’ve followed the above steps, the Your computer is low on memory switch to a different device error will be solved.
How do I increase my RAM on Windows 11?
RAM cleaners and optimizers are software programs designed to make more memory available on your personal computer.
You have the option of using any of them to boost the amount of memory that you have in Windows 11, which is a more cost-effective method than purchasing additional RAM altogether. However, buying new RAM is just as effective.
If you couldn’t fix the Your device is running low on memory issue, as well as the others, after using these guidelines, you should consider expanding your RAM. If you have any questions or need extra help, leave us a message in the comments field below.