How to Fix Windows 10 Turns On Airplane Mode by Itself
Check out the most trusted fixes on the web
6 min. read
Updated on
Read our disclosure page to find out how can you help Windows Report sustain the editorial team. Read more
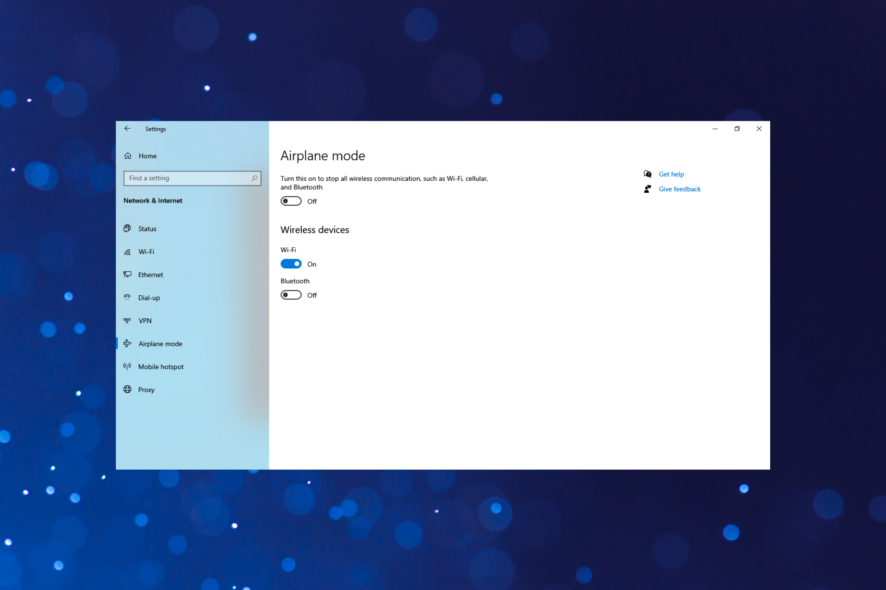
Many users have reported that the Airplane Mode automatically turns on in Windows 10. The problem hints at an underlying cause which, if not eliminated right away, may lead to a bigger problem later on. First, see if you have a dedicated key for Airplane Mode and make sure you’re not hitting it by mistake or it’s not pressed by something randomly. Also, if you have a UPS backup battery connected, unplug it.
What can I do if Windows 10’s Airplane Mode automatically turns on?
1. Disable the Radio Management Service
- Press Windows + R to open Run, type services.msc in the text field, and click OK.
- Locate the Radio Management Service, right-click on it, and select Properties.
- Now, select Disabled from the Startup type dropdown menu.
- Click on the Stop button. You, most likely, wouldn’t be able to stop the service, and it would throw an error, but carry on with the steps.
- Click OK to save the changes.
- Now, reboot the computer.
- Type Command Prompt in the Search bar, and click on Run as administrator.
- Click Yes in the UAC prompt.
- Now, paste the following commands one at a time, and hit Enter after each:
ipconfig/releaseipconfig/renewipconfig/flushdns
This has helped many users fix things when the Airplane mode automatically turns on in Windows 10. Do give it a try.
2. Update the wireless adapter driver
- Press Windows + R to open the Run, type devmgmt.msc in the text field, and hit Enter.
- Double-click on the Network adapters entry.
- Right-click on the wireless adapter here and select Update driver.
- Finally, select Search automatically for drivers and wait for Windows to install the best one.
That’s it. Many users managed to fix things when Airplane mode automatically turn on in Windows 10 by simply updating the driver for the wireless adapter.
If that doesn’t work, similarly update the drivers for other similar devices. But Windows wouldn’t always be that effective with updating drivers.
So, it is better to let third-party software update the necessary drivers. We strongly recommend you use a dedicated tool to update your drivers.
One great example is a tool that allows even beginner-level users to keep their drivers updated and functional.
Simply download and install Outbyte Driver Updater, and as soon as you first launch it, it will scan your system for drivers that need to be either updated or repaired.
The system is fully automated, and all you need to do is select which drivers you need to be fixed and then perform a simple system restart to apply the changes.

Outbyte Driver Updater
Excellent tool that will update and fix outdated, broken, or missing drivers in an instant!3. Change the power settings
- Press Windows + X to open the Power User menu, and select Device Manager from the list.
- Expand Network adapters, right-click on the one in use, and select Properties.
- Now, navigate to the Power Management tab, untick the checkbox for Allow the computer to turn off this device to save power, and click on OK to save the changes.
- Once done, restart the computer.
4. Disable the Radio Switch device
- Type Device Manager in the Search bar, and click on the relevant search result.
- Now, expand the Human Interface Devices entry.
- Now, right-click on the Radio Switch device here, and select Disable device.
- Click Yes in the confirmation prompt.
Once done, reboot the computer, and then verify if Airplane mode still automatically turns on in Windows 10. If yes, head to the next solution.
5. Perform a clean boot
- Press Windows + R to open Run, type msconfig, and hit Enter.
- Navigate to the Services tab, select the Hide all Microsoft services option, and click on Disable all.
- Now, go to the Startup tab, and click on Open Task Manager.
- Locate programs that read Enabled under Status, select them individually, and click on Disable.
- Once done, head back to the System Configuration window and then click on OK.
- Finally, click Restart in the prompt.
A clean boot is performed to start Windows by using a minimal set of drivers and startup programs. This helps eliminate software conflicts that occur when you install a program.
Once in the clean boot state, again head back to System Configuration, one by one, start the services and startup apps that you disabled earlier and wait for the error to reappear. As soon it does, the service or app last enabled is the culprit, and you should disable/uninstall it.
How do I permanently turn off airplane mode in Windows 10?
- Press Windows + R to open Run, type cmd, and hit Ctrl + Shift + Enter.
- Click Yes in the UAC prompt.
- Now, paste the following command and hit Enter:
SC CONFIG RmSvc START= DISABLED - Once you get a success message, restart the computer for the changes to come into effect.
- To re-enable Airplane Mode, again open Command Prompt with administrative privileges and execute the following command:
SC CONFIG RmSvc START= AUTO
Why does Airplane Mode keep turning on Windows 10?
Here are some of the reasons the Airplane mode keeps turning on a laptop running Windows 10:
- A bug in the OS – If you started encountering the problem after updating Windows 10, it’s likely that the installed version has a bug triggering the issue.
- Outdated, corrupt, or incompatible drivers – Problems with the driver are likely to cause the issues, and the best option here is to update the drivers.
- Third-party apps – If you have any third-party apps that can control the network settings, one of these may be responsible for the problem.
- Presence of a physical switch – Some devices have a physical switch to enable/disable the Airplane mode, and you may be hitting it inadvertently.
Some of the devices you are likely to encounter the error with are:
- Airplane mode automatically turns on Windows 10 in Dell – Many users who suffered the issue were Dell users, but it doesn’t necessarily indicate a problem with the device.
- Airplane mode automatically turns on Windows 10 in HP – Some HP users, both laptops and desktops, too faced the problem, and the solutions listed here work just as well in this case.
That’s all there’s to Airplane mode automatically turning on in Windows 10 and the fixes that did the trick for most users.
In case the problem persists, we recommend you reset Windows 10. If that, too, doesn’t work, take your PC to a repair shop since it could be the hardware to blame.
Let us know what worked or any other solutions that come to your rescue in the comments section below.

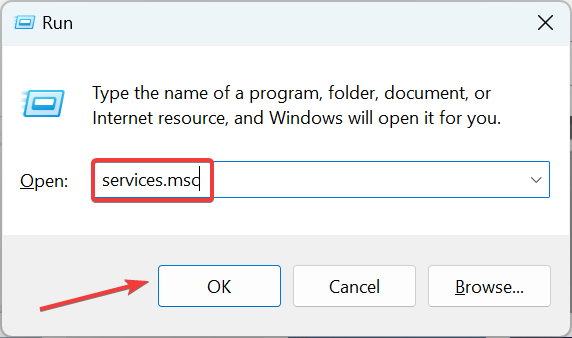
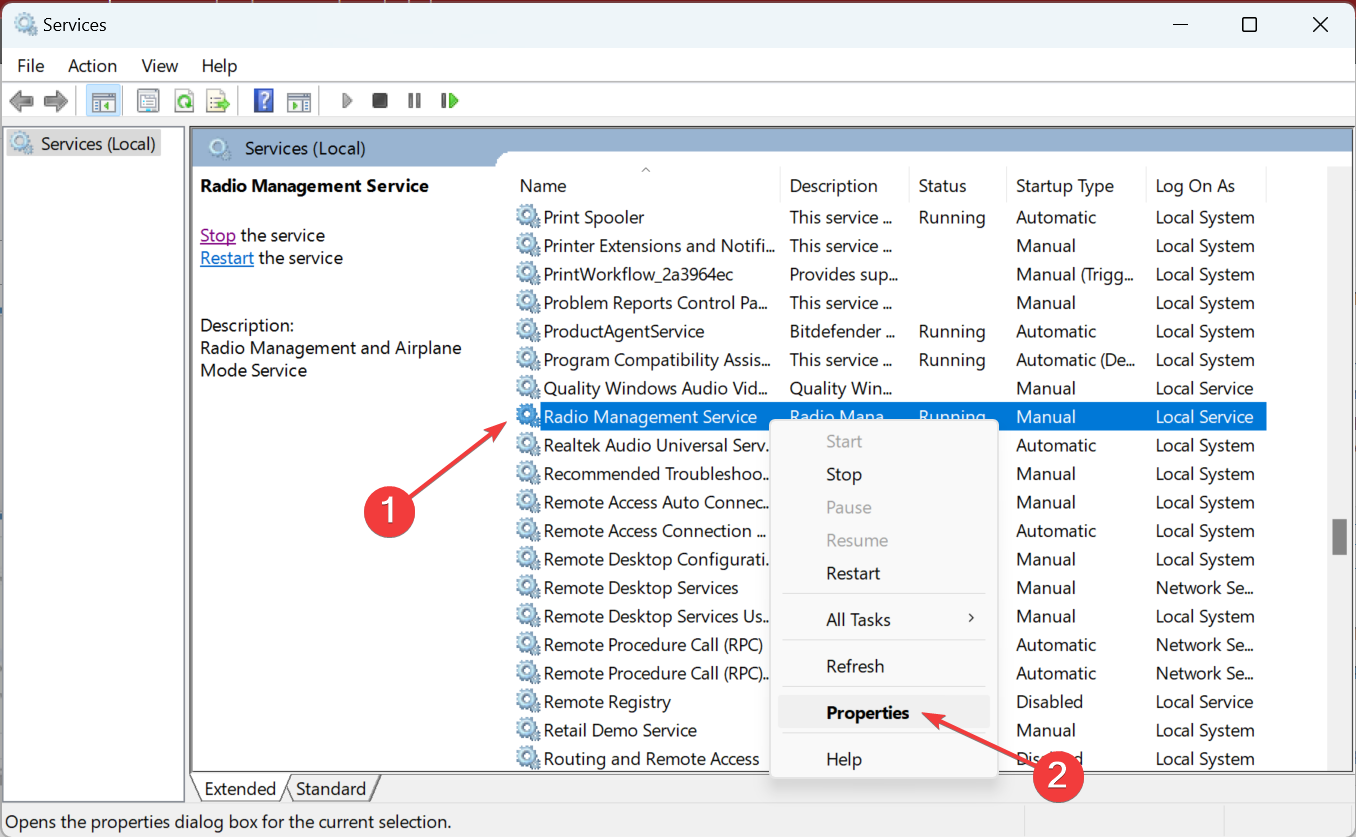
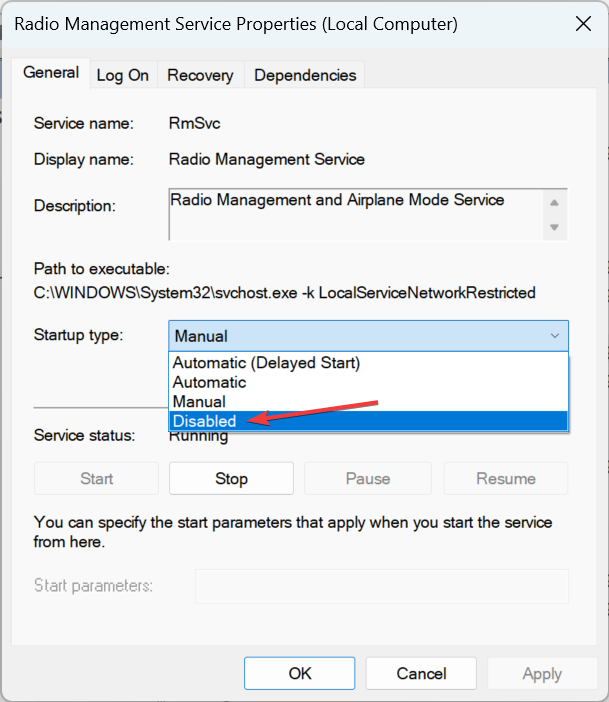
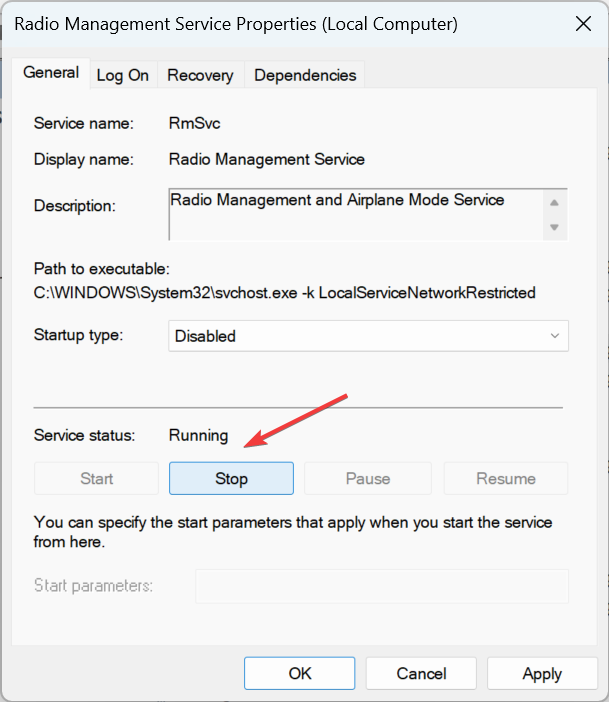
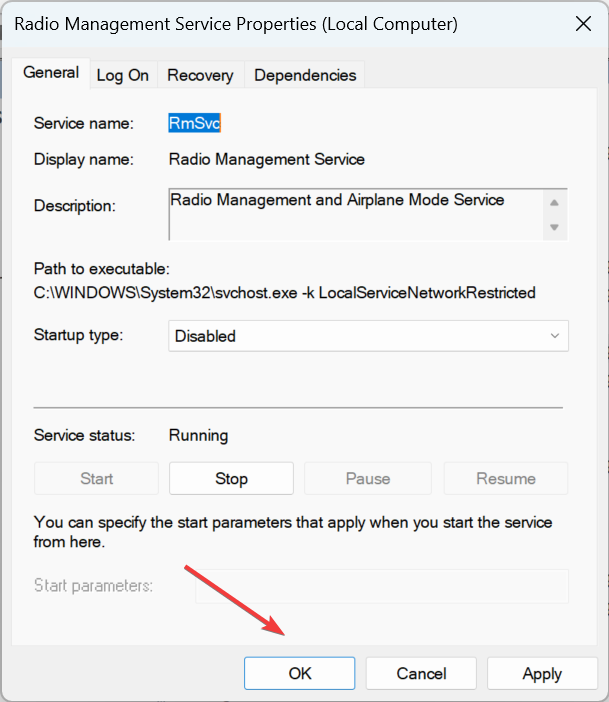
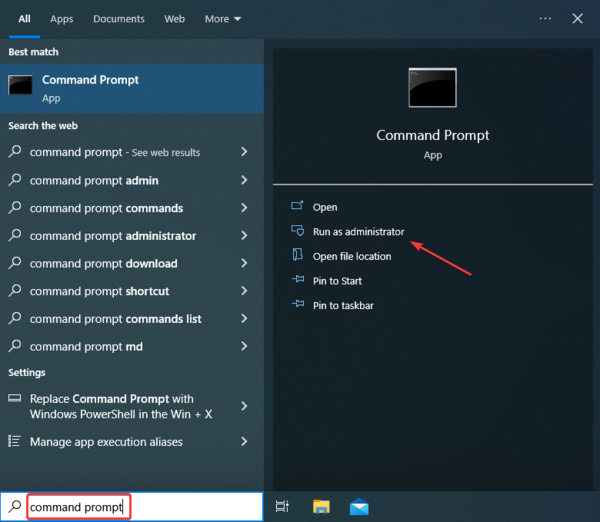
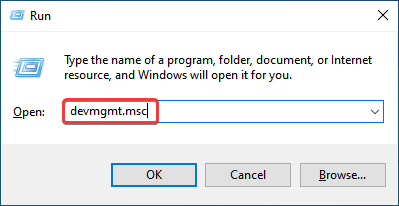
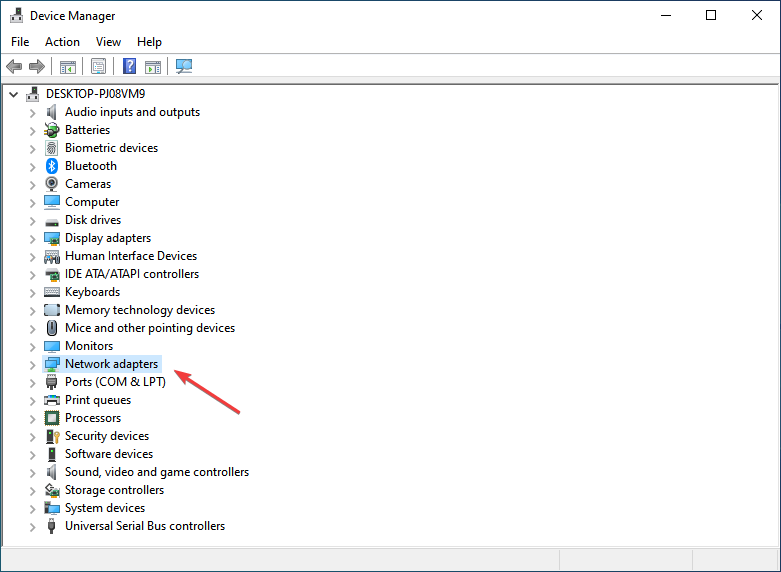

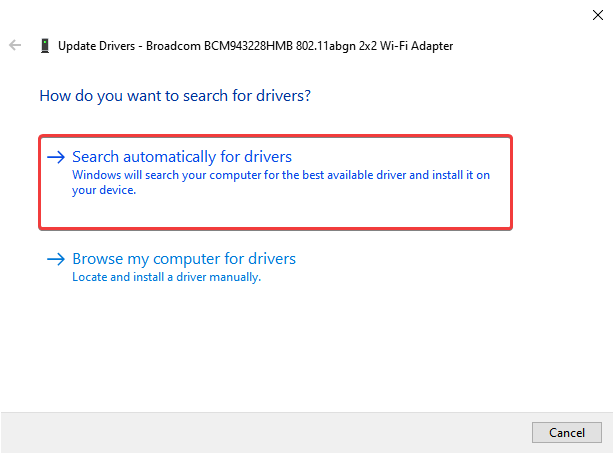
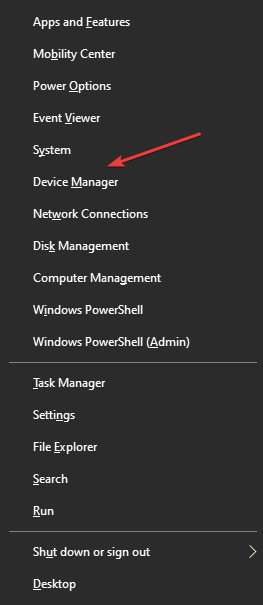
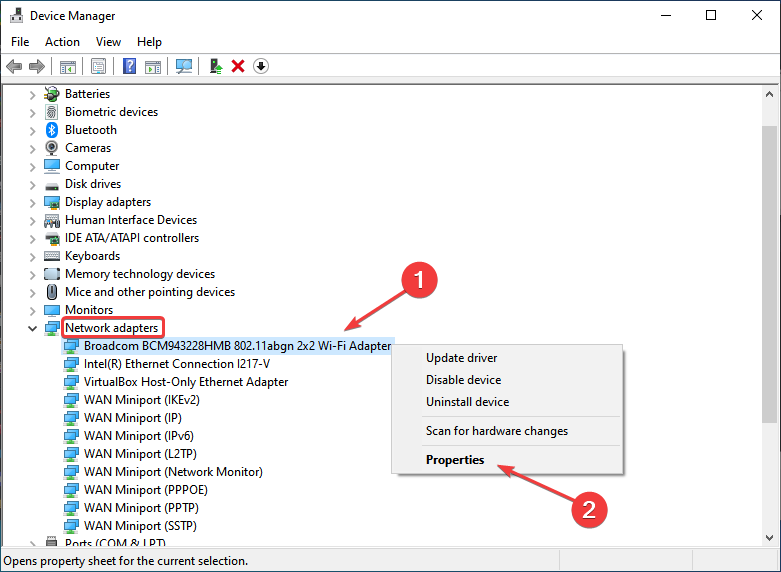
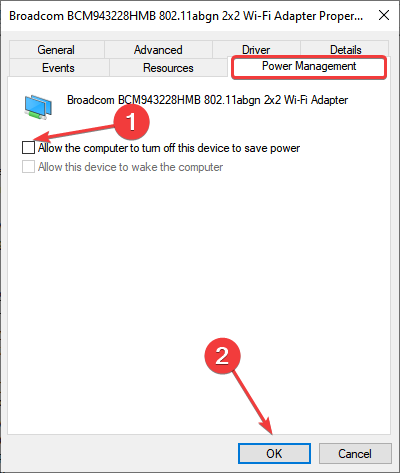
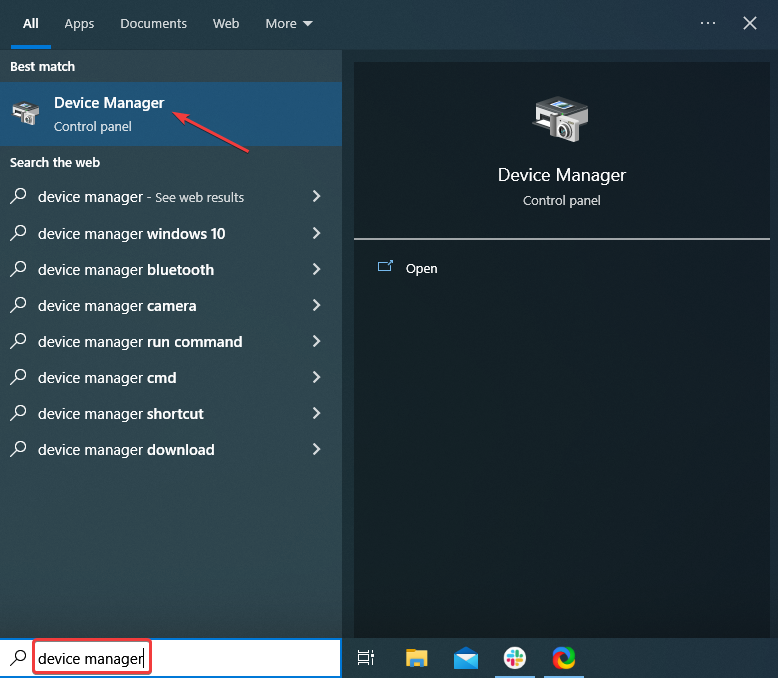

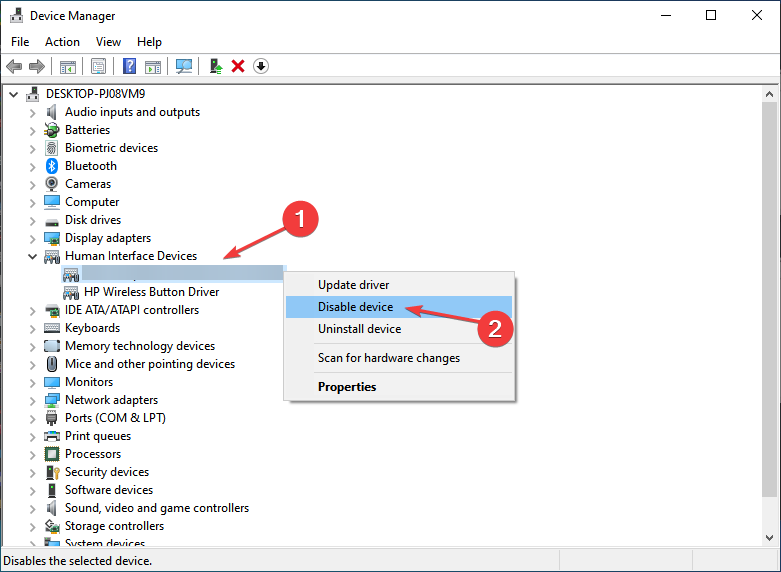

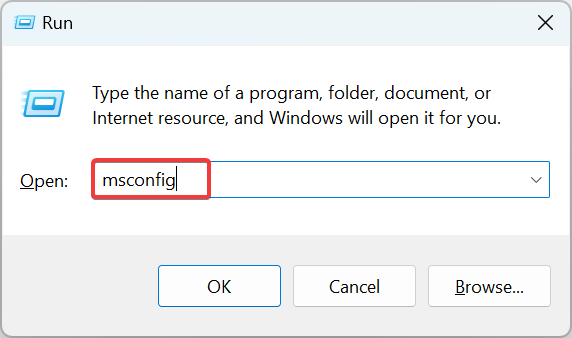
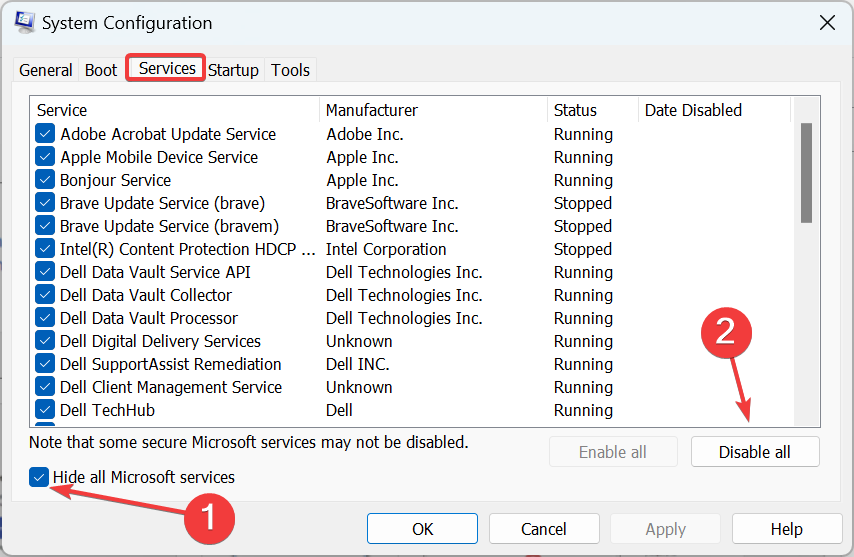


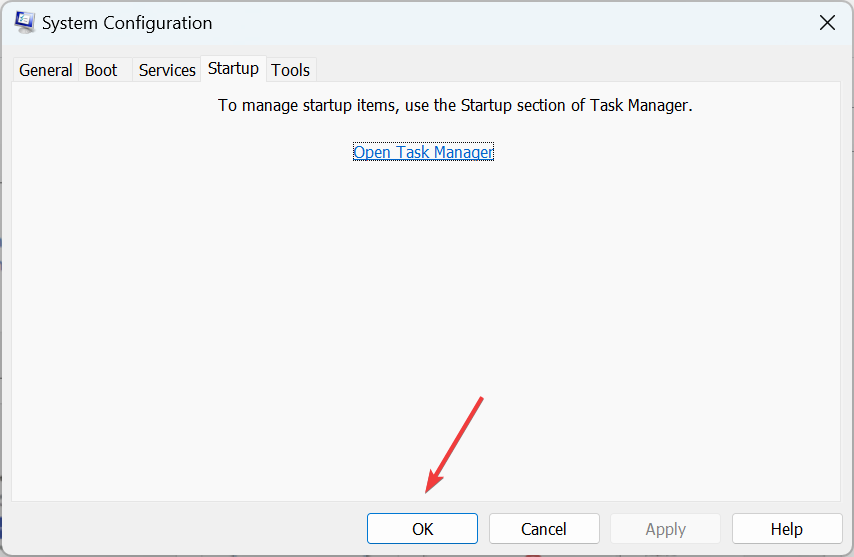

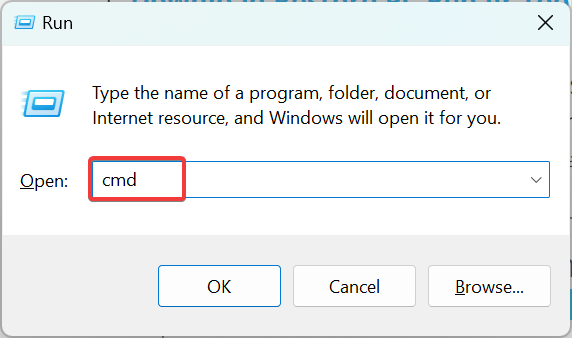
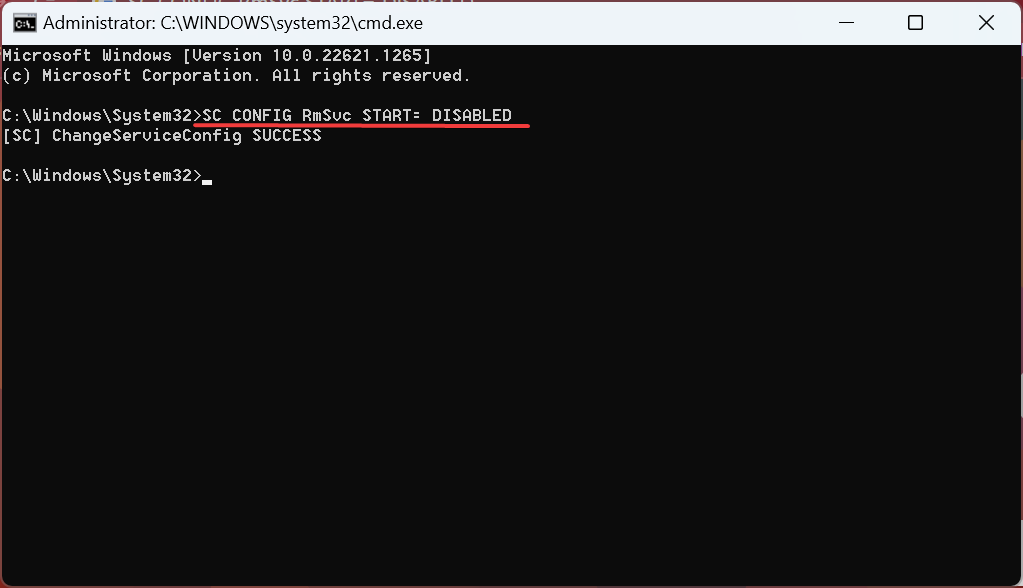








User forum
2 messages