FIX: MSDTC encountered an error (HR=0x80000171)
4 min. read
Updated on
Read our disclosure page to find out how can you help Windows Report sustain the editorial team. Read more

MSDTC encountered an error on your PC? Don’t not worry, we have got the right fixes for you. Some Windows users reported getting errors when they enable the WCF-Custom receive location. The error is usually displayed in this format: MSDTC encountered an error (HR=0x80000171) while attempting to establish a secure connection with system.
Microsoft’s Distributed Transaction Coordinator (MSDTC) enables you to control transactions coordination between resource managers and applications. Also, while MSDTC relies on the network topology of the underlying components, a transaction can span multiple DTCs throughout your network.
However, Network DTC Access must be enabled on all MS DTC instances that are participating in the transaction; this enables transactions to be coordinated across the network.
For example, if a remote computer attempts to update a SQL database by using MS DTC transaction while Network DTC is disabled, the transactions will fail; hence, the MSDTC encountered an error prompt. The Windows Report team has compiled the applicable solution for this error problem.
How to fix ‘MSDTC encountered an error’ alert
- Enable Network DTC Access
- Enable a firewall exception for MS DTC
- Exclude MSDTC in your antivirus settings
- Enable rule for PPTP
Solution 1: Enable Network DTC Access
One of the quick fixes for the error problem is to enable Network DTC Access for MS DTC transactions. You can do this in the component services. Follow these steps to enable network DTC Access:
- Go to Start, type “dcomcnfg” without quotes, and then hit the Enter key.
- Expand the console tree to locate Local DTC (usually located in the component services tab)
- On the Action menu, click Properties.
- Click the Security tab and make the following changes:
- In Security Settings, select the Network DTC Access check box.
- In Transaction Manager Communication, select the ‘Allow Inbound’ and ‘Allow Outbound’ check boxes.
- Click OK.
- Restart the Distributed Transaction Coordinator service (MSDTC) afterwards.
However, if you still get the error after trying out this fix, you may proceed to the next solution.
- READ ALSO Fix: “Connection failed with error 800”
Solution 2: Enable a firewall exception for MSDTC
Sometimes, MSDTC encountered an error prompt is caused by the Windows Firewall. Windows Firewall prevents MSDTC from running on your computer; this is due to its protective measures against external control.
However, you can bypass this ‘wall’ by enabling firewall exception for MSDTC. Here’s how to do this:
- Go to Start > Type “Windows Firewall”, and select “allow an app through Windows Firewall“.
- Click on “Change Settings” options
- Now, Click on “Allow another program”
- On the Exceptions tab, select the ‘Distributed Transaction Coordinator’ check box.
- Click OK.
Meanwhile, if you still get the error after trying out this fix, you may proceed to the next solution.
Solution 3: Exclude MSDTC in your antivirus settings
Also, hyperactive antivirus programs can block MSDTC on Windows 10; hence, resulting in MSDTC encountered an error prompt. The best workaround would be to exclude DTC from your antivirus protection settings.
Here’s how to do this in Windows Defender:
- Launch Windows Defender Security Center
- Now, go to Virus & Threat protection settings
- Select Exclusions
- Click on ‘Add or remove exclusions’ option
- Now, select ‘Add an exclusion’ and add DTC.
- Restart your PC
— RELATED: FIX: Wi-Fi frequently disconnects in Windows 10, 8.1, 8, 7
Solution 4: Enable rule for PPTP
Here’s how to do this:
- Go to Start > Control Panel
- Now, go to Windows Firewall > Select Advanced Settings
- Search for the ‘Routing and Remote Access “under Inbound Rules and Outbound Rules”.
For Inbound Rules: right-click “Routing and Remote Access (PPTP-In)”, select “Enable Rule”. For Outbound Rules: right-click “Routing and Remote Access (PPTP-Out)”, select “Enable Rule”.
Conclusively, we suggest that you also check the MSDTC security settings dialog for details concerning MSDTC encountered an error (HR=0x80000171) prompt. Let us know how you were able to solve this error problem. Feel free to comment below.
RELATED STORIES TO CHECK OUT:
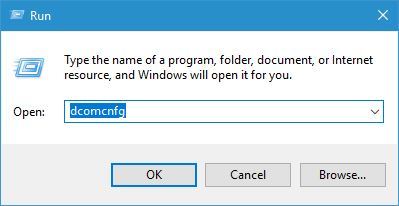
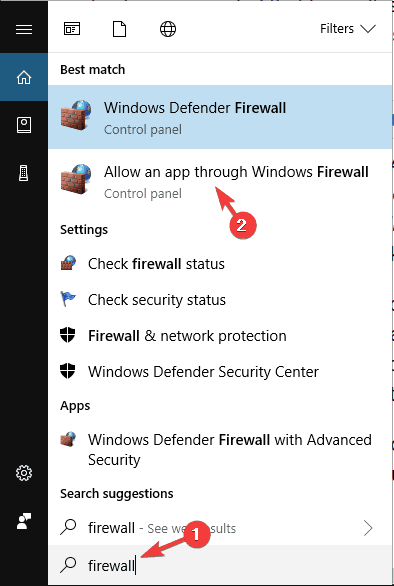
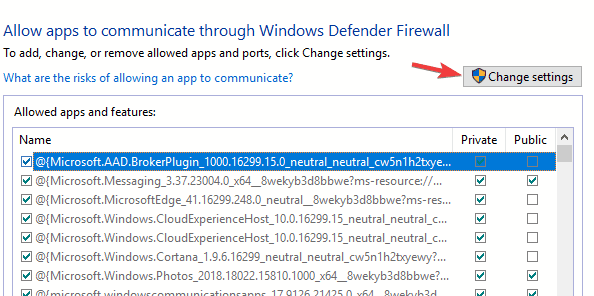
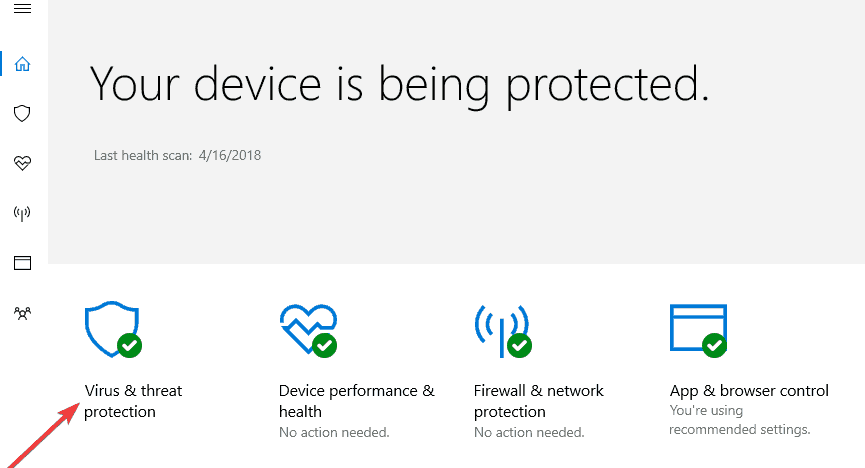
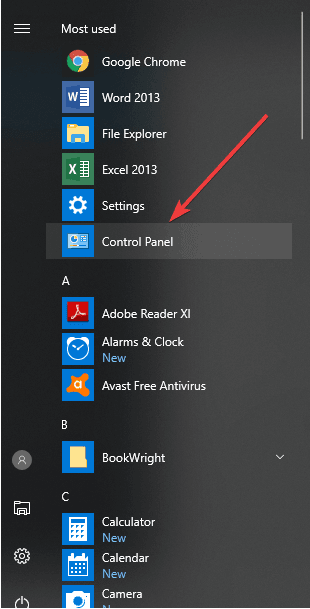
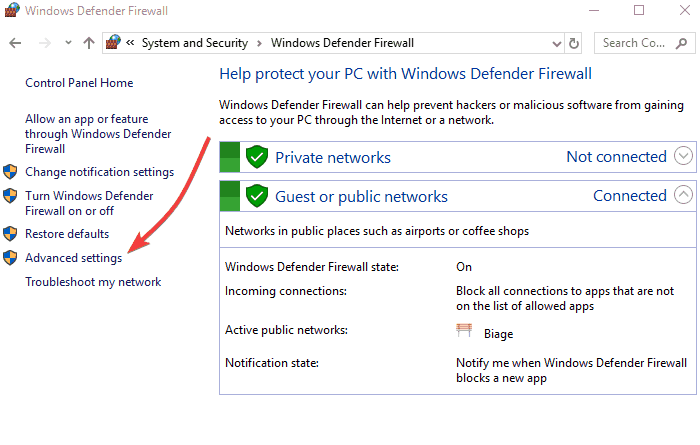








User forum
0 messages