7 Excellent USB Privacy Software to Protect Your Flash Drives
Protect your USB privacy and hide data by using these great tools
11 min. read
Updated on
Read our disclosure page to find out how can you help Windows Report sustain the editorial team. Read more
Key notes
- USB flash devices are highly convenient because they can store large amounts of data while being very portable.
- It enables easy and quick data transfer and allows users to access their files on multiple computers.
- To ensure your data stays private and there is no risk of corruption, it is important to use a USB security tool.
- These will help users create read/write permissions for their data and also prevent virus-generated data loss.
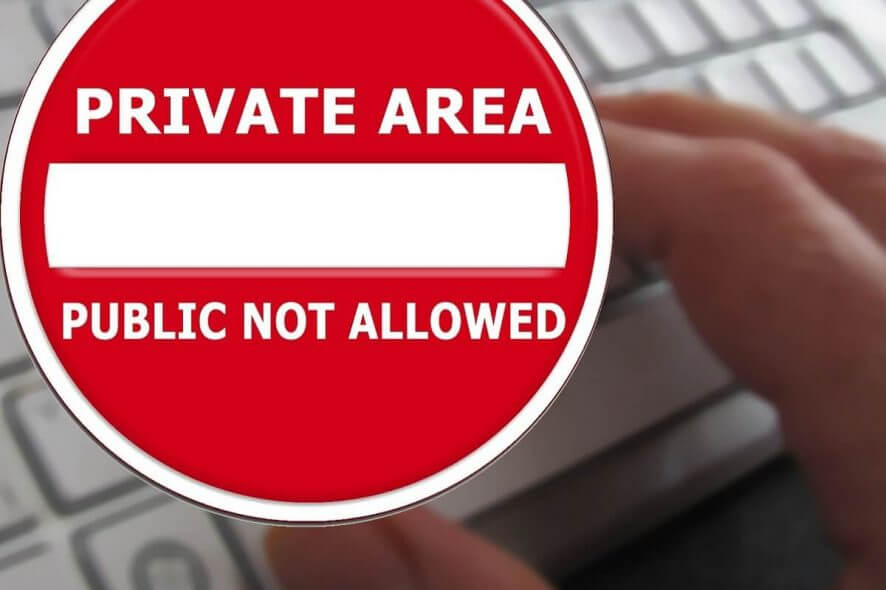
If you use a USB stick in public places or on shared workstations, it is a good idea to protect your privacy. For this purpose, you can hide the files on the stick from prying eyes.
To do this, you need to encrypt your USB stick. In this way, other people won’t be able to see what files and folders you stored on the device. On the other hand, you’ll be able to access the respective files by entering a security password.
To protect the data stored on a USB stick, you can use programs that hide all the files in a single secret file. The secret file can only be unlocked with that specific program.
Here are 5 programs that you can use to hide the files stored on your pen drive.
What are the best USB privacy tools?
Folder Lock – Lock files and folders
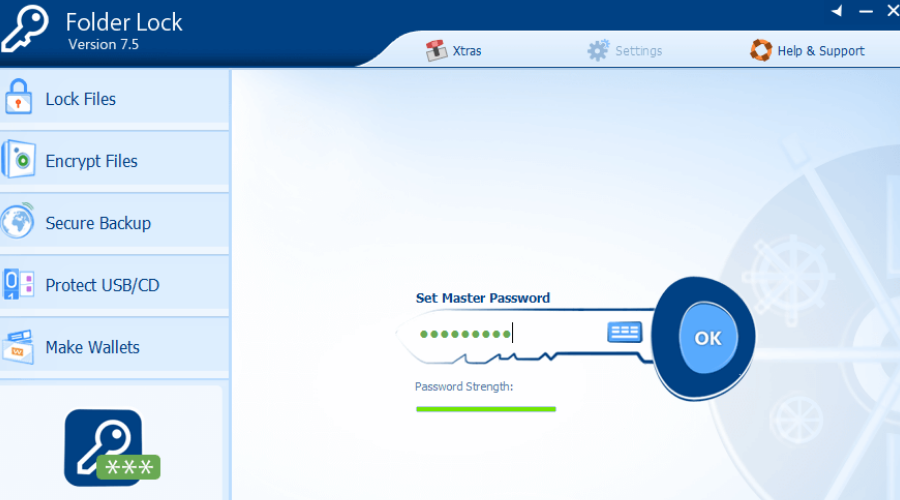
Folder Lock offers speed and simplicity by encrypting files on the fly. It does that simply by copying files into digital “lockers” protected by 256-bit AES encryption. Lockers can then be backed up online, password-protected, or stored in portable devices.
You can upload files to third-party cloud services like Dropbox or host them on the Folder Lock cloud server for an additional fee. There is also a function that permanently deletes files from the user’s hard disk.
Folder Lock can back up your files in real-time, it protects portable units, destroys files and drives, and cleans your file history. Folder Lock is one of the most popular file security applications with more than 25 million users. It works on 32-bit and 64-bit versions of Windows 10, 8, 7, Vista, and XP.
Folder Lock has plenty of useful features:
- Lock files and folders – Hide private images, documents, and videos with just one click.
- Encrypt files – Encrypt sensitive files and folders in on-the-fly lockers. Lockers are portable.
- Backup lockers – Backup and synchronize securely encrypted file lockers to ensure cloud.
- Portable lockers – Create portable self-executable cabinets for USB drives, CD / DVDs, and emails.
- Make Wallets – Make digital wallets to securely save real-life cards such as credit cards and SSNs.
- Shred file – Permanently delete files on your computer so they are unrecoverable.
Hide your files and documents
To hide your files, follow these steps:
- Click on the ‘Folders Lock’ button located at the top left in Folder Lock.
- Click on the ‘Add Items to Lock‘ button which displays a drop-down menu.
From this menu, you have the option to add files, folders, or units. Using this Folder Lock option, you can hide images, hide videos, hide PDF documents, hide spreadsheets, hide Word files and hide many other file formats.
Encrypt files
File encryption requires creating a locker. To create a locker, follow these steps:
- Click on the ‘Encrypt File’ button located at the upper left corner
- Press ‘Create Locker’ button, assign a label to the locker,
- Set a password for your locker
- Customize your locker, choosing the type and size.
Hence, all you have to do is drag and drop files to encrypt them. This option will allow you to block and encrypt images, videos, documents, folders, spreadsheets, Office files, and any other file format that you want to encrypt.
Password protect images and videos
Encryption will provide you with unbreakable security that uses AES-256-bit encryption to keep files safe. On the other hand, file locking provides quick and effective locking. This allows you to protect the most frequently accessed files on your USB pen drive.
Whatever the option you choose for files, both of these options allow you to password-protect your files, folders, images, videos, documents, Word files, Excel files, and virtually any type of file that you can protect with a password.
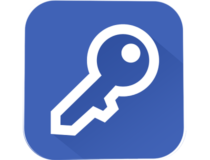
Folder Lock
Use your USB risk-free with advanced encryption & password protection.DoGoodSoft USB Encryptor – Read-only encryption
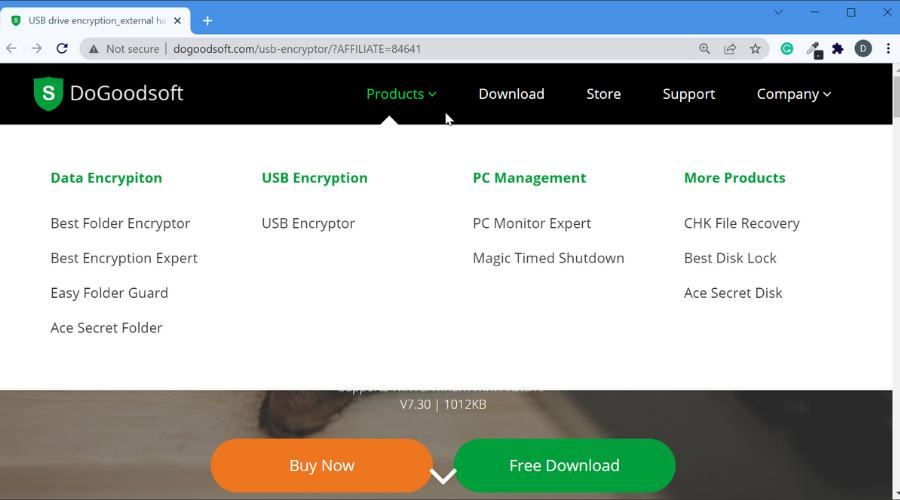
TheDoGoodSoft USB Encryptor is another good option for securing your data. It uses flash encryption which has no restriction on file size, it is great for large amounts of data.
It is very easy to use and manage. You don’t even need to install the software. Once you get the package, just unzip the ude.exe file and then copy it into your disk/drive. Open it, click Flash Encrypt, and set a password. The uninstallation is just as simple, you just have to delete ude.exe from the folder you located it in.
You can also create Read-Only encryption if you want to allow access to the content of your folders. Other users will be able to view the information, but they cannot change it in any way shape, or form (delete, copy, change).
In order to be able to run the software, your system needs to meet the following requirements: an Intel or compatible X86 processor, 256MB memory, 1GB of free disk space, and a monitor of 1024×768 or higher resolution.
If you are familiar with diamond-encrypted files and folders, rest assured this tool is a great help.
Diamond Encryption is a high-security encryption method that is ideal for sensitive data and folders. The files and folders that have been diamond-encrypted cannot be decrypted without the right password.
You can diamond-encrypt when you start USB Encryptor, choose a file or folder from the file list, and then press the Diamond-Encrypt button. Enter your password and then click OK. You must remember your password or you will be unable to access those files.
Other key features of DoGoodSoft USB Encryptor include:
- Read-only encryption
- Portable software requires no installation
- One license secures up to 10 devices
The software can be used on Windows 10, Windows 8.1, Windows 7/Vista/XPV7.30.

DoGoodSoft USB Encryptor
Keep your data safe with easy, yet extremely safe encryption.Gilisoft USB Encryption – Simple interface

Gilisoft is another encryption tool that allows users to password-protect their data.
The encryption process is simple, users are just required to follow a few simple and intuitive steps.
Make sure you install your Gilisoft USB encryption package and insert a USB drive.
Then, open the UI. You will get a dropdown list of multiple connected devices. Select your USB flash drive, and then you can create a secure area.
Now you will have to set up a password. Click ok, enable password protection and your drive is secured.
Remembering the password is critical if you want to retrieve the files you encrypted!
The software is compatible with Windows operating systems, starting with Windows 2000. It supports both 32 and 64-bit builds for more recent versions of the OS.
Once this process is finished, no one can access your data without a password. The security system can reportedly fully protect against any leaks and privacy breaches.
The software can be used to secure any kind of portable media like USB flash drives, Thumb Drives, Memory Sticks, Memory Cards, Pen Drives, and Jump Drives.
Other key features of Gilisoft USB Encryption include:
- Simple and modern user interface
- Dedicated security and encryption guides on the official website
- Can encrypt whole storage devices or specifics files or folders
An added benefit of this service is that, once you get a license, you get a lifetime of free upgrades. This is great because you are always given the best up-to-date security without touching your wallet.

Gilisoft USB Encryption
Get a lifetime of highly advanced encryption to keep your data safe forever.Dynamikode USB Security Suite – Lightweight program
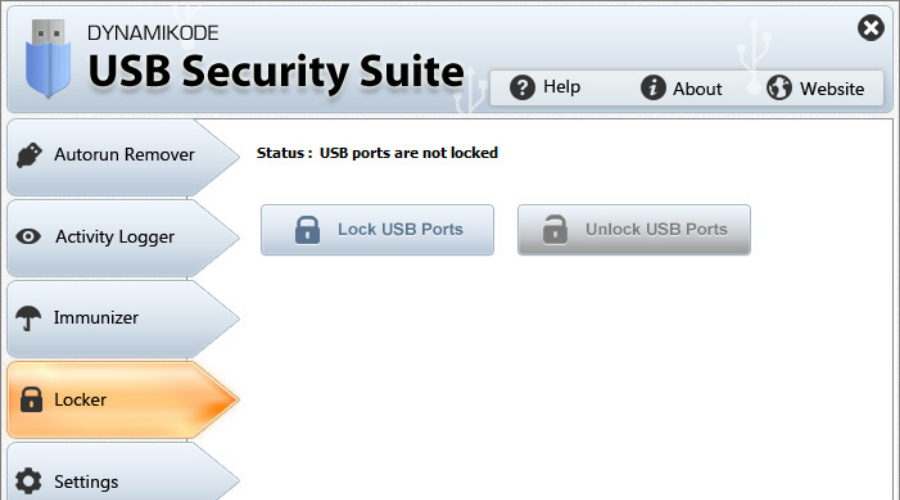
Dynamikode USB Security Suite is the best choice for monitoring USB drive activities.
When you connect a USB drive to your computer, the antivirus already installed automatically scans and prevents the spread of autorun viruses. In other words, it’s just like an offline antivirus that automatically detects and removes autorun viruses.
Dynamikode USB Security Suite checks the activities running on the USB drive at all times. It basically continues to keep an eye on what people and other programs do on your computer.
How does it do that? With the activity recorder as disconnection, copying, deleting, renaming with date and time. This is a useful and easy-to-use tool to protect your computer from threats via USB.
The tool also includes an activity logger that provides a report on all recent changes that happened to your USB ports.
This includes logging whenever a new device is connected, as well as disconnected, file changes of any type (copy/delete/paste/rename).
Besides protecting your USB flash drives, the tool is also securing your ports which is great in case someone tries to copy data from the computer on their phone.
Users can also disable USB ports which means that no one without permission will be able to connect a USB device to your PC.
Dynamikode USB Security Suite is compatible with Windows operating systems starting with Windows XP. It supports both 32-bit and 64-bit builds.
Main features include:
- It does not slow down your computer.
- There are customizable settings.
- It can disable the USB ports and block the use of USB drives on your system
To function properly, the tool requires a RAM memory of 512 MB or higher and a processor of at least 1GHz.
VeraCrypt – Available in several languages
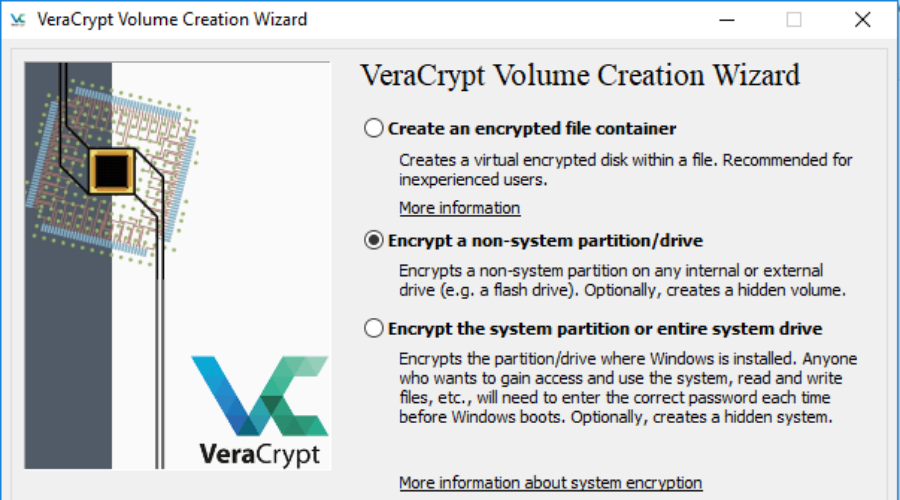
To protect the data of a USB stick or a pen drive, you can use the free VeraCrypt program. It can hide the stick’s contents in a single secret file, which can only be unlocked with the program.
The software combines different standards and encryption algorithms together. The security tool allows maximum protection of 2 GB of data. VeraCrypt also gives you the possibility to encrypt the entire hard disk or USB stick.
You can download the program to an external storage device. This software requires administrator rights to work. This means that you cannot use VeraCrypt to open encrypted files on other computers.
In order to maintain good performance, VeraCrypt uses parallelization and pipelining in order to allow fast read and write rates.
Other key features of VeraCrypt include:
- GUI available in several different languages
- Compatible with multiple file systems
- Easy to use GUI, with instructional prompts for each encryption step
VeraCrypt is compatible with Windows operating systems, as well as with macOS and Linux-operated computers.
Rohos Mini – Browser security
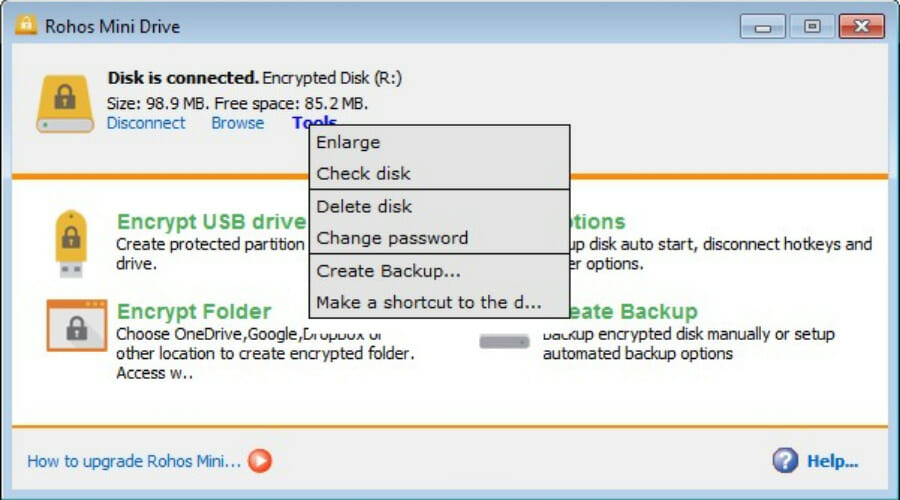
Rohos Mini is one of the most popular USB encryption programs and does not require any special authorization.
It is a simple, yet powerful encryption software that can help users secure their flash drive data.
The software comes with an intuitive user interface that lets users create passwords for their USB flash drives.
It can also create hidden and encrypted disk partitions that cannot be accessed without permission.
The tool automatically detects any device connected to your USB ports and displays it in a list in its main window.
Users can easily change flash drive properties and add/change the password in just a few clicks.
Rohos Mini Drive has both portable and installable versions. You can either add it directly to your USB device or install it on your PC.
Other key features of Rohos Mini Drive include:
- Browser security and encryption
- NIST-compliant encryption standards
- Compatible with Windows 32-bit and 64-bit builds
Rohos Mini Drive has a free limited version and a premium version.
The key difference between the two is that the free version places limitations on how much data you can secure- users can encrypt a maximum of 8 GB.
An element not to be overlooked of Rohos Mini Drive is accessibility. In fact, you can open the security tool from any computer. To use it, simply download the tool on the USB stick.
7-Zip – Recovery options
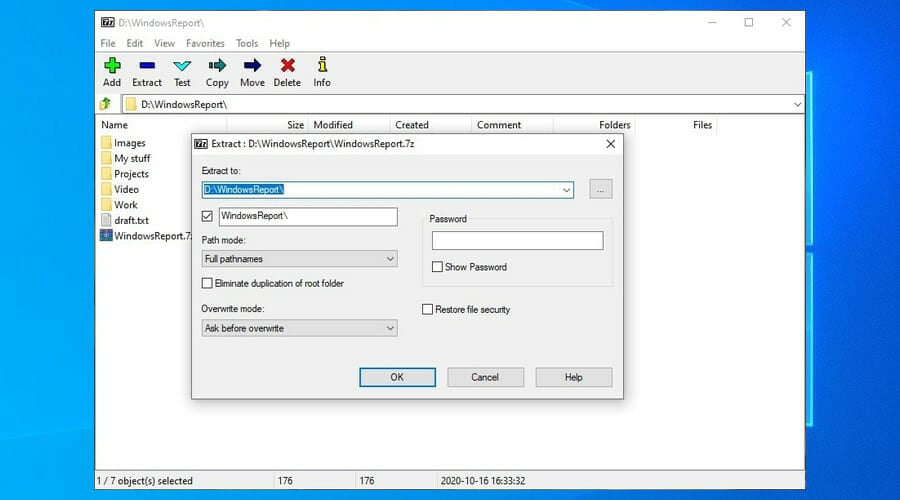
An alternative and very simple solution to protect the data saved on your USB drive is to use 7-Zip. This is one of the most popular file compression programs compatible with Windows 10.
To use this software, simply select the file in the external storage unit, press the right mouse button or touchpad, and then click, among the various items, on “Add to archive“.
Next, you will have to look for the “Encryption” box, hit Enter, enter the protection password, and press “OK”.
This software has a high compression ratio in 7z format, using LZMA and LZMA 2 compression.
It supports multiple archive formats including 6z, XS< BZIP2, GZIP, ZIP, TAr, and WIM.
Besides archiving and password protection features, 7zip also secures your data with AES-256 encryption.
Other key features of 7zip include:
- Compatible with 64-bit and 32-bit builds
- Recovery options for corrupted archives
- Supports extremely large file sizes
The software is compatible with Windows operating systems starting with Windows 2000.
Conclusion
USB privacy software solutions offer a convenient and reliable method of securing USB flash drives against unauthorized access. As discussed above, there are plenty of such tools on the market.
Take them all for a spin and mention your favorite(s) in the comments below.



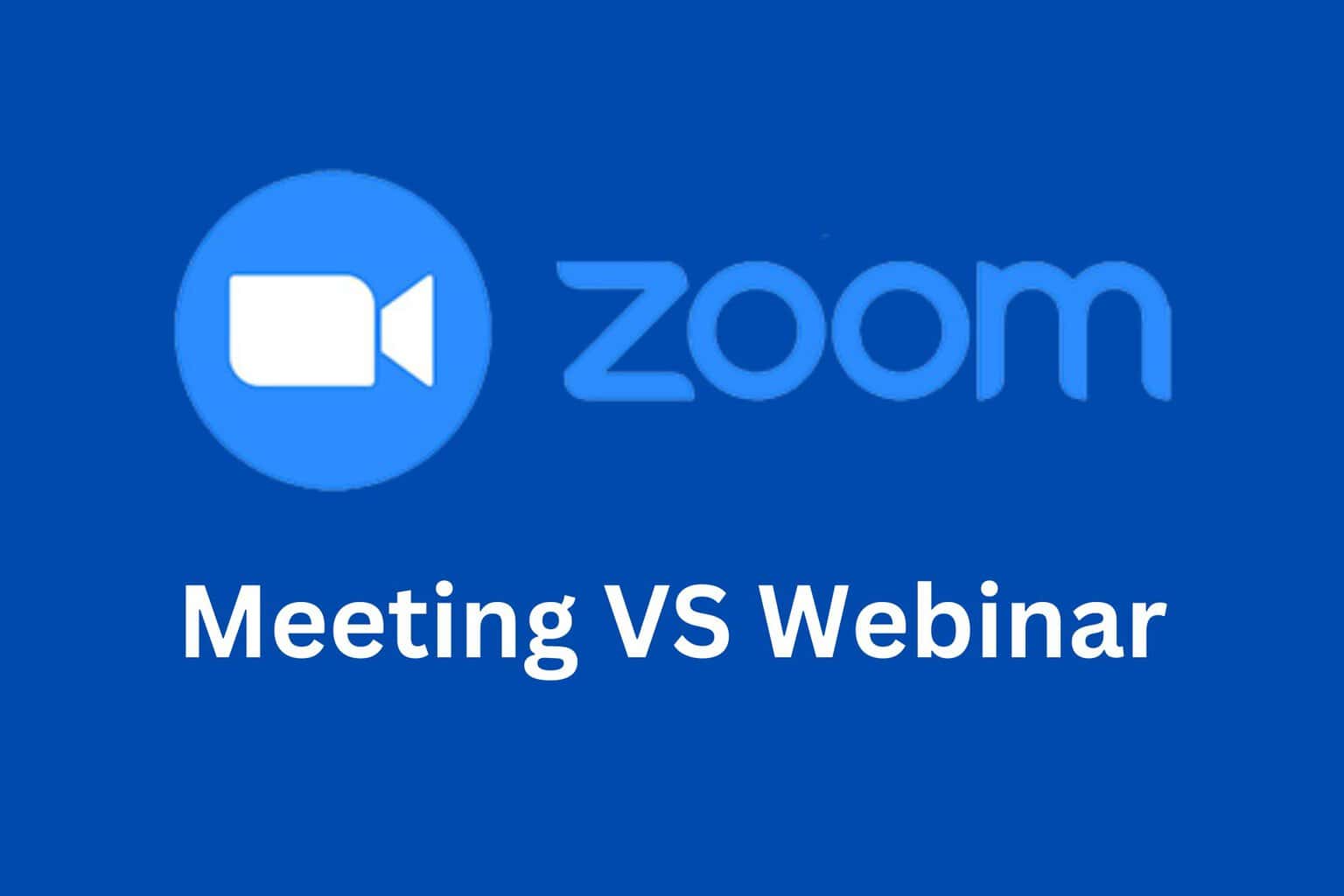

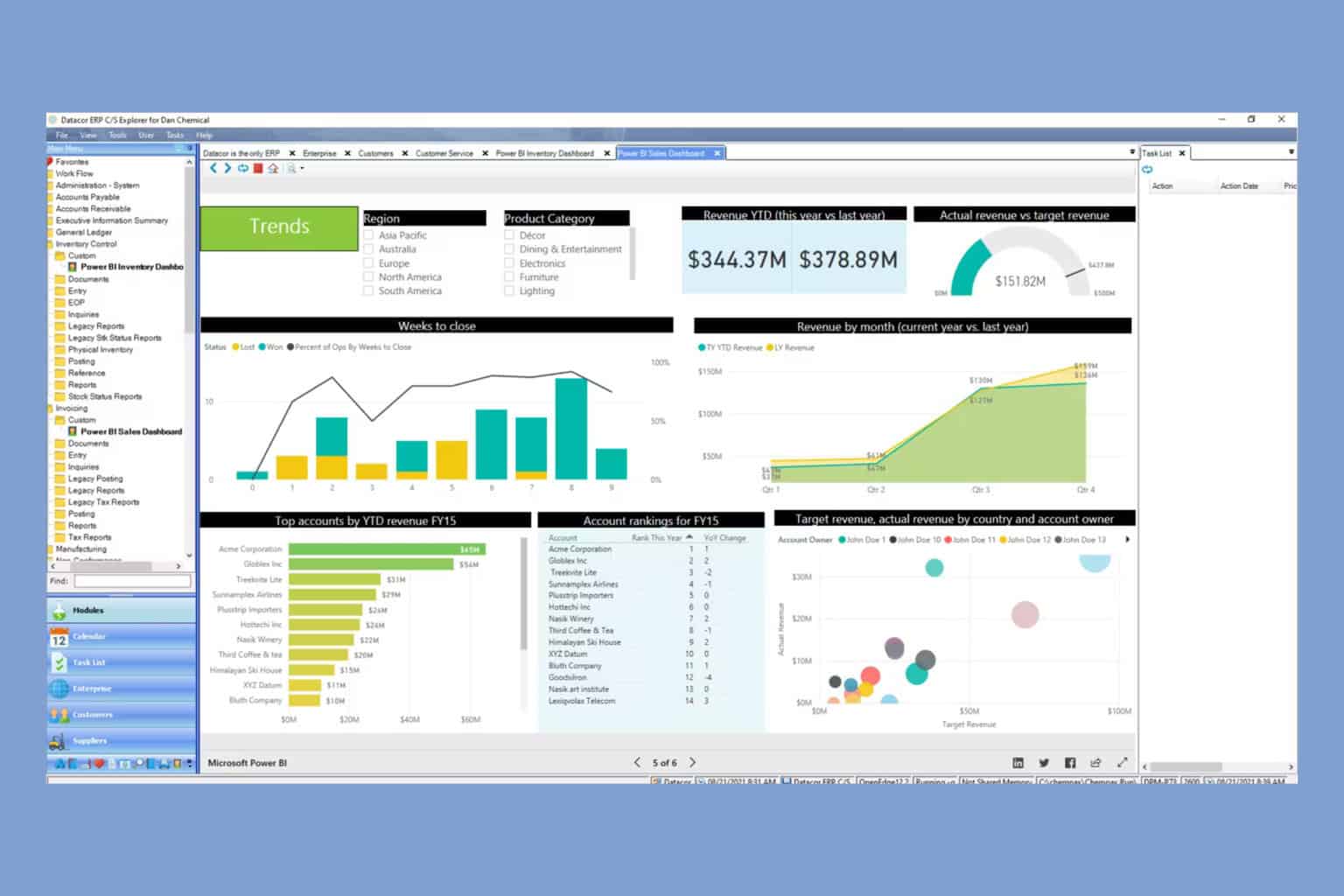

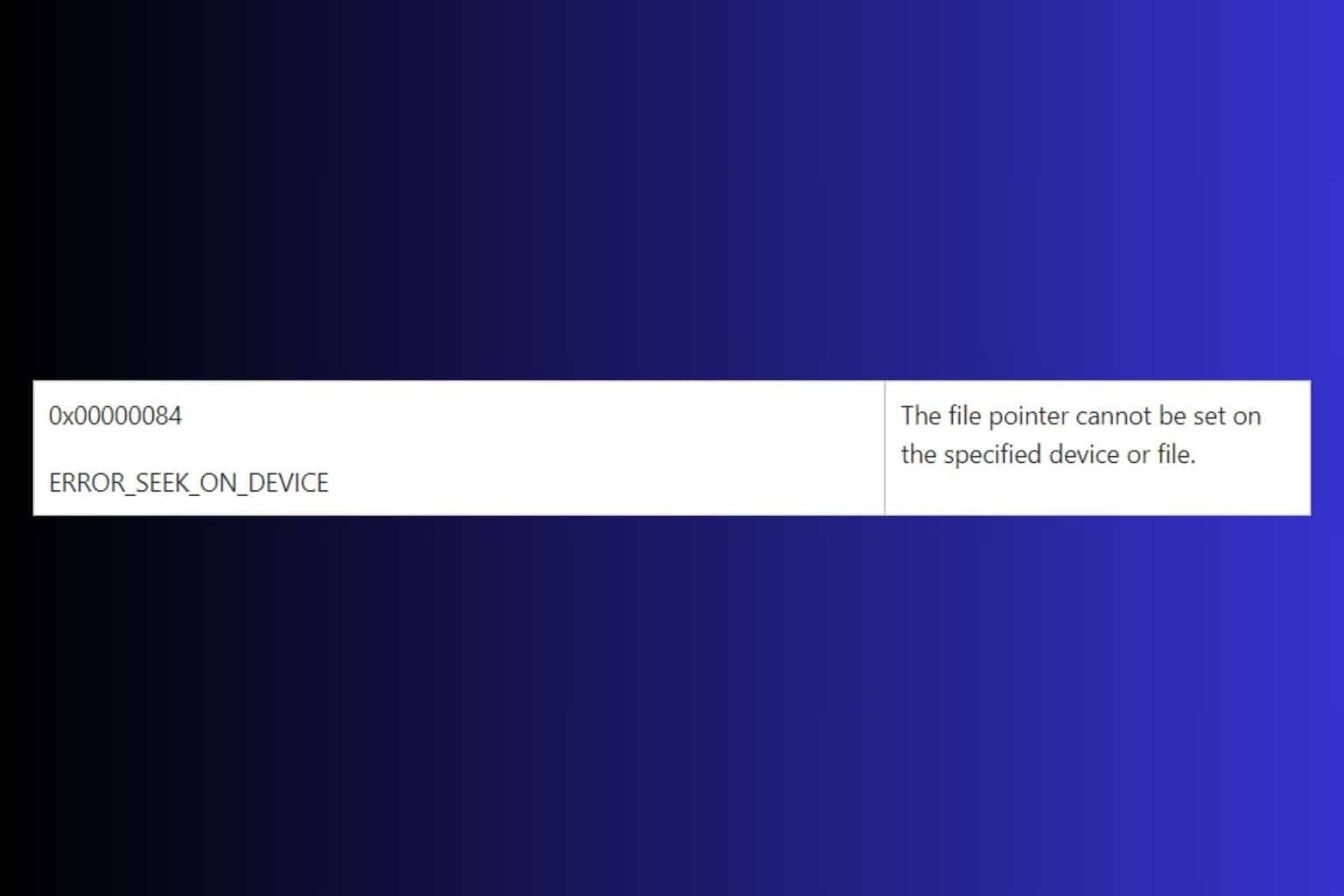
User forum
0 messages