DistributedCOM Event ID 10016: Use These 4 Ways to Fix it
DCOM server errors are common and they usually get fixed in the registry
6 min. read
Updated on
Read our disclosure page to find out how can you help Windows Report sustain the editorial team. Read more
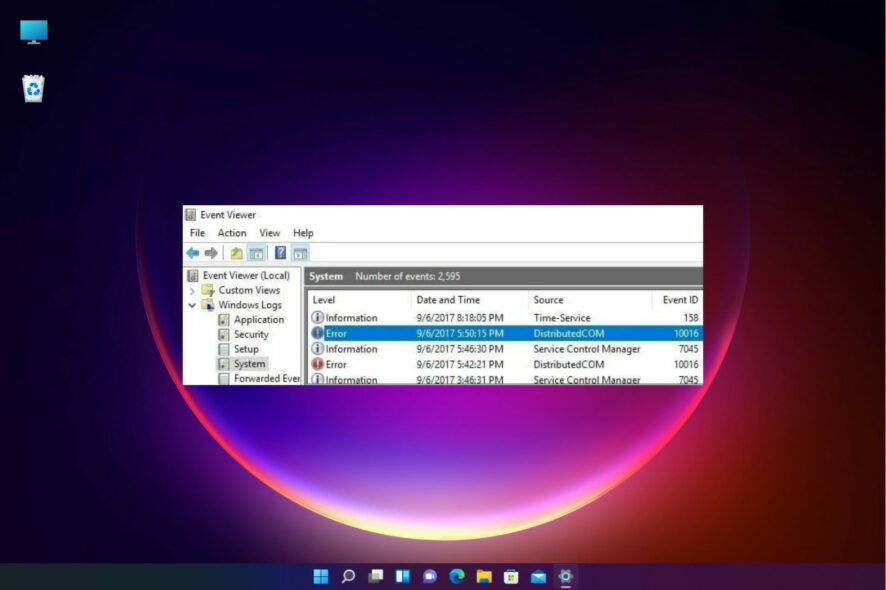
DistributedCOM Event ID 10016 error appears usually in the Event Log, and it doesn’t cause too much trouble.
If you don’t want to deal with it anymore, keep on reading to learn how to get rid of it for good.
What is the 10016 event ID?
This error appears in the Event Viewer when an application tries to access the DCOM server, but doesn’t have the necessary permissions. The error message is harmless according to Microsoft.
How do I fix error 10016?
1. Delete the Registry keys
 NOTE
NOTE
1. Press the Windows key + R to launch the Run console.
2. Type regedit in the Run dialog box and press Enter or click OK. The Registry Editor will open.
3. Navigate to the following section in the Registry:
HKEY_LOCAL_MACHINE\SOFTWARE\Microsoft\Ole4. Delete the following keys: DefaultAccessPermission, DefaultLaunchPermission, MachineAccessRestriction, and MachineLaunchRestriction.
5. Finally, you can save the changes by restarting your PC.
The recommended way to fix the DistributedCOM error 10016 is to make a few changes to your Registry. The default permissions will be written for the system if you delete the above-mentioned four keys from your registry.
Hence those apps that require access to the DCOM Server will eventually get access as a result.
2. Use third-party software to fix this error
A lot of Windows errors are pretty hard to pinpoint and the DistributedCOM 10016 error is definitely one of them.
As you can see, we have some excellent solutions here but if editing the Registry is not your thing, you can try using a dedicated repair solution that will fix the problem automatically.
3. Add a custom filter to Event Log
- Press the Windows key + X and choose Event Viewer.
- Navigate to Windows Logs and choose System. Now click the Filter current log in the right pane.
- Navigate to the XML tab and check Edit query manually. Click Yes.
- Paste the following code:
<QueryList> <Query Id="0" Path="System"> <Select Path="System">*</Select> <Suppress Path="System"> *[System[(EventID=10016)]] and *[EventData[ ( Data[@Name='param4'] and Data='{D63B10C5-BB46-4990-A94F-E40B9D520160}' and Data[@Name='param5'] and Data='{9CA88EE3-ACB7-47C8-AFC4-AB702511C276}' and Data[@Name='param8'] and Data='S-1-5-18' ) or ( Data[@Name='param4'] and Data='{260EB9DE-5CBE-4BFF-A99A-3710AF55BF1E}' and Data[@Name='param5'] and Data='{260EB9DE-5CBE-4BFF-A99A-3710AF55BF1E}' ) or ( Data[@Name='param4'] and Data='{C2F03A33-21F5-47FA-B4BB-156362A2F239}' and Data[@Name='param5'] and Data='{316CDED5-E4AE-4B15-9113-7055D84DCC97}' and Data[@Name='param8'] and Data='S-1-5-19' ) or ( Data[@Name='param4'] and Data='{6B3B8D23-FA8D-40B9-8DBD-B950333E2C52}' and Data[@Name='param5'] and Data='{4839DDB7-58C2-48F5-8283-E1D1807D0D7D}' and Data[@Name='param8'] and Data='S-1-5-19' ) ]] </Suppress> </Query> </QueryList> - Click on OK to save changes.
This is an official solution from Microsoft and it hides these events from your Event Viewer.
4. Enable sufficient permissions
- Press the Windows key + R to start the Run app.
- Type regedit and press Enter or click OK.
- Navigate to the following section in the registry:
HKEY_CLASSES_ROOT\CLSID - Expand it and spot the CLSID folder that has the same CLSID you got in the error.
- Right-click and select that folder.
- You will be able to see the owner at the top of the window. You need to modify the owner to the Administrators group.
- Now you have to select Replace all child object permission entries that are available at the bottom of the owner window.
- You will see a Windows Security warning, now click the OK and Yes buttons respectively.
- Click the Add button, type Everyone in the available field, and click the OK button in the previous permissions window.
- You will see a list of users at the top of the main permissions Window. Now select Everyone under the user’s list and select Allow to give Full Control to the user at the bottom.
- Click OK to apply full control and save the changes.
- Next, you have to expand the following folder:
HKEY_LOCAL_MACHINE\Software\Classes\AppID - Select the folder having the APPID similar to the error message and right-click it.
- Repeat steps 5 to 10 to allow sufficient permissions to the respective app.
- A registry key will be visible that is going to have a similar name to that of the service causing the error.
After that, you need to make a few changes to Component Services.
- Press the Windows key + S and enter component services. Select Component Services from the list of results.
- Go to Computer and choose My Computer.
- Right-click on the issue-causing service, and click Properties.
- Select the Security tab.
- If you have correctly followed all the previous steps to set permissions in the registry, you can select Customize on the Launch and Activation Permissions, Access Permissions, and Configuration Permissions categories.
- Click Edit on the Launch and Activation Permissions. (Click Remove if you receive the following warning one or more permissions entries attached has an unrecognized type)
- Now find System under the list of users. Click the Add button if you are not able to locate it, type System and hit the OK button.
- You will now be able to select System under the user’s list in the current window. Look for Local Launch and Local Activation and select Allow.
- Click OK to save the changes and repeat these steps for Access Permissions and Configuration Permissions as well.
Finally, you will find some other ClSID and AppID values. Repeat the following steps for all of those values that have been listed in the event logs. The changes will take effect after you restart your system at the end.
 NOTE
NOTE
Can Event ID 10016 cause a crash?
According to Microsoft’s documentation, this is just a standard event log, and it can’t cause crashes or other problems, and in most cases, it should be ignored.
These events can be safely ignored because they don’t adversely affect functionality and are by design. It’s the recommend action for these events.
Event ID 10016 is a harmless event that can appear in Event Viewer and in most cases it should be ignored. But if you don’t want to deal with it, you can always use our methods to get rid of it.
To learn more about similar errors, check our guides on Event ID 1000 and Event ID 10010.
Leave us a note if you managed to fix the problem using our solutions. Also, feel free to share with us if you have any quick workaround for the error.

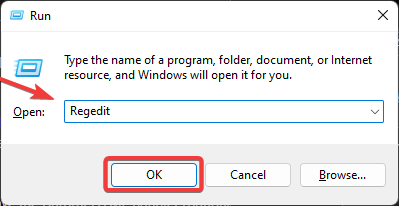
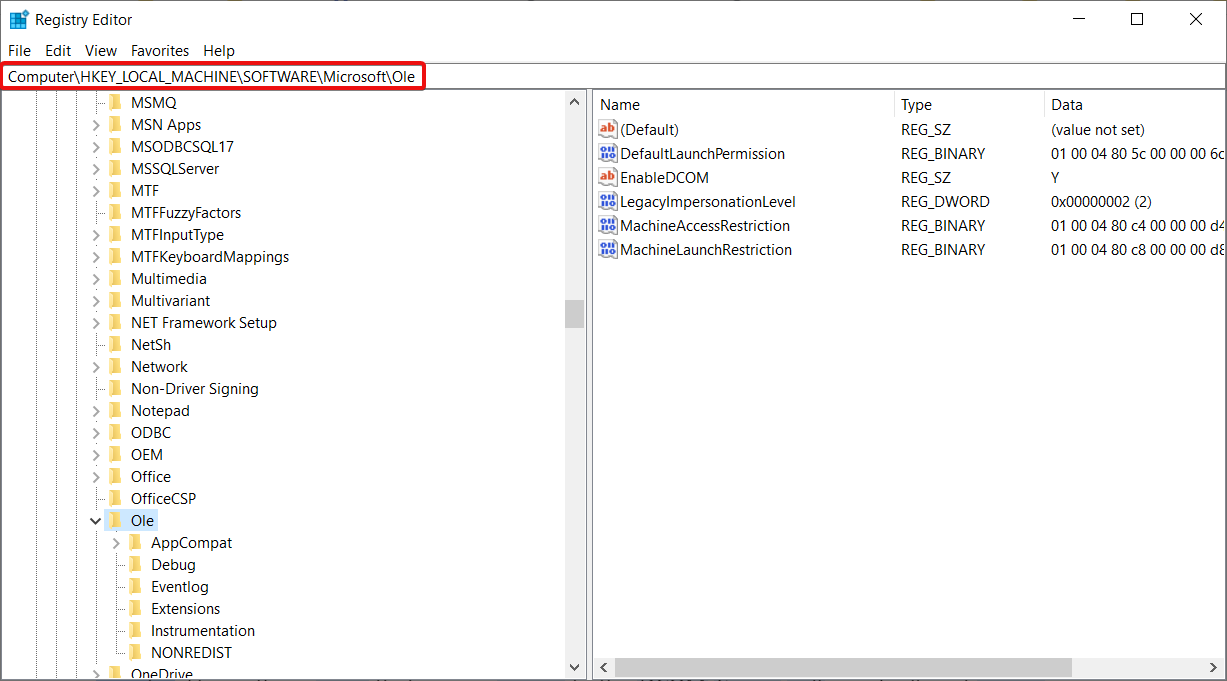
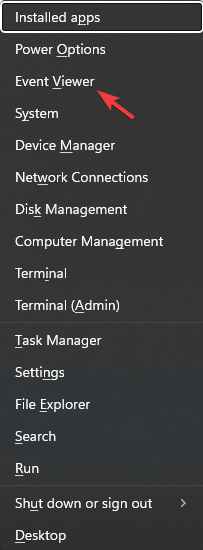
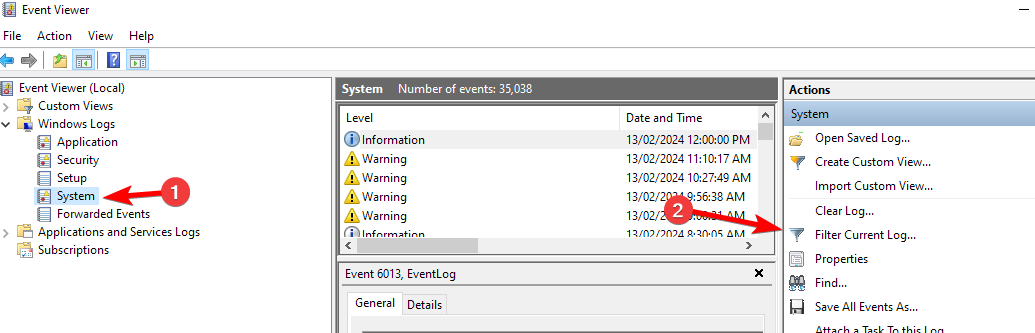
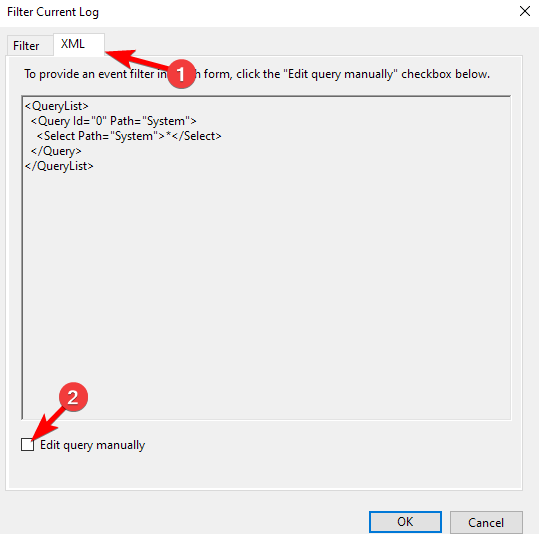
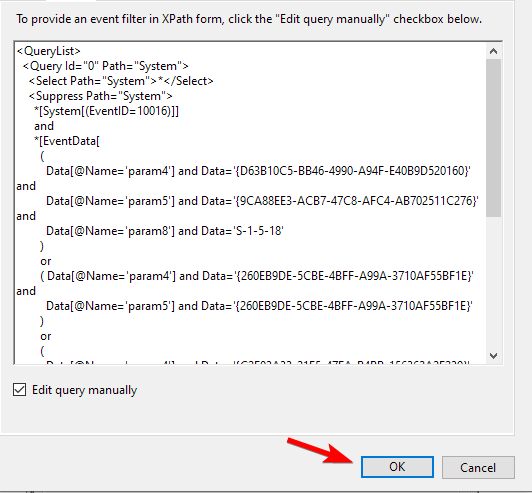
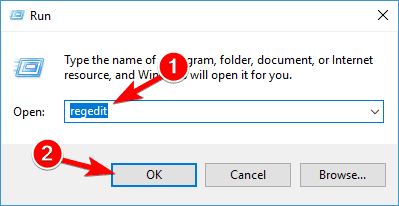
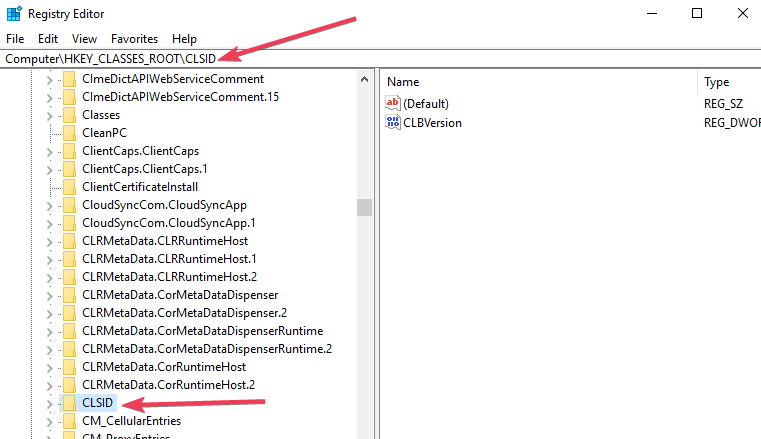
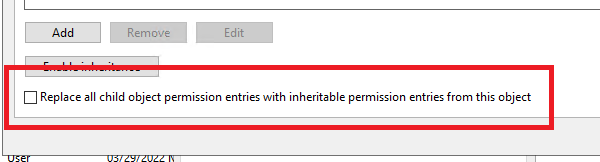
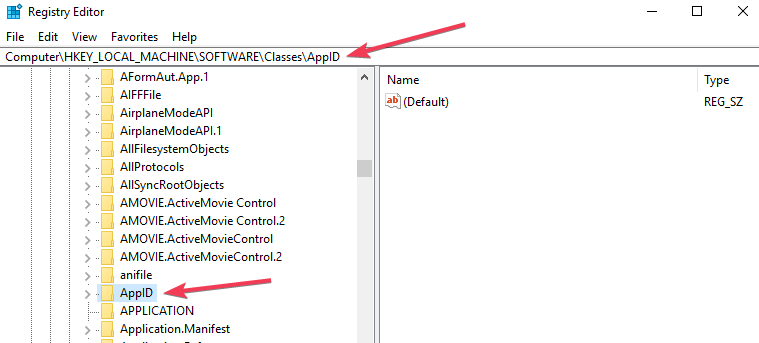
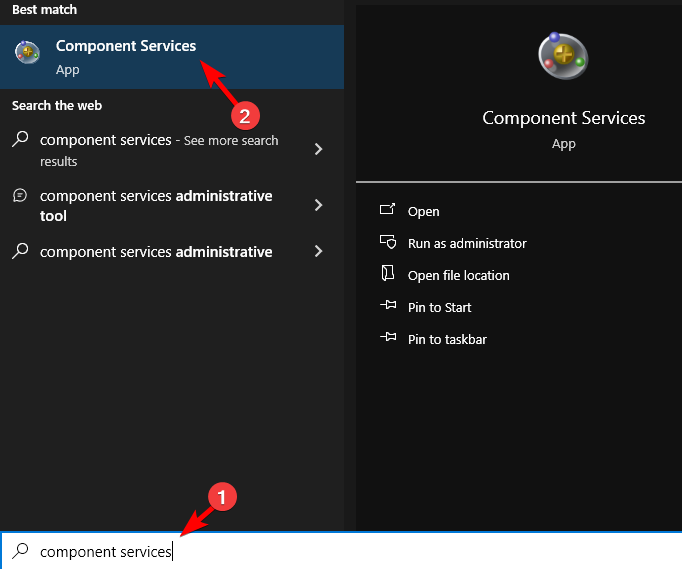
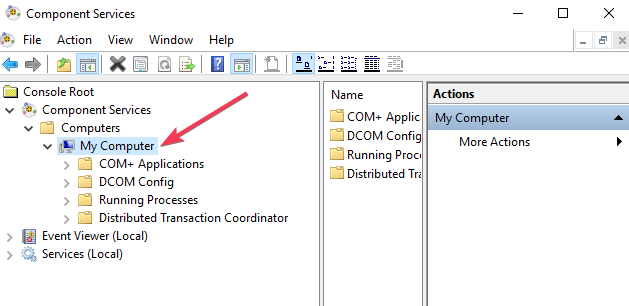
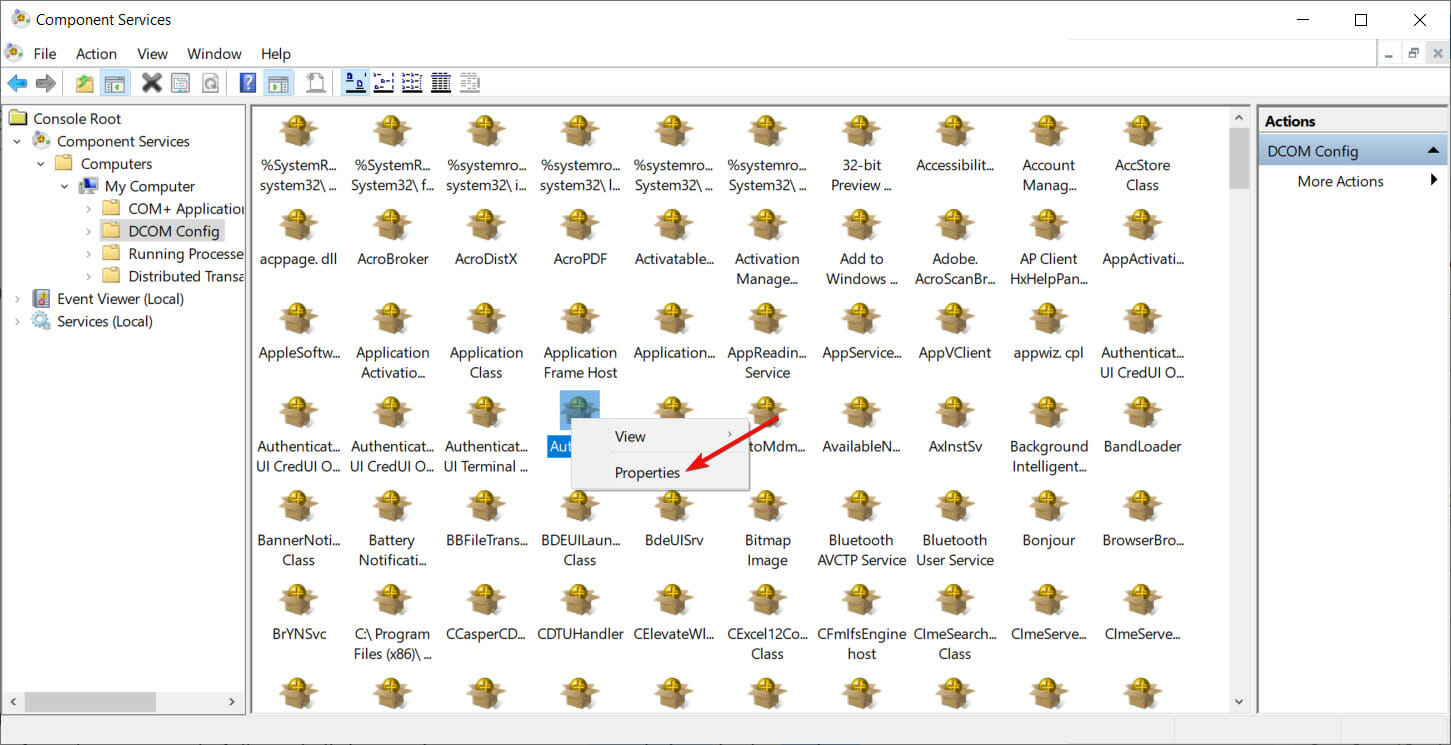
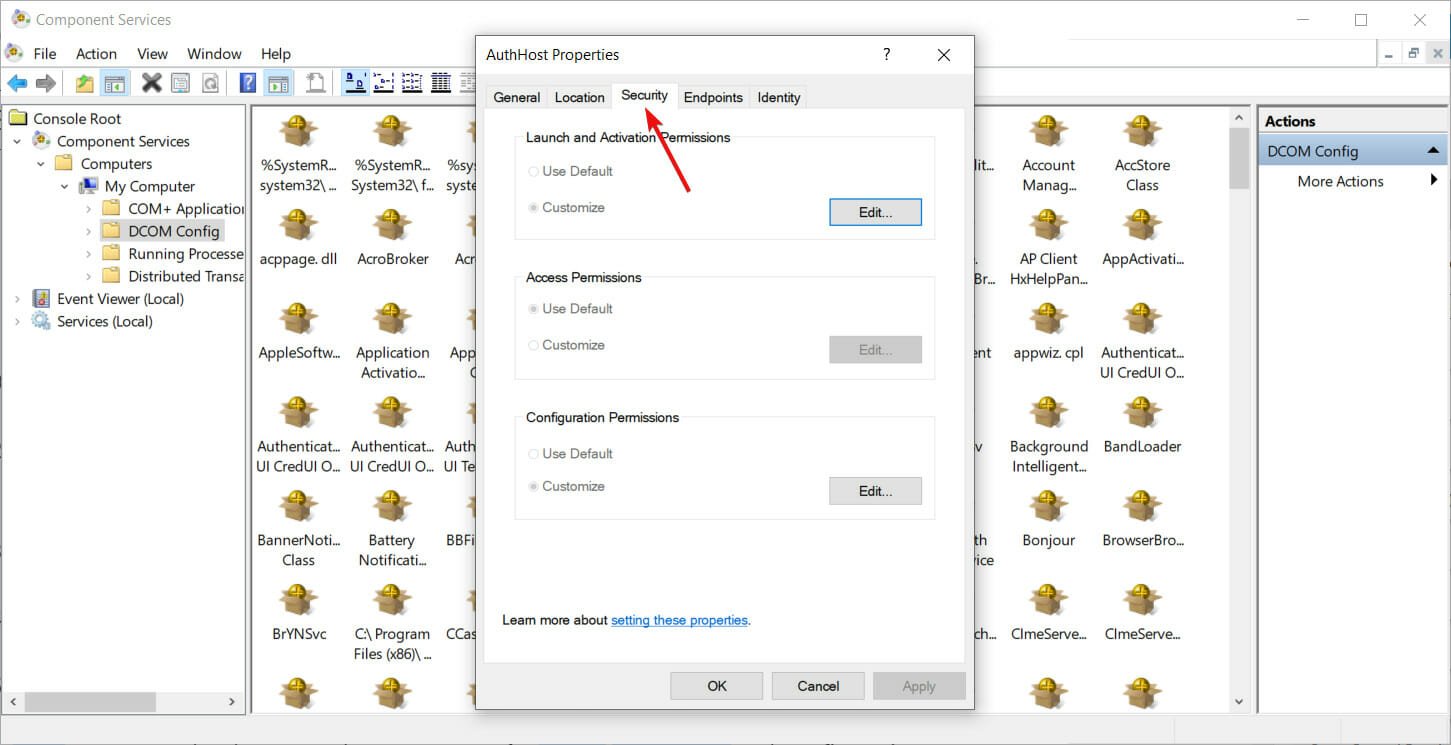
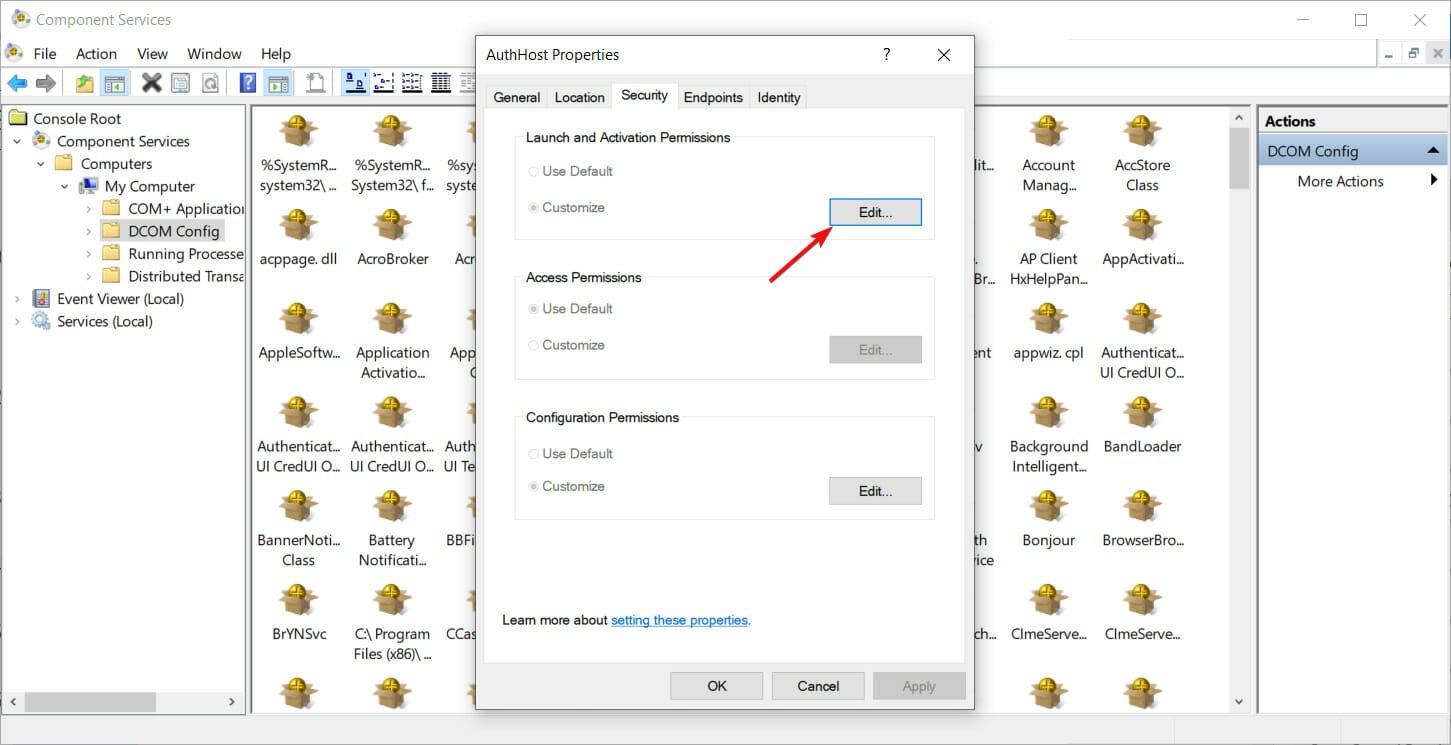








User forum
1 messages