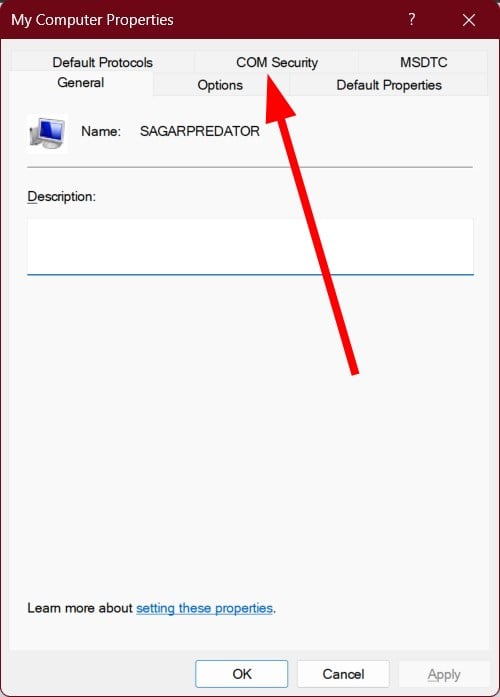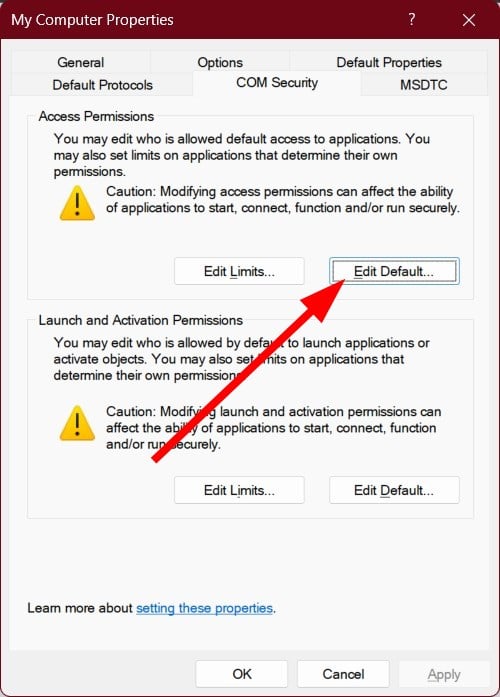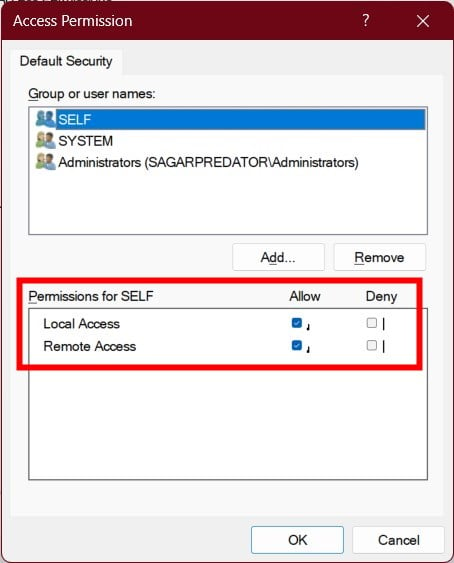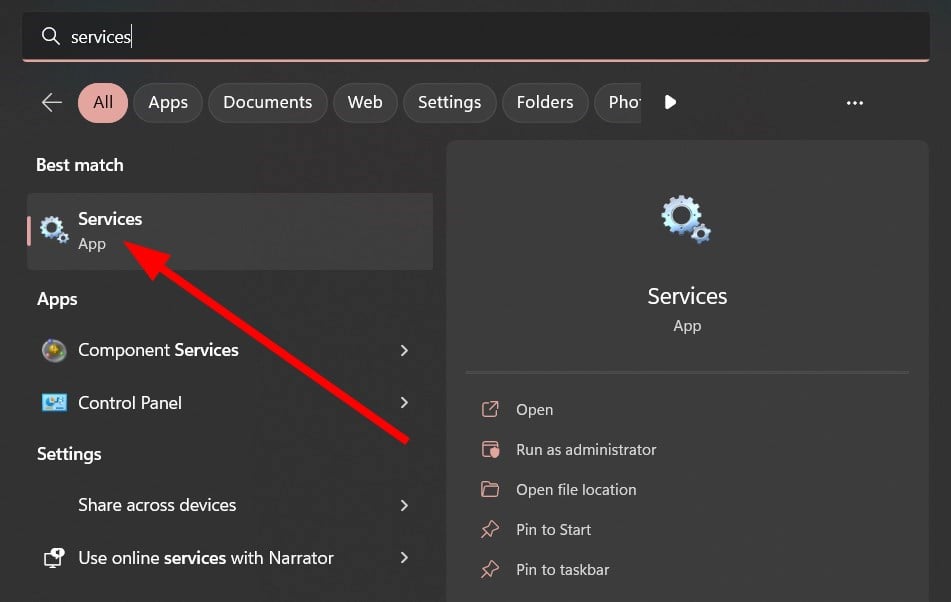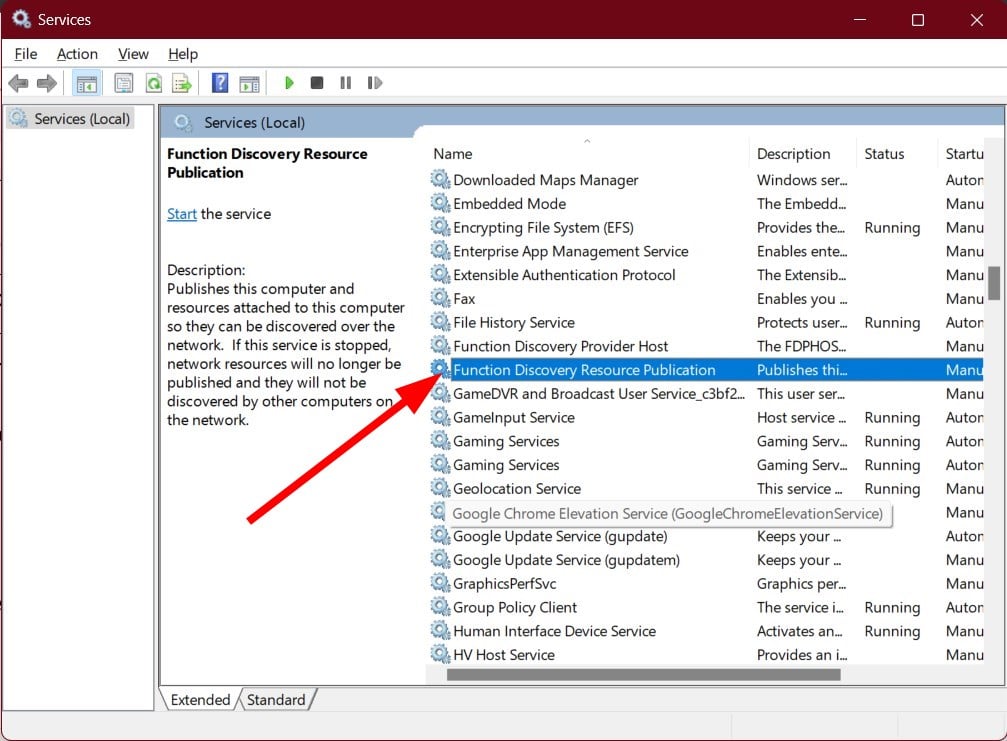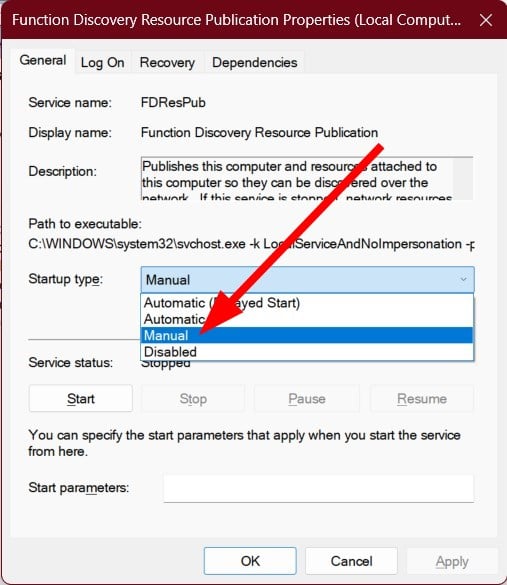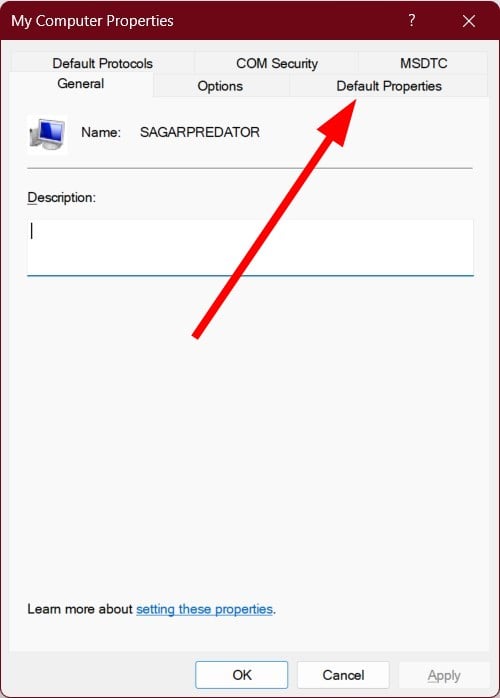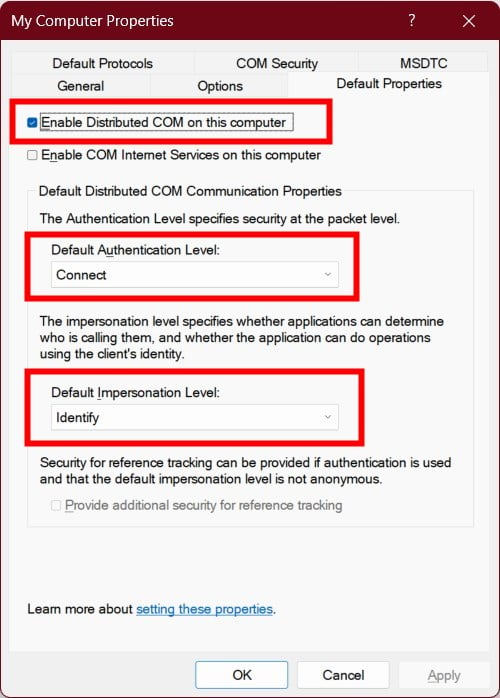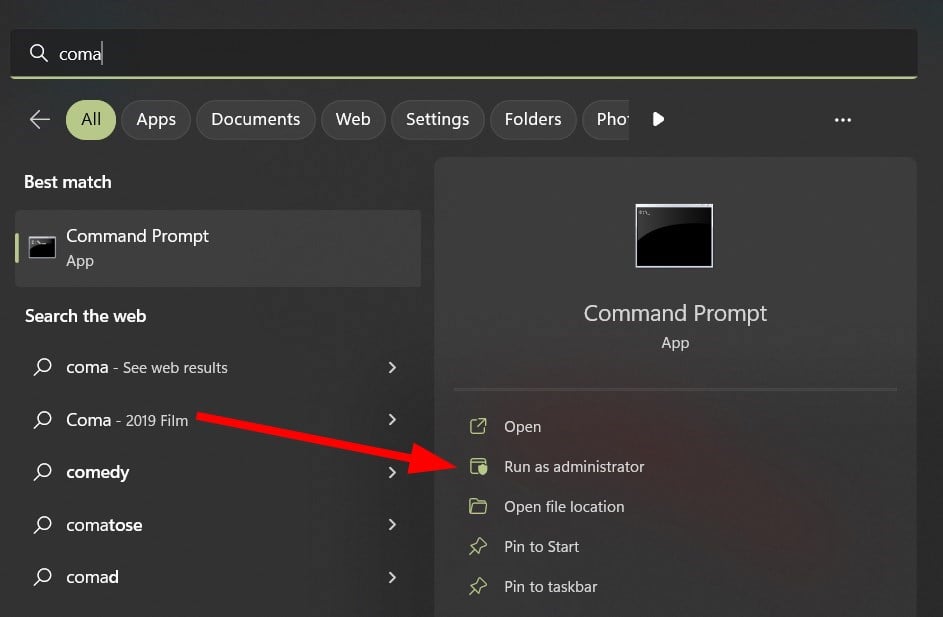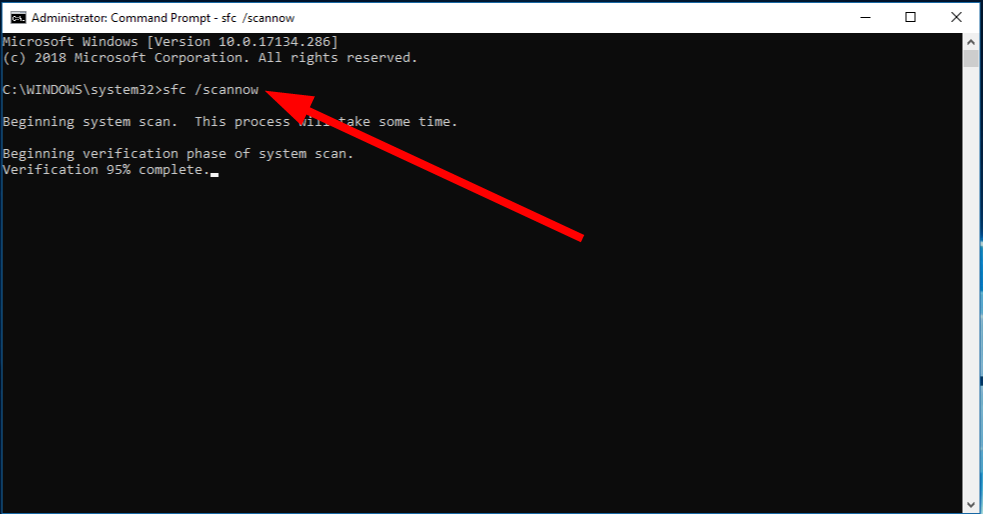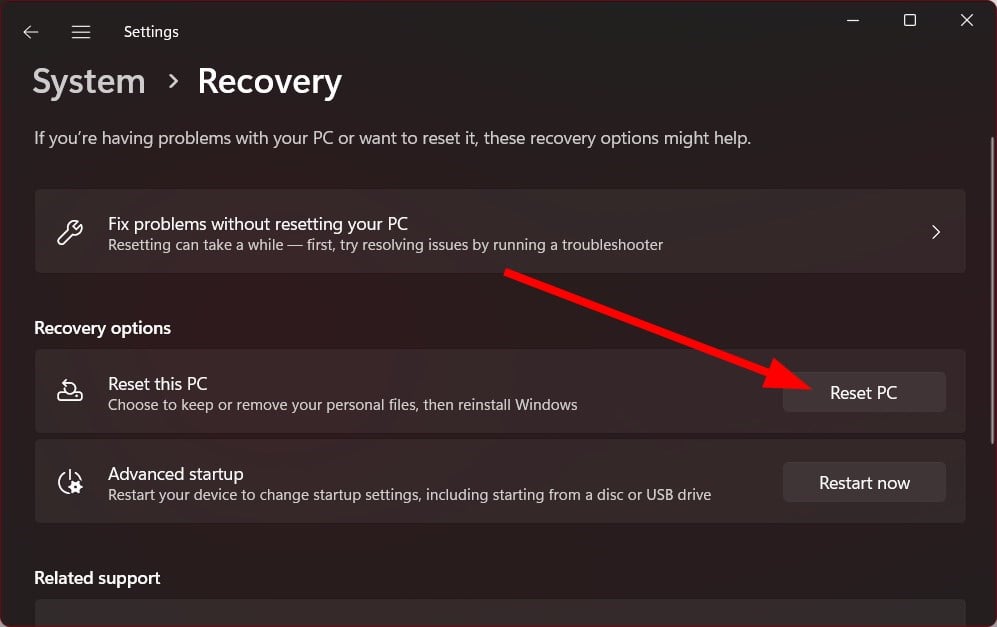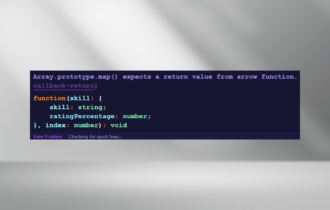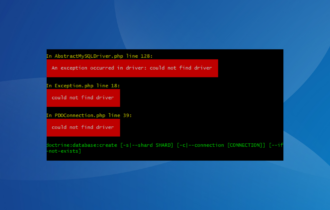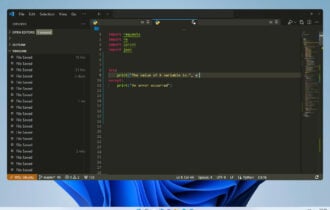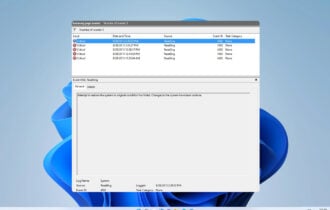Event ID 10010: Main Causes & How to Fix it + Video
Event ID 10010 occurs when the server fails to connect with the DCOM
4 min. read
Updated on
Read our disclosure page to find out how can you help Windows Report sustain the editorial team Read more
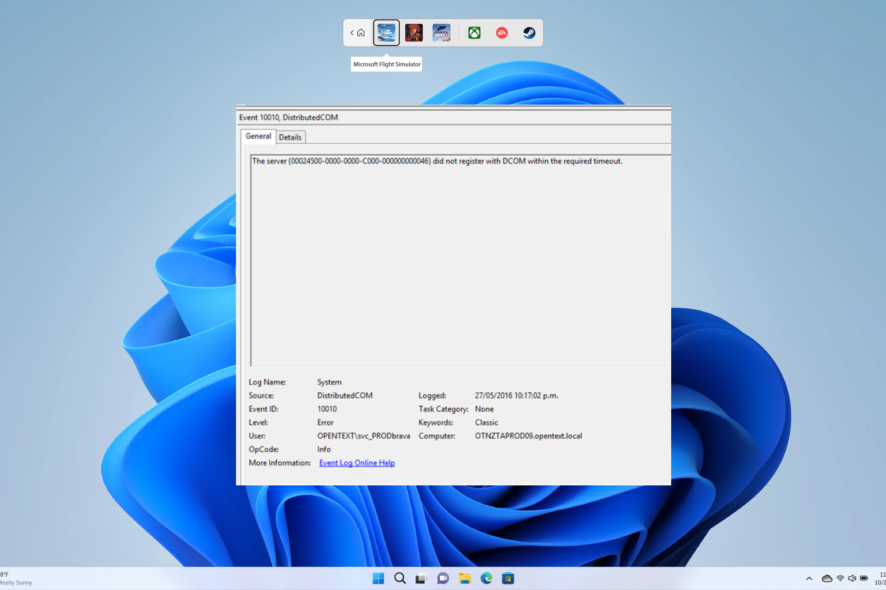
This Event ID 10010 error throws the following message: The server {1F87137D-0E7C-44D5-8C73-4EFFB68962F2} did not register with DCOM within the required timeout.
DCOM errors are present in every computer. For example, the description of Event ID 10010 reads that the server did not register with DCOM within the required time-out period.
DCOM is a Microsoft proprietary that allows Component Object Model (COM) allows the software to communicate across a network. However, the inherent problems associated with the COM model could cause a few issues.
Some components require registering themselves with DCOM; when they fail, you will encounter Event ID 10010 and other errors.
How can I fix the Event ID 10010 error on my Windows PC?
1. Tweak Component Services
- Press the Win + R keys to open the Run dialogue.
- Type dcomcnfg and press Enter.
- Double-click on Computers.
- Right-click on My computers and select Properties.
- Switch to the COM Security tab.
- Under Access Permissions, click on the Edit Default button.
- Select the Group or user name and set the correct permissions.
- Click OK.
- Restart your PC and check if this resolves the issue or not.
2. Enable Function Discovery Resource Publication service
- Open the Start menu by pressing the Win key.
- Type services and open it.
- Locate Function Discovery Resource Publication service.
- Double-click on the service.
- Under the Startup type, set it to Manual.
- Under Service status, select Status.
- Click Apply and OK.
- Restart your PC for the changes to take effect.
3. Reset DCOM permissions
- Press the Win + R keys to open the Run dialogue.
- Type dcomcnfg and press Enter.
- Double-click on Computers.
- Right-click on My computers and select Properties.
- Switch to the Default Properties tab.
- Check the box for Enable Distributed COM on this computer option.
- Under the Default Authentication Level drop-down, select Connect.
- For the Default Impersonation Level drop-down, select Identify.
- Finally, click on Apply and OK.
4. Use SFC Scan
- Open the Start menu by pressing the Win key.
- Open the command prompt as an admin.
- Type the below command and press Enter.
sfc /scannow - Once the scan completes, restart your PC.
Windows OS has an in-built SFC Scan tool to help you scan and fix corrupt system files on your PC. However, this isn’t sometimes as impactful as a dedicated system fixer.
5. Install the latest Windows update
- Press the Win + I keys to open the Settings menu.
- Click on Windows Update on the left pane.
- Hit the Check for updates button.
- If there is a new update available, hit the Download & Install button.
- Once the installation is complete, restart your PC and check whether this resolves the Event ID 10010 error.
You should ensure you are using the latest Windows version on your PC. Apart from bringing essential features, the Windows updates bring bug fixes for issues that could be causing the Event ID 10010 error.
6. Reset your PC
- Press the Win + I keys to open the Settings menu.
- Click on the Recovery tab on the right side.
- Select Reset PC.
- Choose the Keep my files option to reset your PC without deleting your personal files.
- The process of resetting will begin, and your PC will restart once the process is complete.
You should opt for resetting your PC as a last resort if nothing works in your favor. Resetting your PC will bring it back to where everything is usually working.
That is it from us in this guide. We have a guide about the Event ID 161 Volmgr that explains the issue and how you can quickly resolve it.
You can also refer to our guide if you are coming across the Event ID 7023, which is a standard error in Windows 10 and 11 PCs.
Esent Error Event ID 455 is also one of the common errors that you will face on your Windows operating system computer. You can check out our guide that helps you fix the problem.
Event ID 1001 StoreAgentScanForUpdatesFailure0 can occur because of high system resource usage. Our dedicated guide will help you solve the issue on your end.
We also have a guide on how to fix Event ID 158 as well as a guide on pretty common DistributedCOM Event ID 10016, so don’t miss them.
Feel free to let us know in the comments below which one of the above solutions helped you fix the Event ID 10010.