An issue with the data model preventing Excel: How Can I Fix it?
Turning off the SQL Services can be very helpful
3 min. read
Updated on
Read our disclosure page to find out how can you help Windows Report sustain the editorial team. Read more
Key notes
- When using an older version of Excel on Windows 10 you might get a We couldn’t load the data model error.
- We're showing you three ways to go around this annoying error.

Certain older apps or software might have a few issues when running on Windows 10.
With Office 365 suite, one of these issues is We couldn’t load the data model error that users encounter when trying to open a PowerPivot for Excel 2013 Manage window.
The issue isn’t a serious one and it can be easily resolved by using one of our solutions.
How do I fix “an issue with the data model is preventing” in Excel?
1. Change the office suite
We’re recommending from the very beginning to change the office suite to a lighter alternative.
Office 365 is a very reliable option and one of the most recommended productivity suites for business and educational purposes. However, there are a lot of lighter, cheaper, and more versatile solutions.
There are many alternative office suite options that include apps that allow you to create text documents, spreadsheets, and presentations, just as the MS Office suite does.
When it comes to compatibility, these alternatives support all major file formats and you should be able to open and edit an MS Office document with them without any issues.
Alternative options are for the most part cheaper and you can even find completely free tools that will allow you to create and edit documents at a similar level as premium tools.
2. Change Local Group Policy settings
- Press Windows Key + R and type gpedit.msc. Press Enter or click OK to run it.
- Once Local Group Policy Editor opens, you need to navigate to the following in the left pane:
- Locate Increase a process working set Policy and double click it.
- A list will appear in a new window. This list should include Users group, but if for some reason Users group isn’t on the list, click the Add User or Group button.
- In Enter the object names to select enter Users and click Check Names and OK.
- Users group should be now added. Click Apply and OK to save changes.
3. Turn off SQL Server Analysis Services (Tabular) services
Users reported that We couldn’t load the data model error message also appears when creating new Excel 2013 workbook and adding a table into Data Model.
In order to fix this problem, users advise to turn off SQL Server Analysis Services (Tabular) services.
Some users also suggest removing Analysis Services 2012 completely from your computer, so you might want to try that as well.
To do this, follow these steps:
- Open Control Panel and double-click Add or Remove Programs.
- Under Currently installed programs, select Microsoft SQL Server, and then click Change.
- On the Component Selection page, under SQL Server instances, select the instance that includes the instance of Analysis Services that you want to remove.
- On the Feature Maintenance page, select Analysis Services to launch the Microsoft SQL Server Installation Wizard.
- On the Change or Remove Instance page, click Remove Microsoft SQL Server.
- Click Next, and then follow the instructions on subsequent wizard pages.
So, to conclude, the We couldn’t load the data model error message usually affects PowerPivot for Excel 2013, and as you can see, it can be easily fixed by using one of our solutions.
Have you tried one of these or anything else? Let us know in the comments section below.

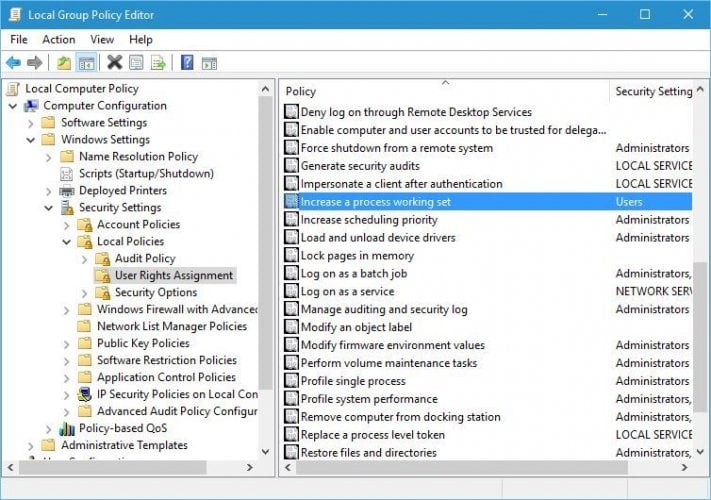

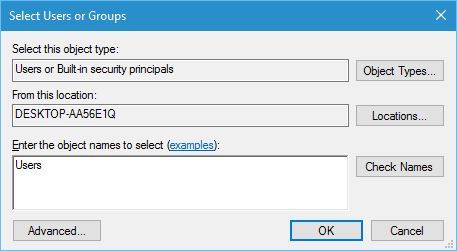

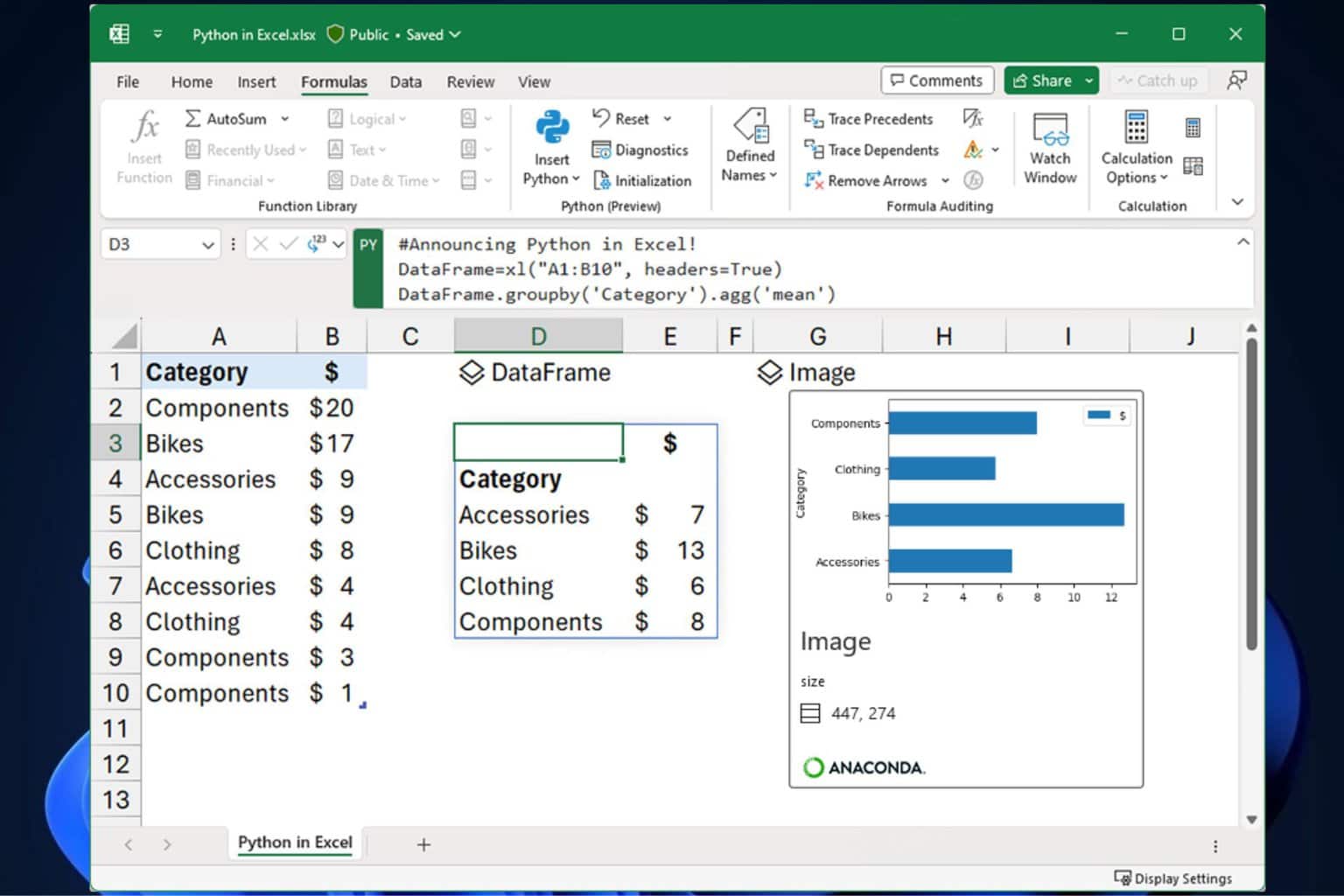




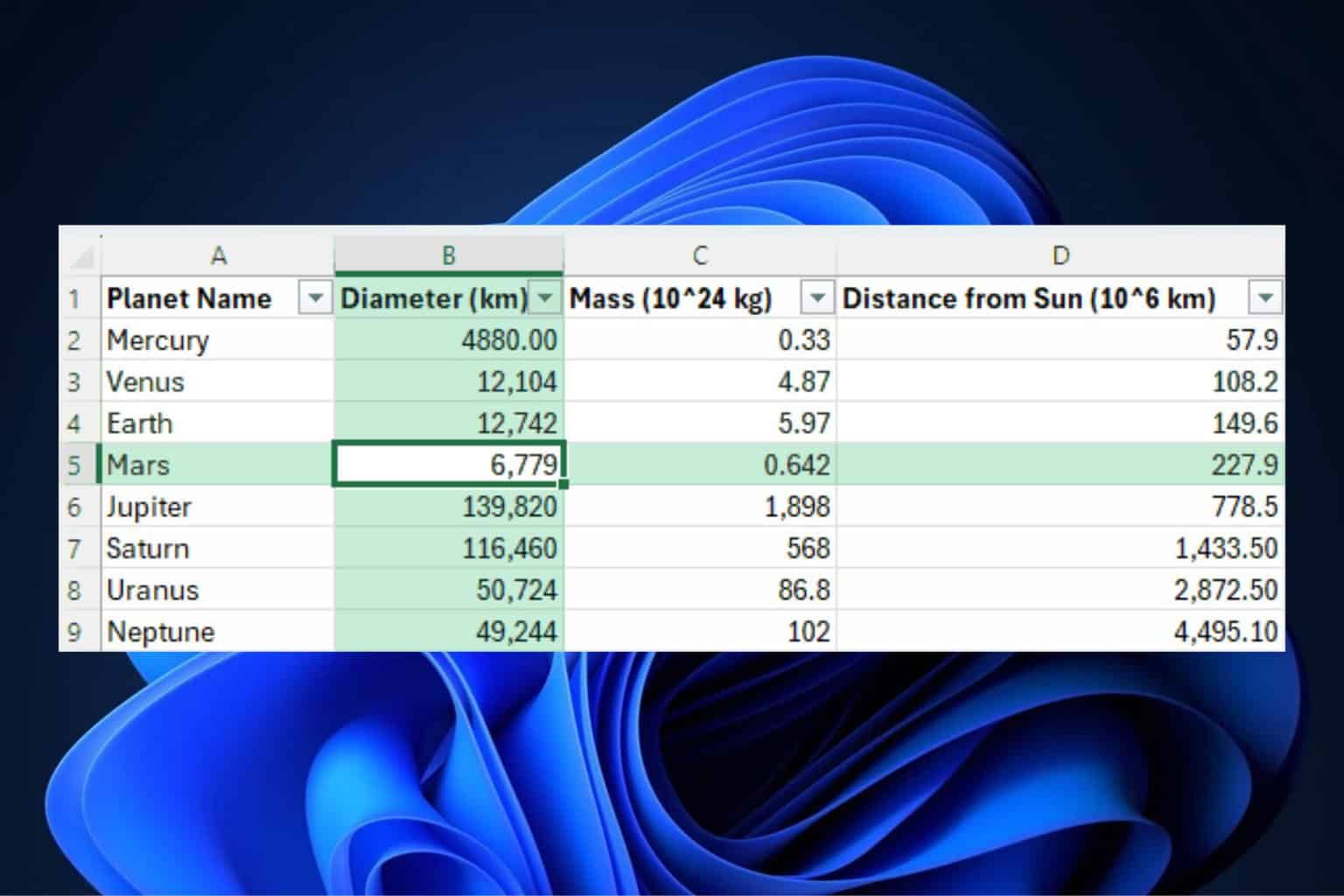

User forum
0 messages