Blue Snowball Mic Not Working: 4 Thorough Solutions
Check verified solutions that fix every problem with the mic
4 min. read
Updated on
Read our disclosure page to find out how can you help Windows Report sustain the editorial team. Read more
Key notes
- Blue Snowball mic is used by many across the globe, but some recently reported that it's not working.
- The issue usually arises due to misconfigured settings or problems with the connection.
- Other solutions here are to fix things, update the driver or modify the power settings.
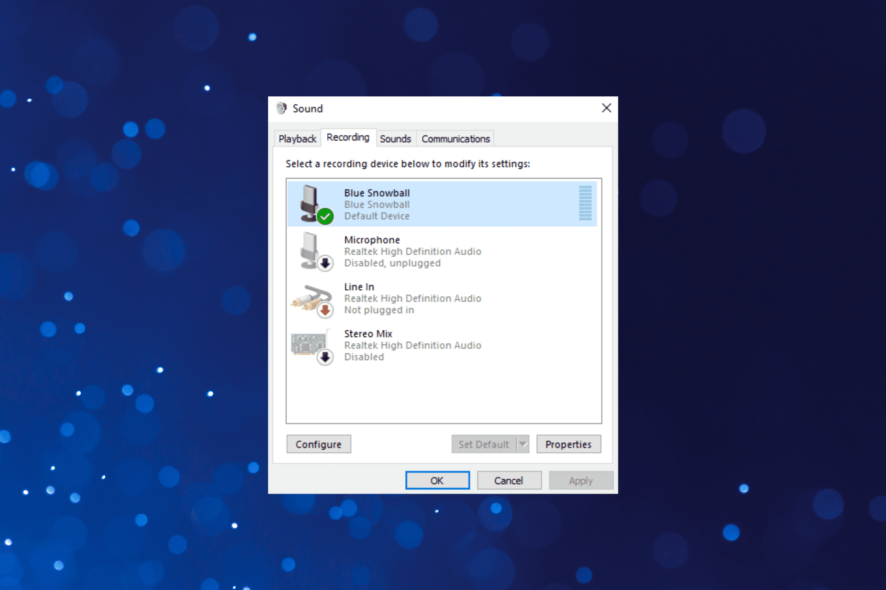
Even though the Blue Snowball mic is one of the best mics in the market, many users reported that it’s not working on their computers.
While the problem seems intermittent in some cases, the Blue Snowball mic was not showing up altogether for others. So, let’s find out how to fix things.
Why is my Blue Snowball mic not working?
Here are some of the reasons why the Blue Snowball mic is not working on your PC:
- Connection problems – This is the most common underlying cause when your Blue Snowball mic is not turning on and should be the first thing you check for.
- Issues with the driver – Corrupt or outdated drivers are just as likely to cause the problem, and updating the microphone drive should do the trick.
- Misconfigured settings – If the settings don’t permit apps to access the mic, you may find that the microphone is not working.
How do I fix my Blue Snowball mic if it’s not working?
Before we try the slightly complex solutions, here are a few quick ones that might fix things:
- Make sure the connections are in order. Plug the microphone into another USB port, and if you use a USB hub, remove it and connect the Blue Snowball mic directly to the port.
- Gently wiggle (move) the end of the cable connected to the microphone. Though it may sound foolish, the method has helped many users fix things.
- Install the latest available version of Windows.
- Use a different cable to connect the mic and computer.
- Check whether the Blue Snowball mic is working on other computers. If it’s not, chances are that there’s a hardware fault to blame, but if it does, you will need to look at the software aspect.
If none of the above tricks worked, head to the ones below.
1. Reinstall the device
 NOTE
NOTE
- Press Windows + R to open Run, type devmgmt.msc in the text field, and hit Enter.
- Expand the Sound, video, and game controllers entry, right-click on the Blue Snowball mic, and select Uninstall device.
- Now, tick the checkbox for Attempt to remove the driver for this device if it appears, and click on Uninstall.
- Once done, restart the computer.
In most cases, it’s the Blue Snowball mic driver error to blame when the device is not working; it should be there now. However, if the problem persists, head to the following method.
2. Update drivers
- Press Windows + X to open the Power User menu, and select Device Manager.
- Expand Sound, video, and game controllers, right-click on the mic, and select Update driver.
- Next, select Search automatically for drivers.
Updating it should do the trick if it’s an outdated driver. Moreover, if Windows couldn’t find a better version, you could always manually update the driver.
On the other hand, you could try updating your drivers or uninstalling them completely and reinstalling them using dedicated third-party driver updaters and fixers.
These work automatically by scanning your PC and cross-referencing their online database to find the right driver for your particular hardware model and ensure you get the latest available.
You can prevent these problems by using an automatic tool that will search and install the correct drivers on your computer with just a few clicks. That's why we recommend you use Outbyte Driver Updater. Here's how to do it:
- Download and install the Outbyte Driver Updater app.
- Launch the software.
- Wait for the app to detect all incompatible drivers.
- Afterward, it will show you a list of the drivers found to select the ones to Update or Ignore.
- Click on Update & Apply Selected to download and install the newest versions.
- Restart your PC to ensure the applied changes.

Outbyte Driver Updater
Use this software and solve all driver-related issues from your PC.3. Modify the power settings
- Press Windows + S to open Search, type Edit power plan in the text field, and click on the relevant search result.
- Click on Change advanced power settings.
- Now, expand USB settings, click on the USB selective suspend setting, and ensure it’s set to Disabled for both On battery and Plugged in.
- Click on OK to save the changes.
Often, the OS stops powering USB devices, and the Blue Snowball mic might stop working. Simply disabling the USB selective suspend setting should do the job.
4. Check permissions
- Press Windows + I to open Settings, navigate to Privacy & security, and then click on Microphone under App permissions.
- Now, ensure the toggle for Microphone access, and Let apps access your microphone is enabled.
Also, if the Blue Snowball mic is not working in Discord, make sure that you have enabled the permissions for the app individually.
Before you leave, find out what to do if the microphone volume is low and fix the problem efficiently.
Please let us know if these solutions helped you by using the comment section below.
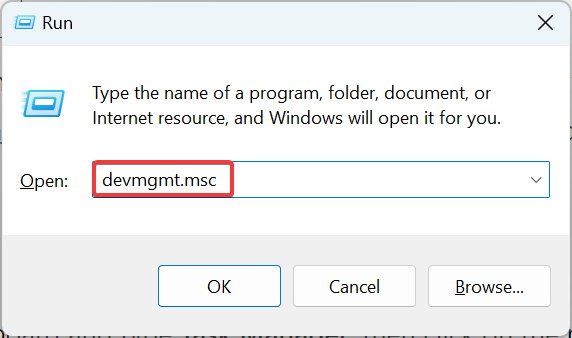
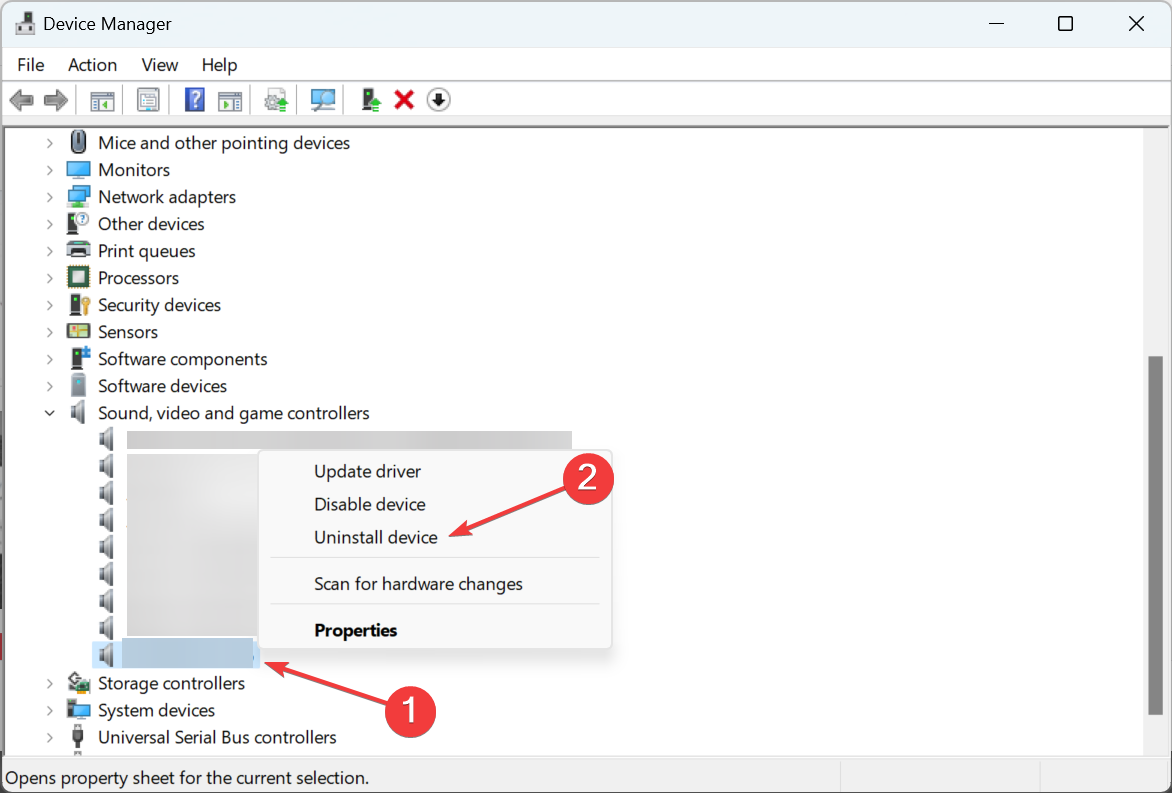
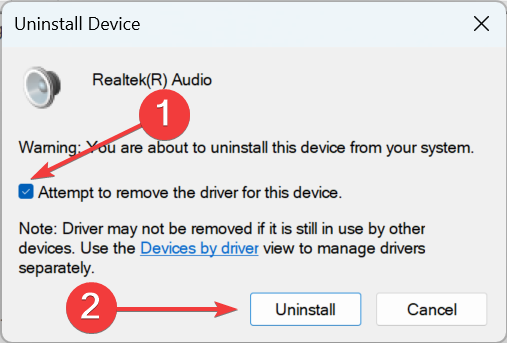
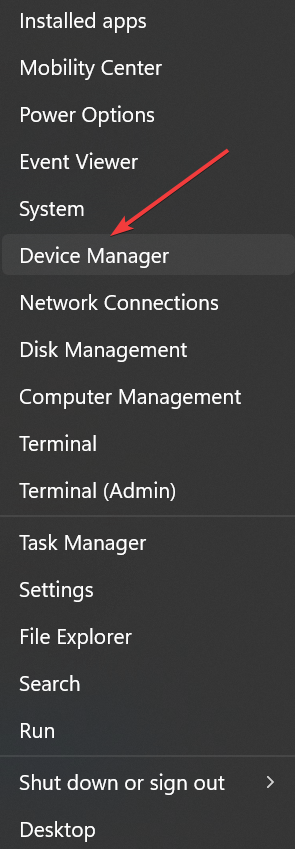
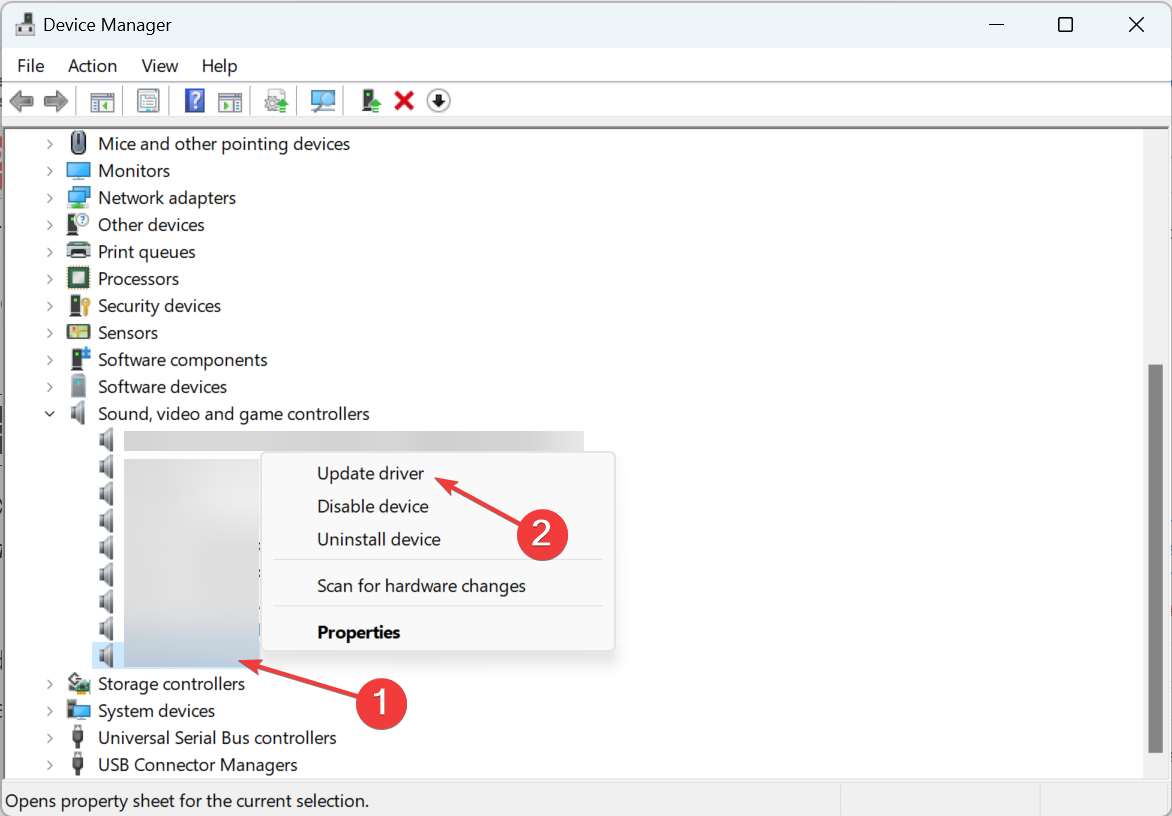
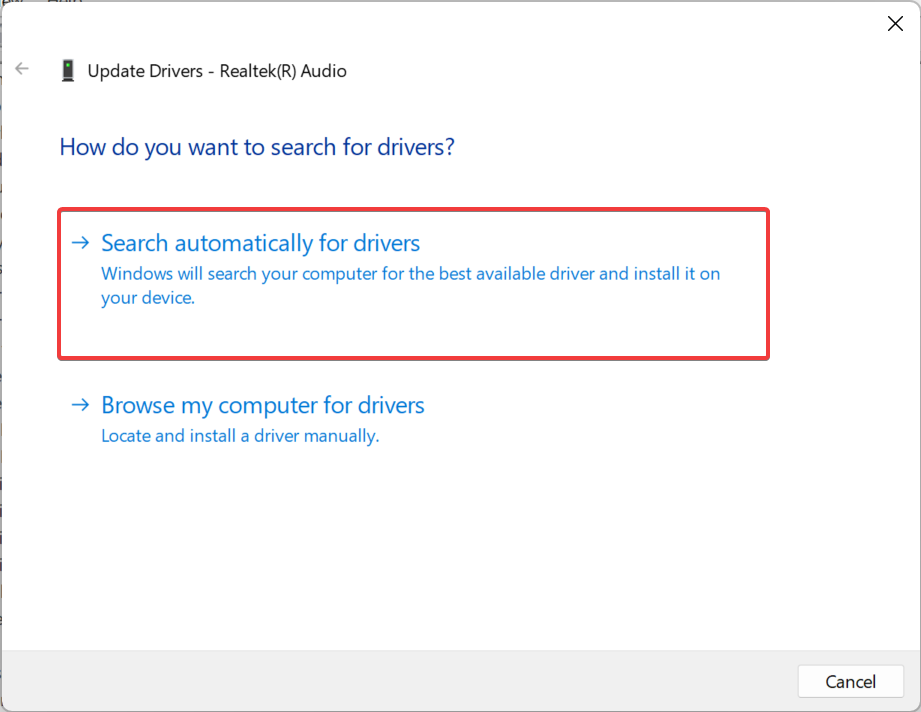

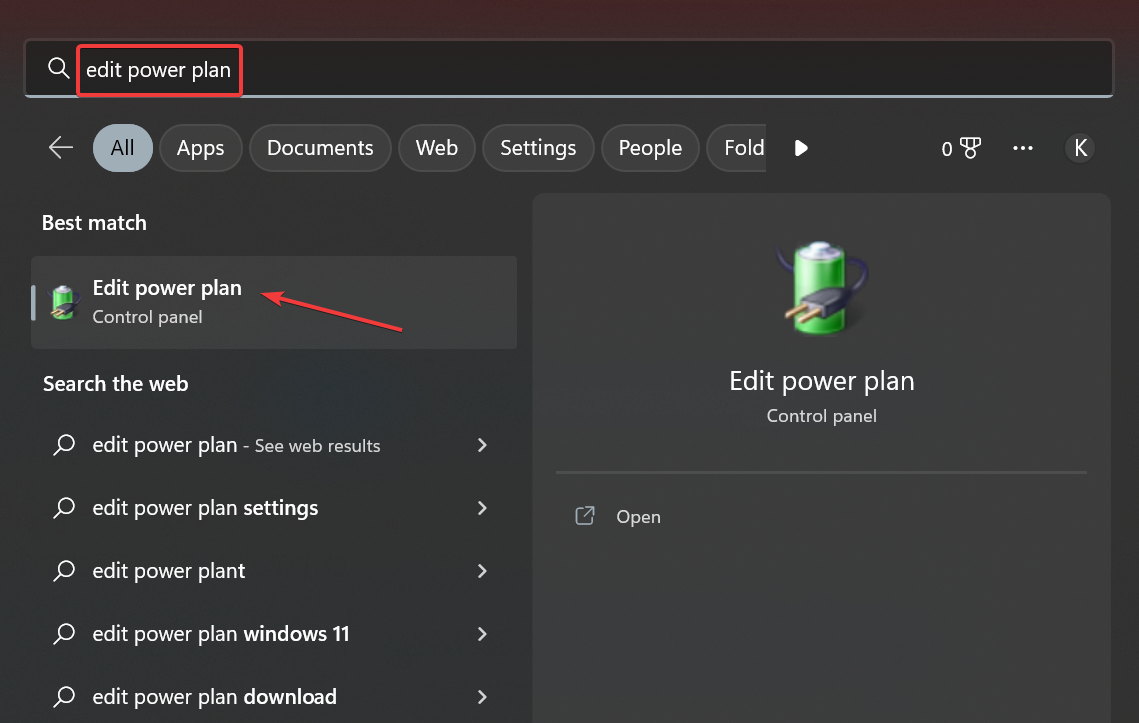
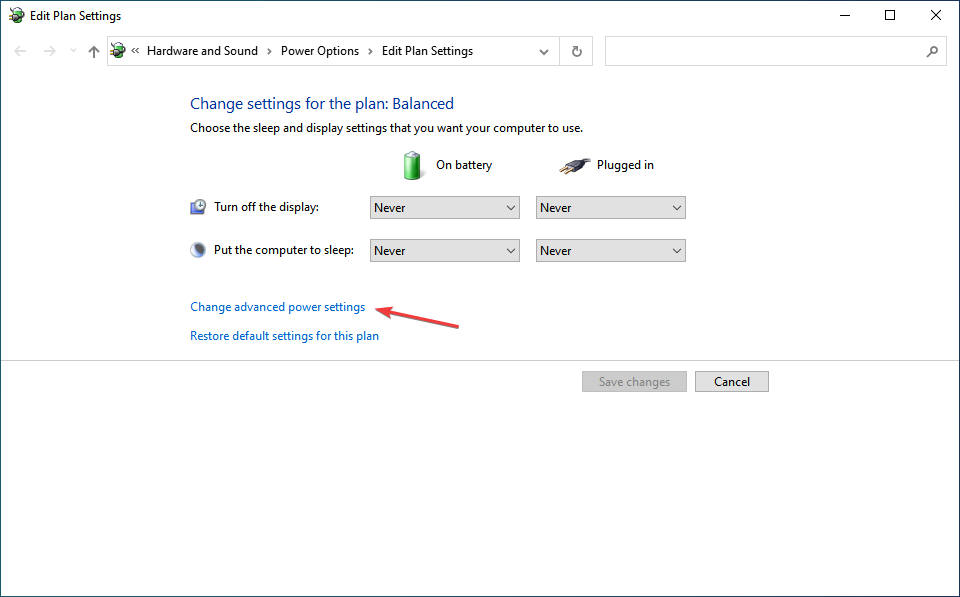
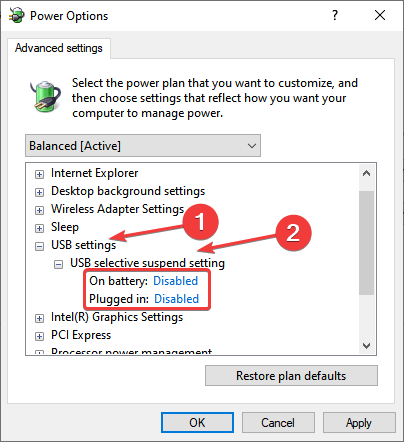

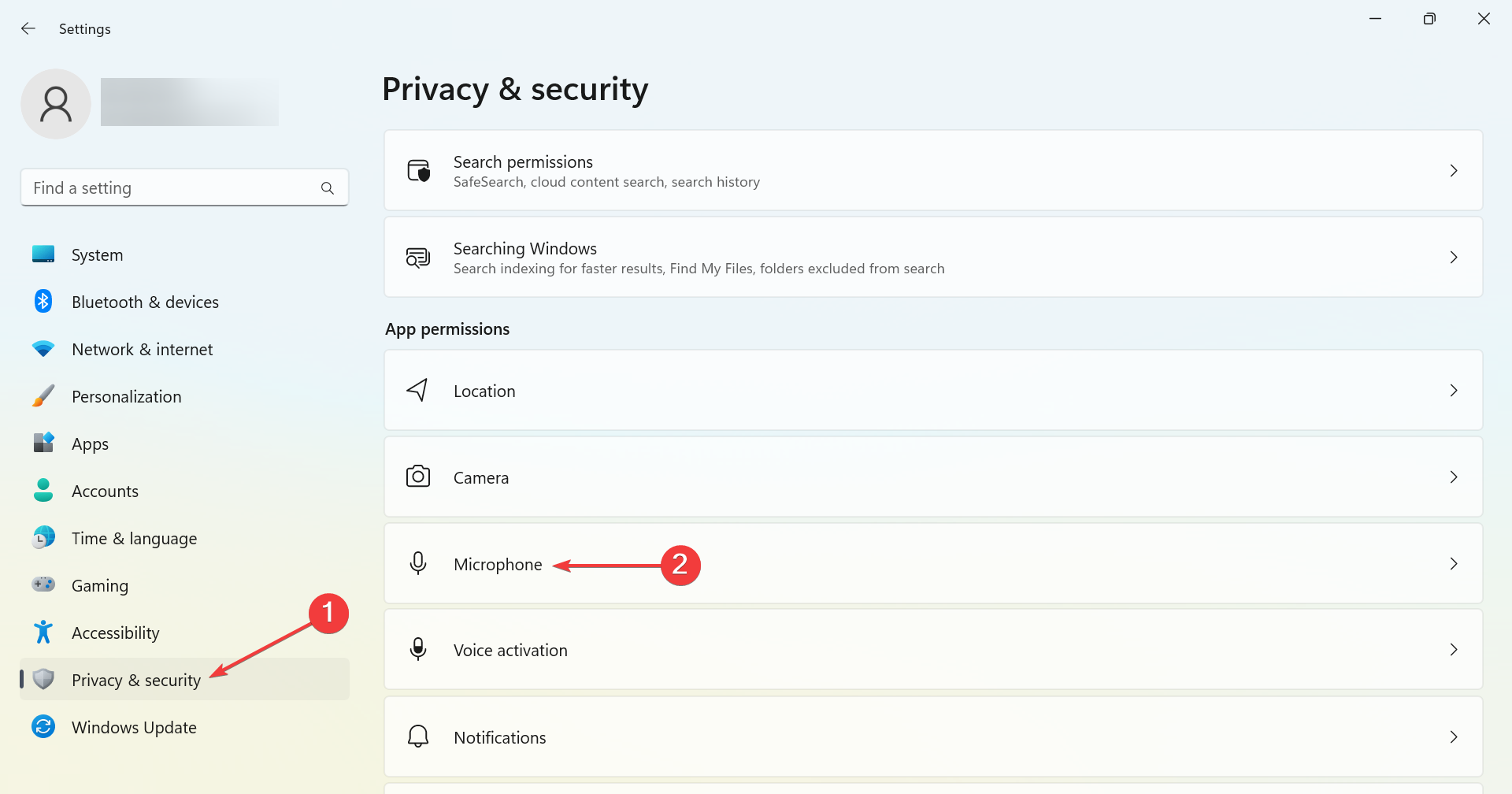
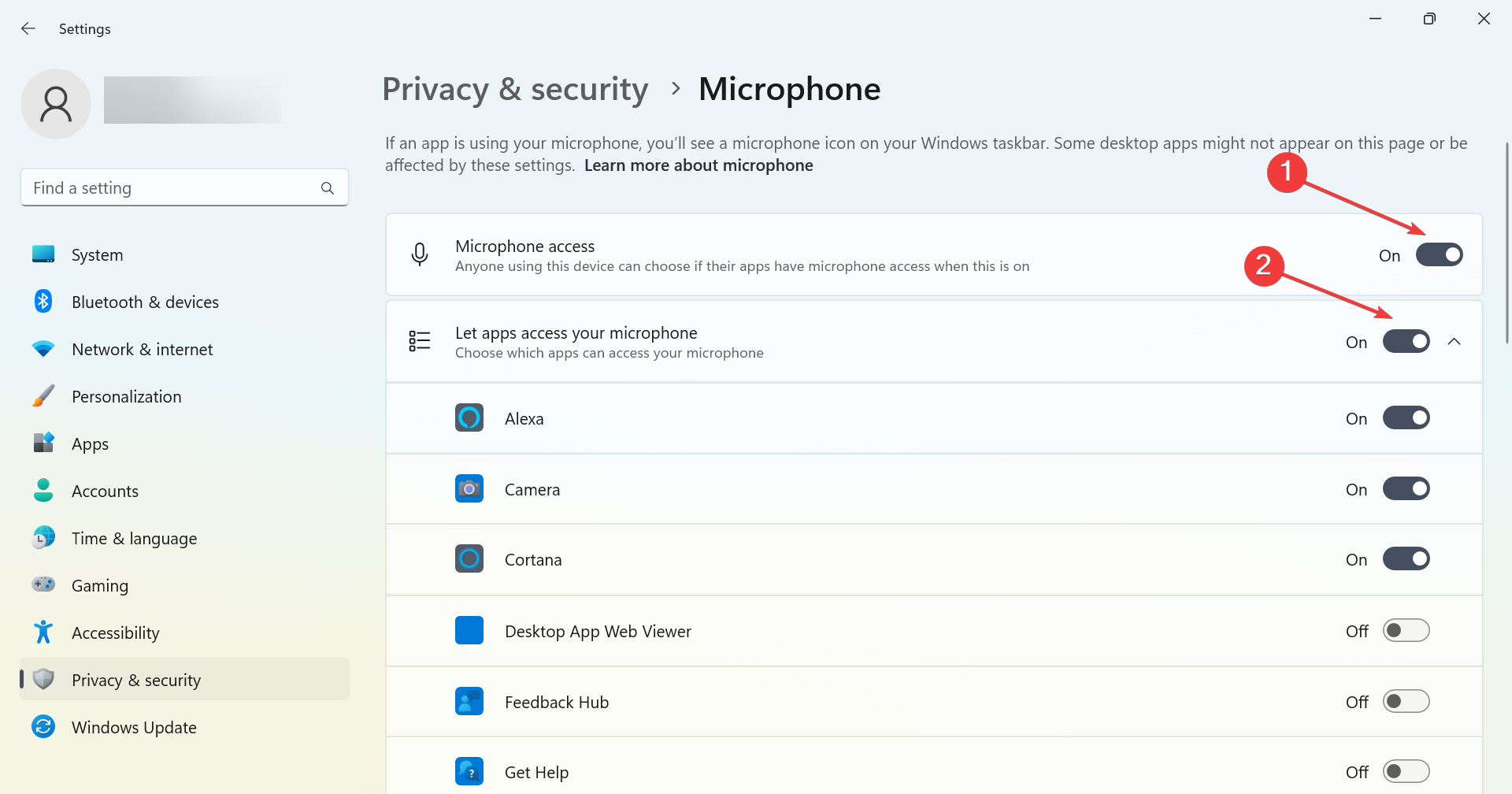








User forum
1 messages