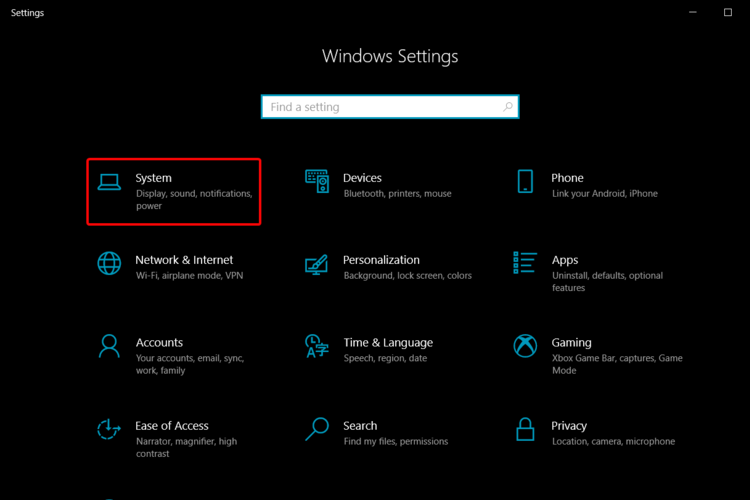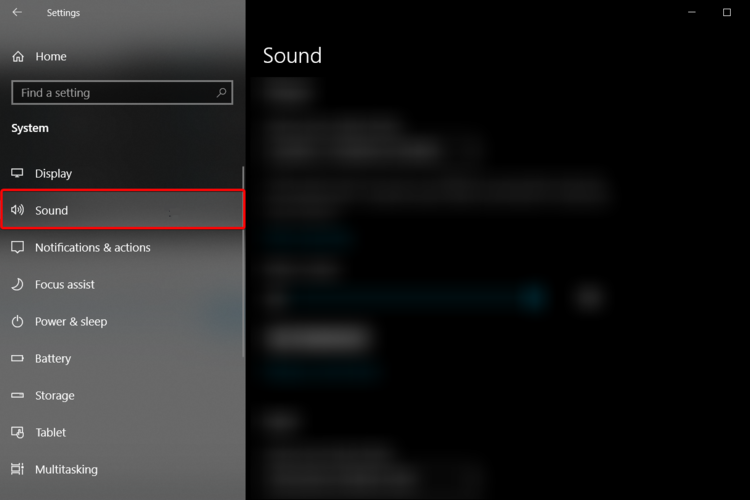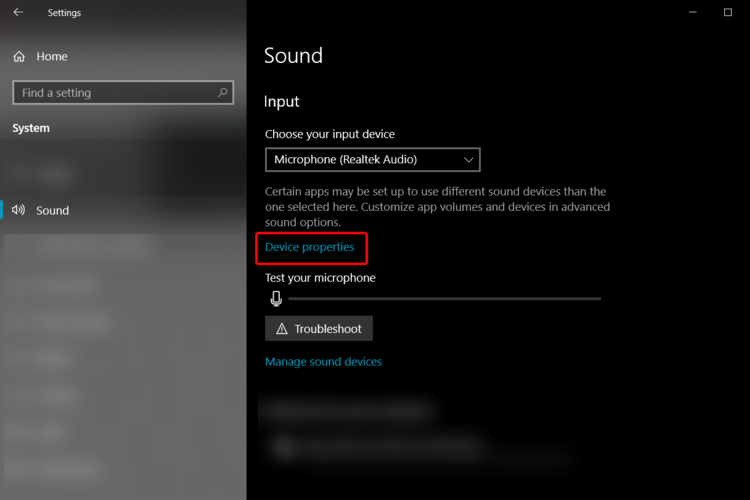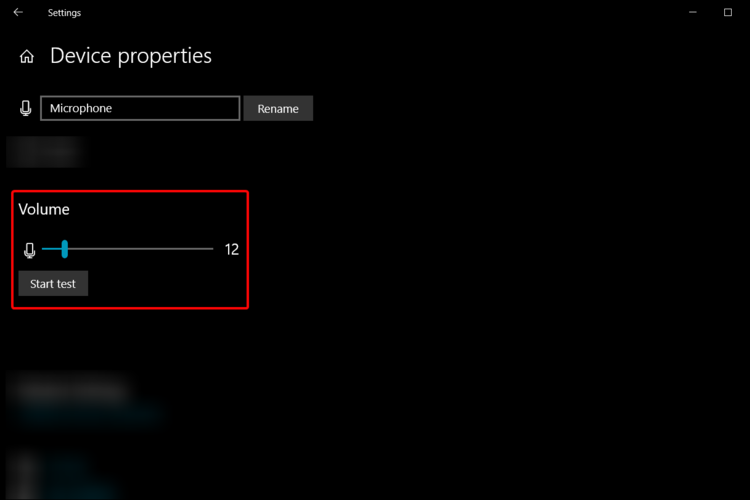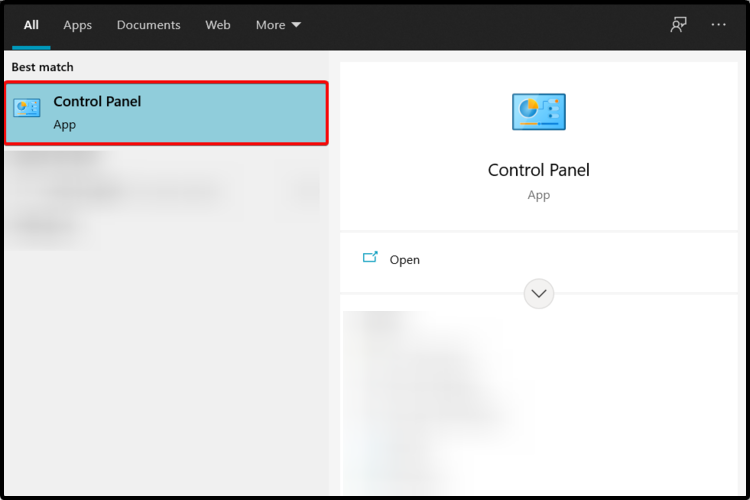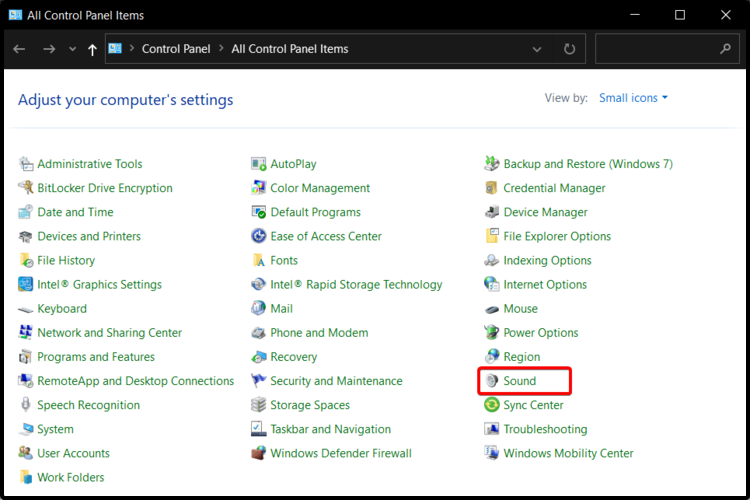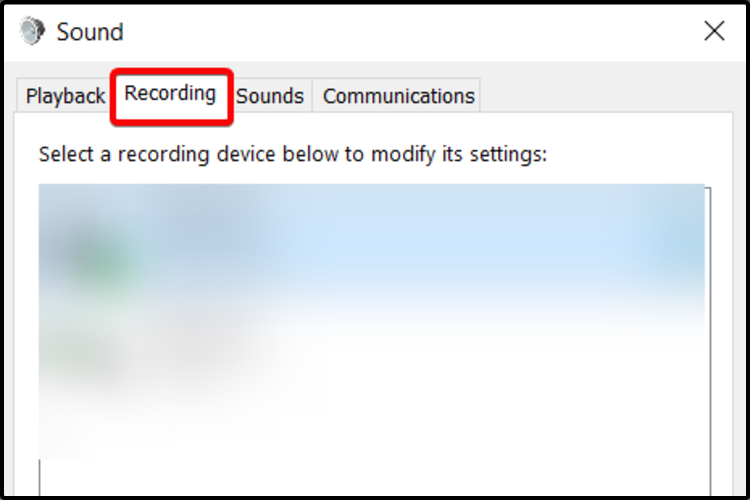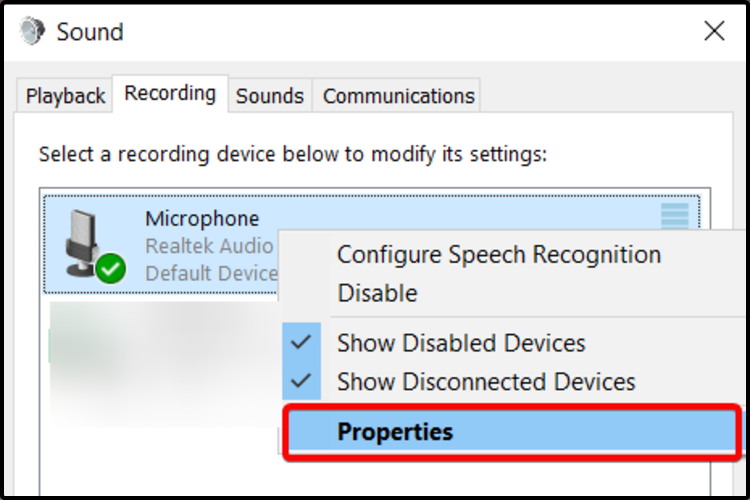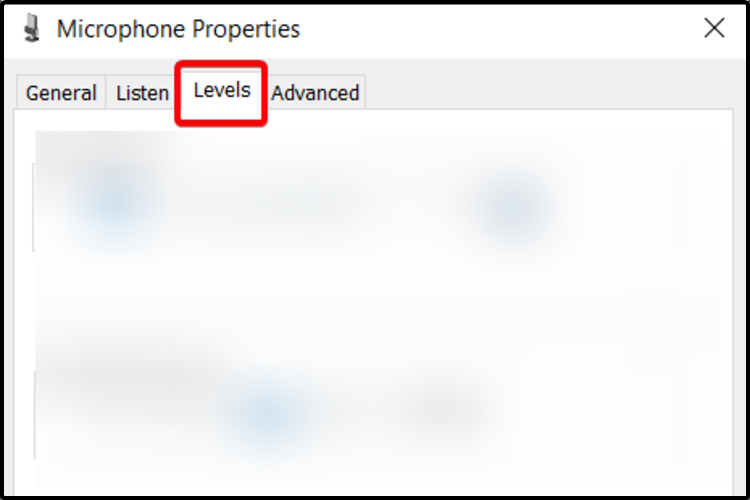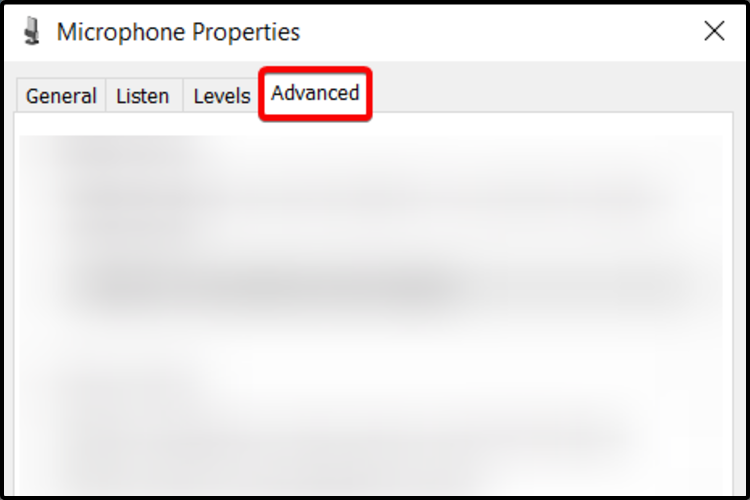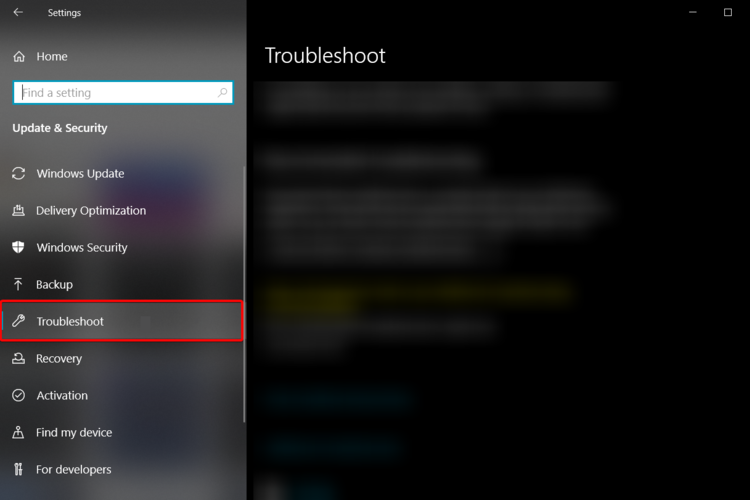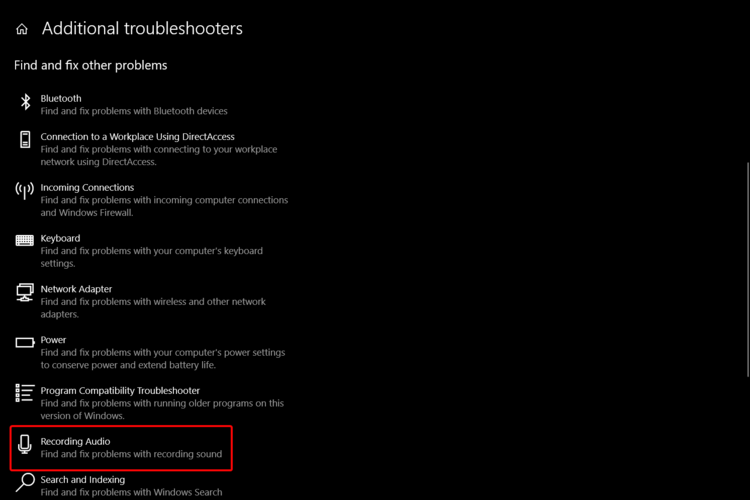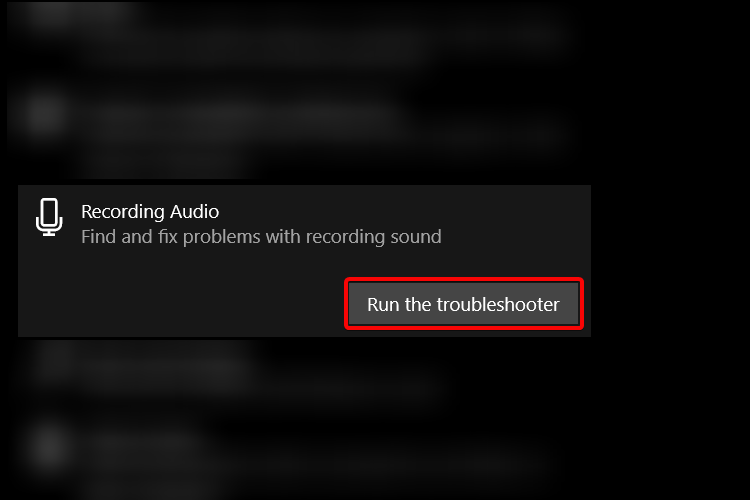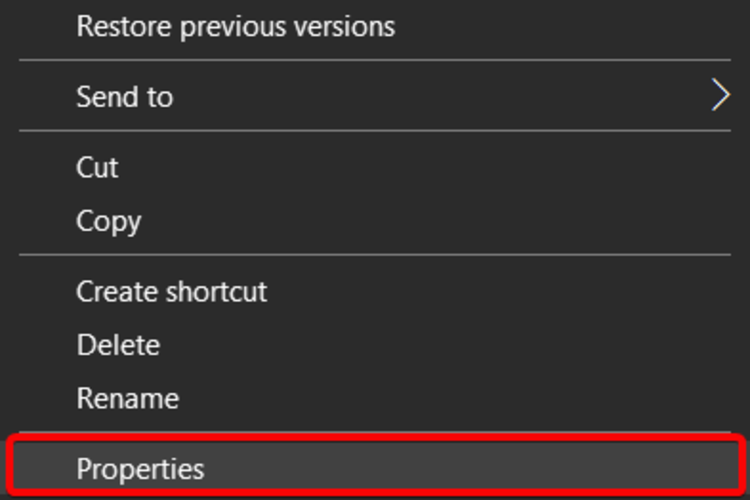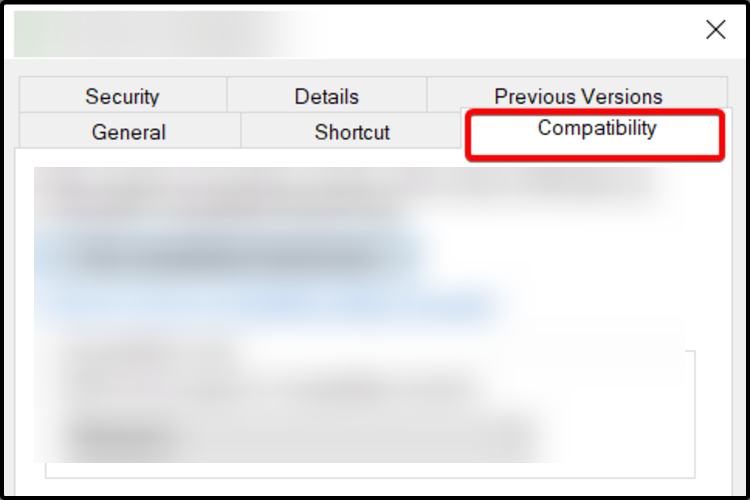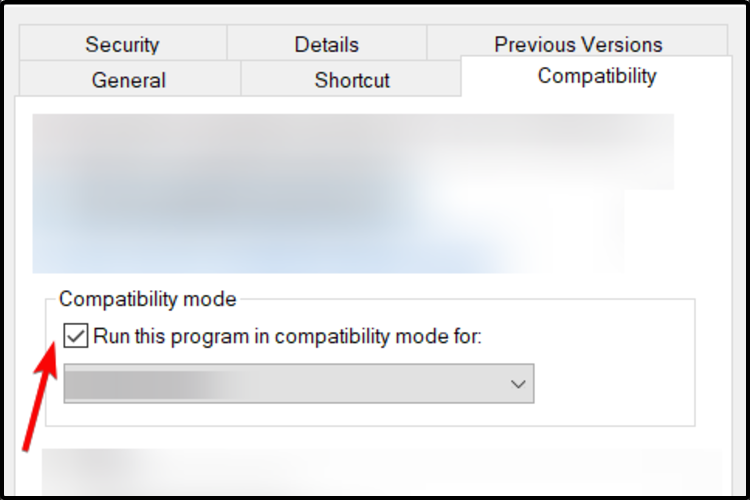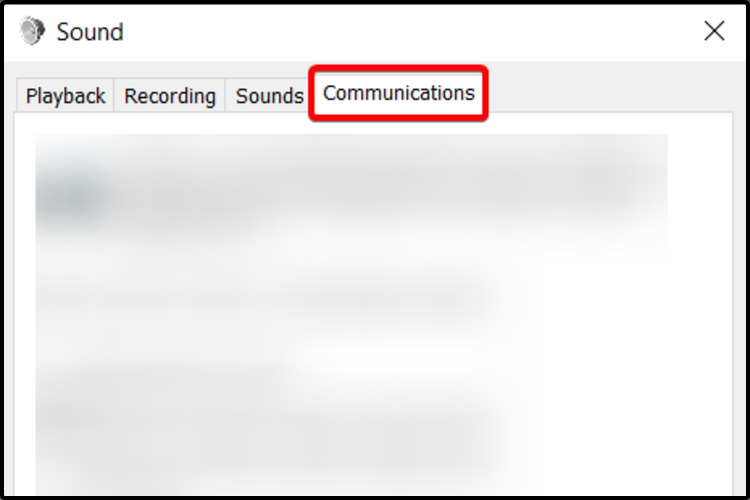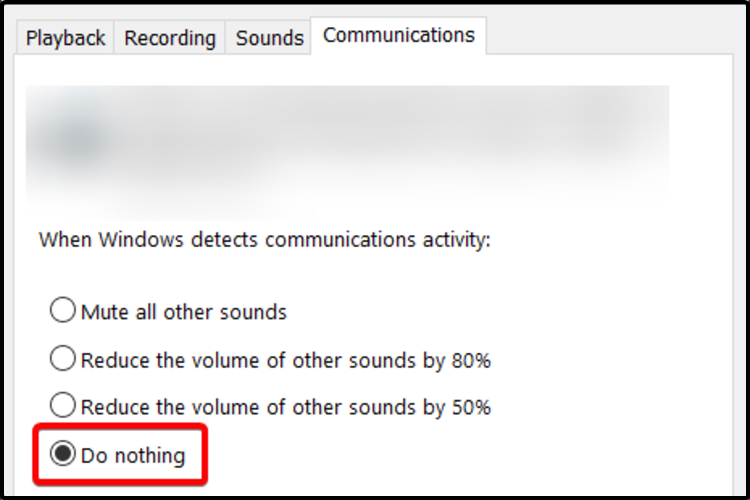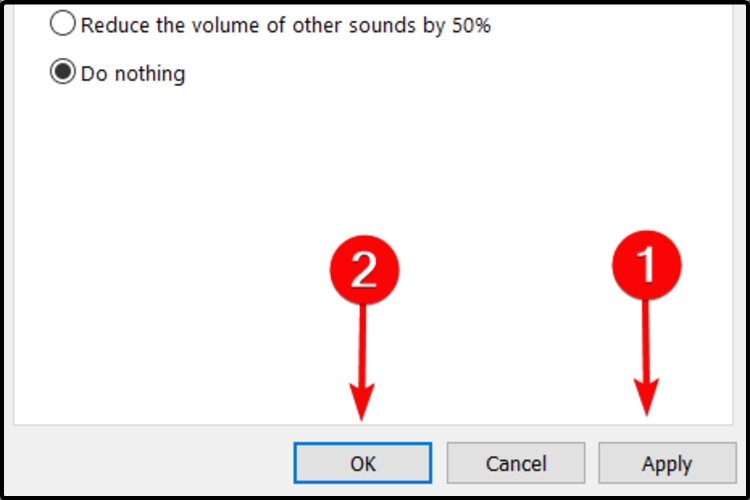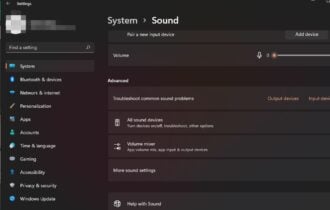Fix: Microphone Volume is Too Low on Windows 10 & 11
Find why your mic volume is too low and how to fix it
3 min. read
Updated on
Read our disclosure page to find out how can you help Windows Report sustain the editorial team Read more
Key notes
- If the microphone volume is too low on your Windows 10 computer, this most likely affects your daily workflow.
- One easy way to fix the issue is to adjust mic properties according to your needs.
- For advanced options, you can utilize the communication sound as an alternative possibility.
- Keep in mind that the problem can be solved by using drivers from the manufacturer's website, which provides long-term support.
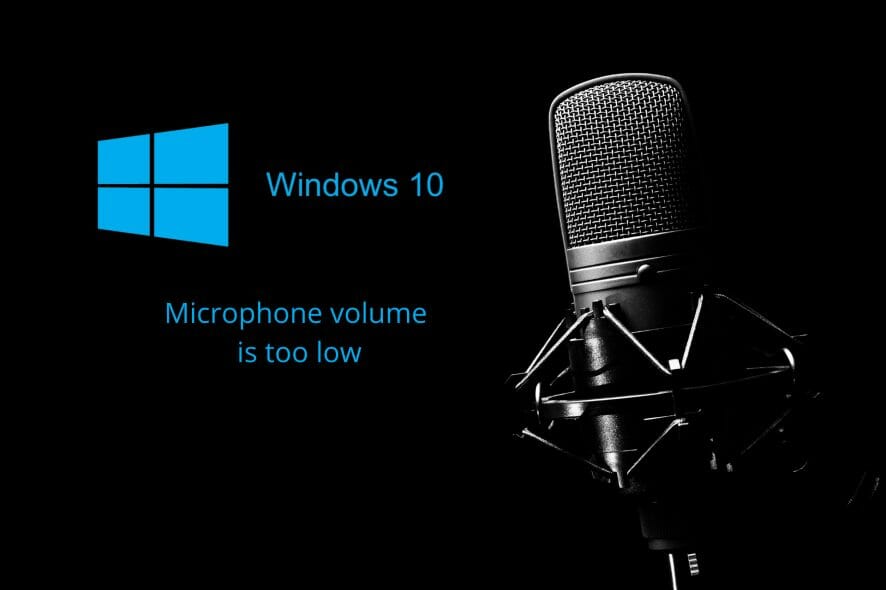
The microphone represents one of the most important components during our online activity. Thus, keeping its features in optimal conditions should be a priority.
However, users reported that, sometimes, the microphone volume in Windows 10 is too low, and you finally have to yell into the device to see any movement on the indicator.
Most commonly, this issue occurs suddenly, without changing its settings. Some users talk about its persistence even after reinstalling USB device drivers.
Therefore, if you have trouble regarding this type of feature, we’ll show you a series of suggestions to solve the microphone volume being too low.
What to do when the microphone volume is too low?
1. Increase volume from Sound settings
- Open Settings.
- Click on System.
- On the left side, select Sound.
- Scroll down to Input and select Device properties.
- Adjust the Microphone Volume boost slider as needed.
The volume on microphone in Windows 10 is too low. The issue can occur when the intensity isn’t set properly from the Sound settings. Thus, it must be synchronized on a suitable level.
2. Use microphone properties
- Open Control Panel.
- Click on Sound.
- Select the Recording tab.
- Right-click on Microphone and select Properties.
2.1 Use the Levels tab
2.2 Use the Advanced tab
- Click on the Advanced tab.
- Uncheck the Allow application to take executive control of this device option.
Using microphone properties is useful because it allows you to perform advanced settings on your device. Also, it seems to be one of the greatest alternatives in order to fix your mic’s audio.
3. Run the troubleshooter
- Open Settings.
- Click on Update & Security.
- On the left side, select Troubleshoot.
- On the right side, click on Additional troubleshooters.
- Under the Find and fix other problems, scroll down to Recording Audio and click on it.
- Select Run the troubleshooter.
If you already checked the volume of your mic from the Sound settings, you may take a look at your Recording Audio’s Troubleshooter.
This will help you find any troubleshoot related to your microphone such as the static noise in a well-organized list.
4. Use drivers from manufacturer’s website
- Go to the manufacturer’s website, download and install the sound card drivers.
- Right-click on the driver executable/installer file.
- Select Properties.
- Click on the Compatibility tab.
- Mark checkbox next to the Run this program in compatibility mode for option.
- Select Windows 10.
- Install the device driver via Run as administrator.
This option will work if your microphone isn’t already set on the compatibility mode for running on Windows 10. Sometimes, the latest driver is not the one compatible with your computer.
5. Use the Communications Sound option
- Open Control Panel.
- Click on Sound.
- Select the Communications tab.
- Checkmark the Do nothing box.
- Click on Apply, then on OK.
- Restart your PC to implement changes.
This option might help you because Windows can automatically adjust the volume of different sounds when you place or receive telephone calls on your PC.
These were the suggestions that we consider the best to fix the volume on the microphone being too low issue. Among all other options, we guarantee that ours is the greatest.
Moreover, you can always check a complete guide about how to fix the Windows 10 volume is too low problems on your computer. Read it entirely and find out some of the most valuable solutions.
Your opinion is critical to us, so leave a comment in the section below this article about which solution worked for you.