What to do when you lose your Windows 10 password?
4 min. read
Updated on
Read our disclosure page to find out how can you help Windows Report sustain the editorial team. Read more
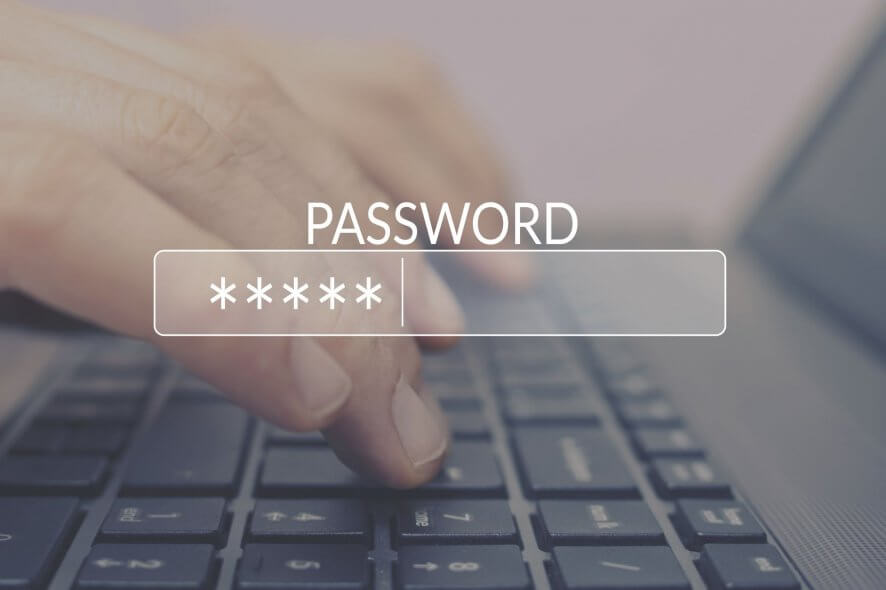
Protecting your Windows 10 account with a password is always a great idea, however, it can happen that you sometimes forget or lose your Windows 10 password. This is a very unpleasant situation because you cannot access Windows 10 at all, but fortunately there’s a way to recover lost Windows 10 password.
I lost my Windows 10 password, how to reset it?
Solution 1 – Go to Microsoft’s password reset website
If you use your Microsoft account to log in to Windows 10, you can easily reset your password by going to the Microsoft’s password reset website. To reset your Microsoft account password, you need to do the following:
- Go to Microsoft’s password reset website.
- Choose I forgot my password option and click Next.
- Now you’ll need to enter personal information in order to confirm your identity. If you have a phone number or other email associated with your account, you can use them to speed up the verification process and reset your password.
- After completing the process and setting a new password, you should be able to access Windows 10 by using your new Microsoft account password.
- READ ALSO: Fix: Can’t Log in to Windows 10
Solution 2 – Use Windows 10 installation media and Command Prompt
This is a more advanced solution, and in order to perform it successfully you’ll need a Windows 10 installation media, such as a DVD or USB. After you’ve obtained the installation media, you need to go to BIOS and set your installation media as the first boot device. For detailed instructions on how to do that, check your motherboard manual. Once you’ve set your installation media as the first boot device, you need to start Windows 10 setup and do the following:
- When Windows 10 setup starts, press Shift + F10 to open Command Prompt.
- Once Command Prompt starts, enter the following:
- move d:\windows\system32\utilman.exe d:\windows\system32\utilman.exe.bak
- copy d:\windows\system32\cmd.exe d:\windows\system32\utilman.exe
- Enter wpeutil reboot in Command Prompt to restart your machine.
- Do not start Windows 10 setup. Once you get to the login screen click Utility Manager and you should see Command Prompt.
- In Command Prompt enter the following:
- Restart your computer.
- Another user by the name of new_user should be available. Log in to that account.
- Press Windows Key + X and select Computer Management from the list.
- In Computer Management window navigate to Local Users and Groups, and locate the account you cannot access. Right click it and choose Set Password.
- Enter the new password for that account and click OK to save changes.
- Log out of your current account and try accessing the old account with the new password.
We have to mention that this solution works only for local accounts, and if you use Microsoft account to log in, you should try our previous solution. By using this method you won’t be able to access any encrypted files, so keep that in mind.
Even if you use Microsoft account to log in to Windows 10, by creating a new user account you should be able to access your personal files and folders and copy them to your newly created account in case you cannot reset your Microsoft account password.
We also have a guide on how to reset Windows 7 password without logging in, so you might want to check it out.
Being unable to log in to your Windows 10 account can be a big problem, but we hope that our solutions have been helpful to you.
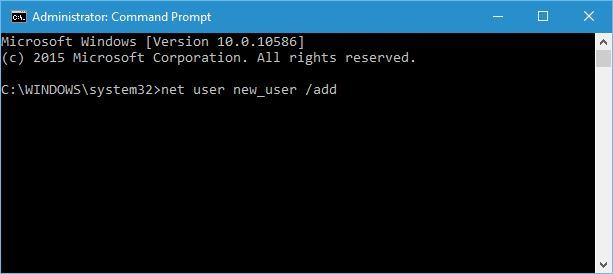
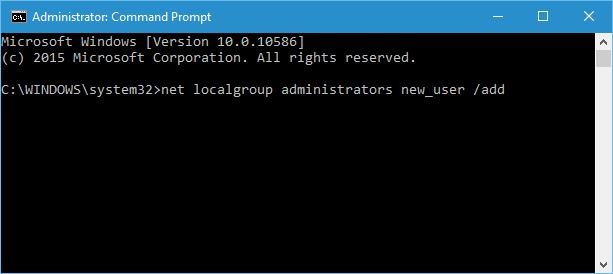
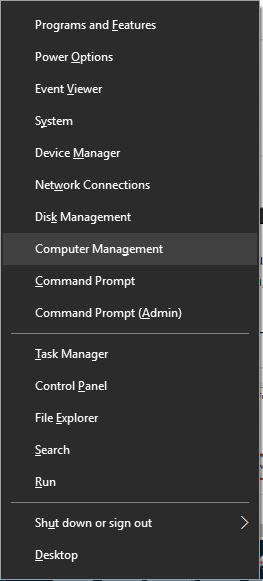
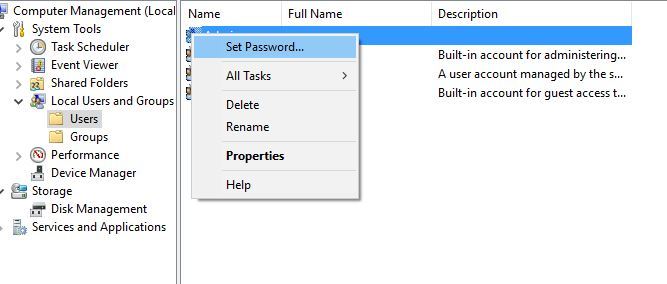








User forum
0 messages