Fix: Cannot Access Shared Folder on Windows 10 [5 Ways]
You need to enable the network sharing feature to fix this issue
4 min. read
Updated on
Read our disclosure page to find out how can you help Windows Report sustain the editorial team. Read more
Key notes
- If Windows 10 cannot access shared folders, it might be because the network discovery feature is disabled.
- You can fix this issue quickly by running the shared folder troubleshooter.
- Another excellent solution to try is to check and enable the folder-sharing feature on your PC.
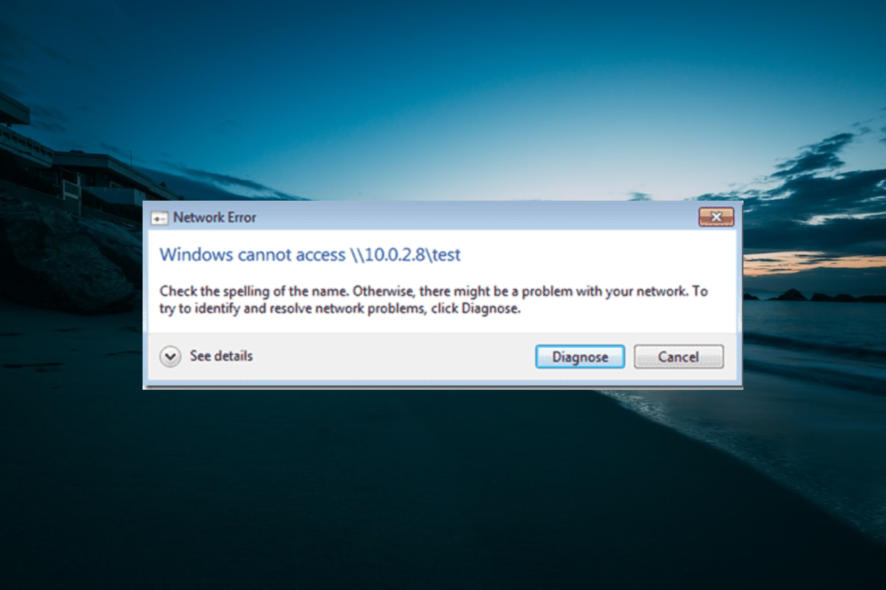
Many Windows 10 users reported that they could not access the shared folder. This can be a real issue, as it prevents sharing of valuable information.
While there are various factors that can cause this issue, we have prepared detailed solutions that can help you fix things when the shared folder can’t be accessed.
Why is the shared folder not accessible?
Below are some of the factors that can cause the shared folder not to be accessible:
- Wrong network settings: If the network discovery feature is disabled on your PC, you will not be able to access a shared folder. You only need to enable the feature, and the issue will be resolved.
- Unavailability of folder sharing setup: Sometimes, you might be experiencing this issue because you don’t have the setup to access the shared folder on your PC. This feature should be available on your PC by default, but you can install it if it is not.
What to do if the shared folder is not accessible on Windows 10?
1. Check the availability of the folder-sharing setup on your PC
- Press the Windows key + I to open the Settings app and select Network & Internet.
- Now, click on Change adapter options.
- Locate your network connection, right-click on it, and select Properties.
- Navigate to the This connection uses the following items area and then locate the File and Printer Sharing for Microsoft Networks.
- If the option is available, simply check the box next to it; otherwise, proceed.
- Click on the Install.
- Afterward, click OK.
- Exit the window and restart your PC.
If you cannot access a shared folder on Windows 10, the first thing to do is check your system to ascertain if the File Sharing setup is available. Normally, this setup is built-in on Windows; thus, it is usually present.
2. Enable network discovery
- Press Windows + I to open the Settings app and select Network & Internet.
- In the left panel, click either Wi-Fi or Ethernet (depending on your connection type) in the left pane.
- Under the Related Settings menu, click on Change advanced sharing options.
- Tick the radio button for both the Turn on network discovery and Turn on file and printer sharing options, and then click on Save changes.
If you are experiencing the Windows 10 unable to access shared folder error, it is recommended you check if your PC’s network is discoverable by other computers.
3. Check your PC’s credentials
- Press the Windows key, type control, and select the Control Panel.
- Select the User Accounts option.
- Now, choose Credential Manager.
- Locate and click on Windows Credentials.
- Select Add a Windows credential.
- Add the relevant details like username, password, and hosting PC‘s IP, and then click OK to save the changes.
If you cannot access the shared folder on your PC, you may have issues with credentials.
4. Enable all Network services
If you cannot access the shared folder on your PC, ensure that you enable all relevant network services on your PC. So, check the Services app and verify that there are running.
Below is a list of relevant services that should be enabled and run automatically for file sharing to work:
- IPv6
- SSDP Discovery
- Publication
- Function Discovery Provider
- DNS Client
- Peer Networking Group
- Host
- Function Discovery Result
- UPnP Device Host
- Home Group Provider
- Home Group Listener
5. Run the Shared Folder Troubleshooter
- Press the Windows key + I and select Update & Security.
- Select Troubleshoot in the left pane and click Additional troubleshooters.
- Now, choose the Shared Folders option and click Run the troubleshooter.
A designated troubleshooter on Windows 10 is specially designed for fixing errors such as this. If you’re still unable to access shared folders, running the troubleshooter might be helpful.
There you go. These are a couple of solutions that might help you fix things when unable to access a shared folder in Windows 10. The solutions are as detailed as possible, and you only need to follow the steps carefully.
If you are facing other issues, like your folder can’t be shared on Windows 10, check our detailed guide to fix it convincingly.
Feel free to let us know in the comments section if these solutions helped you fix the problem.
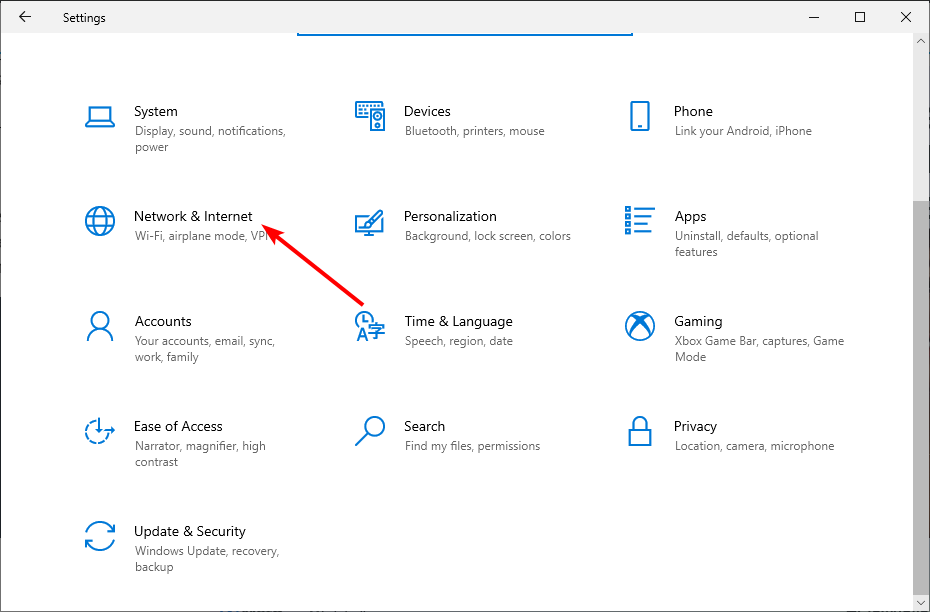
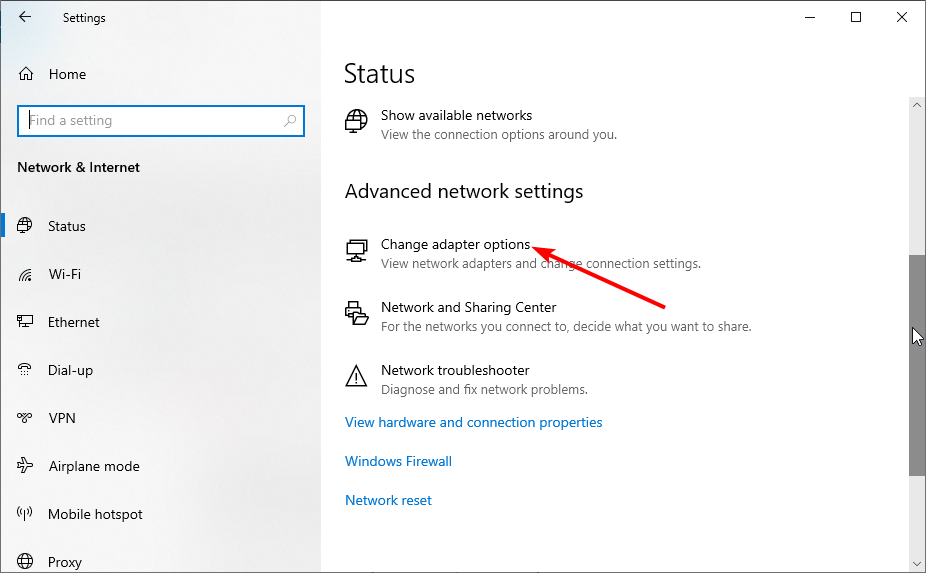
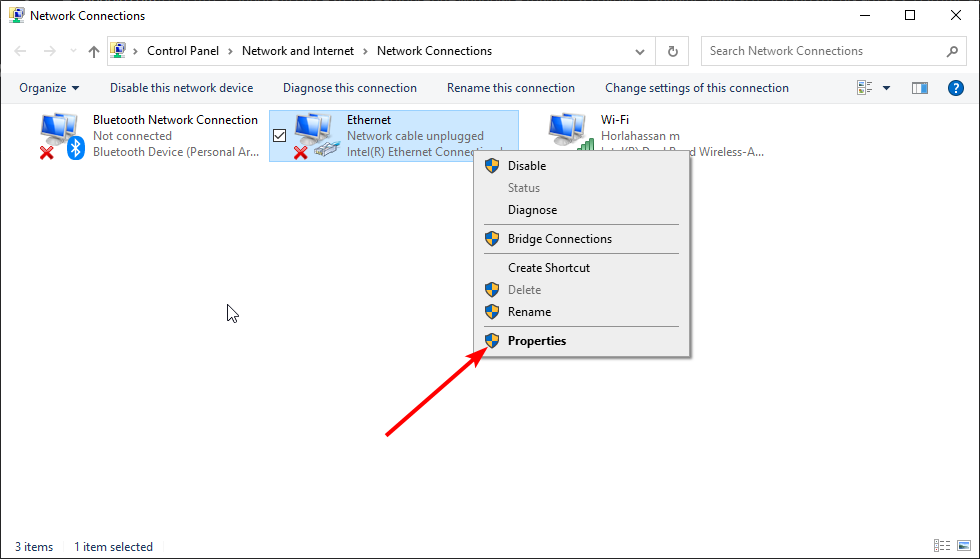
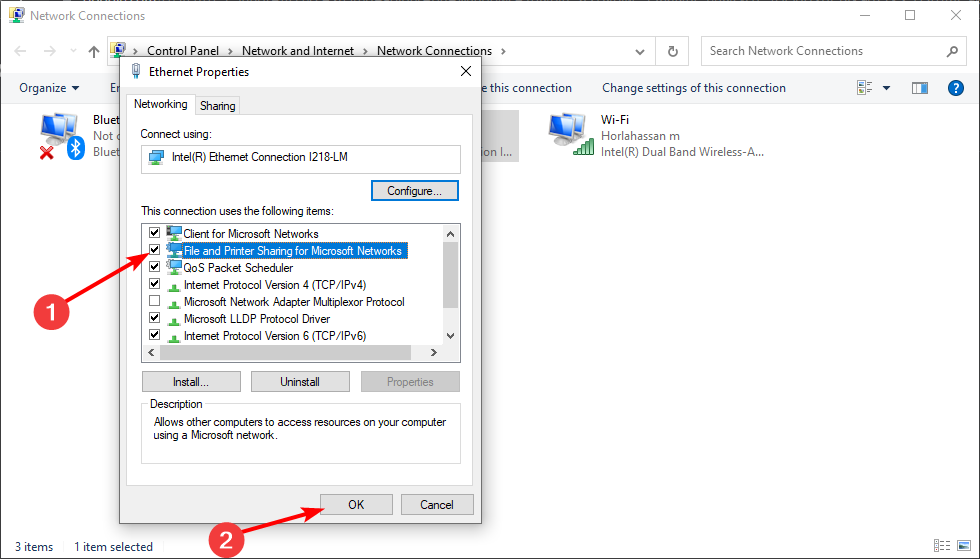
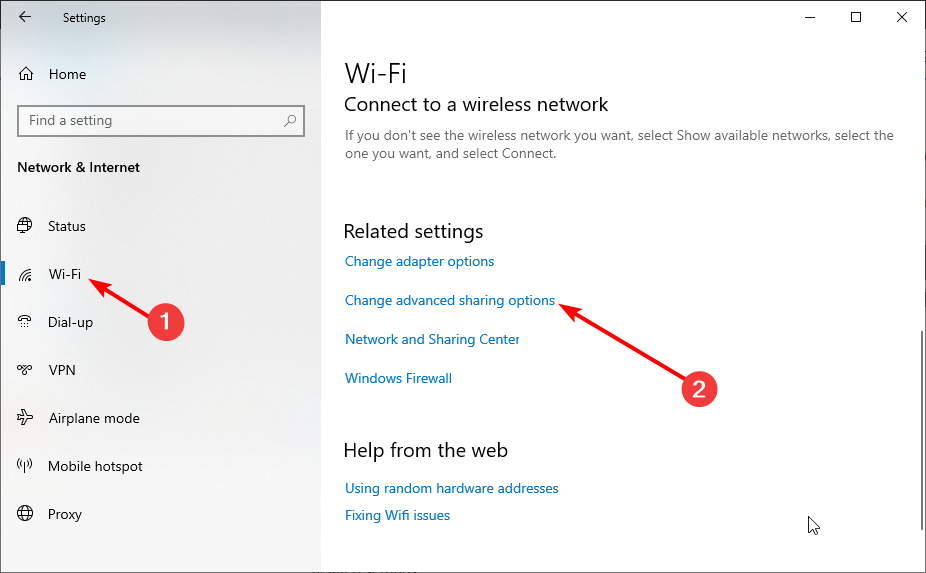
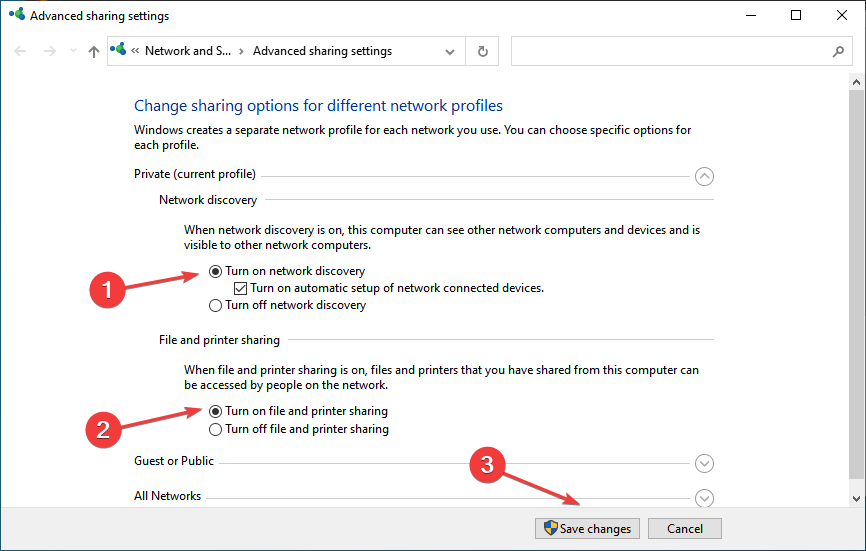

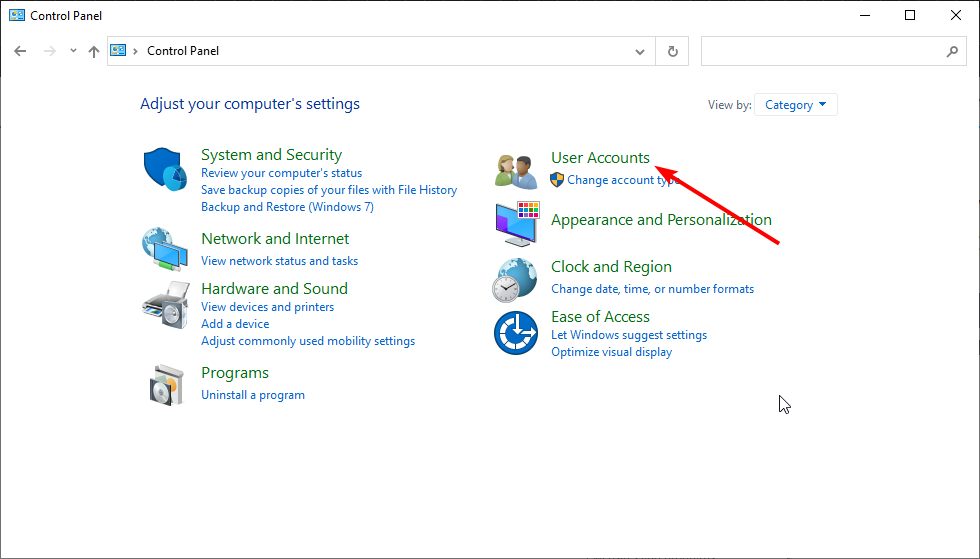

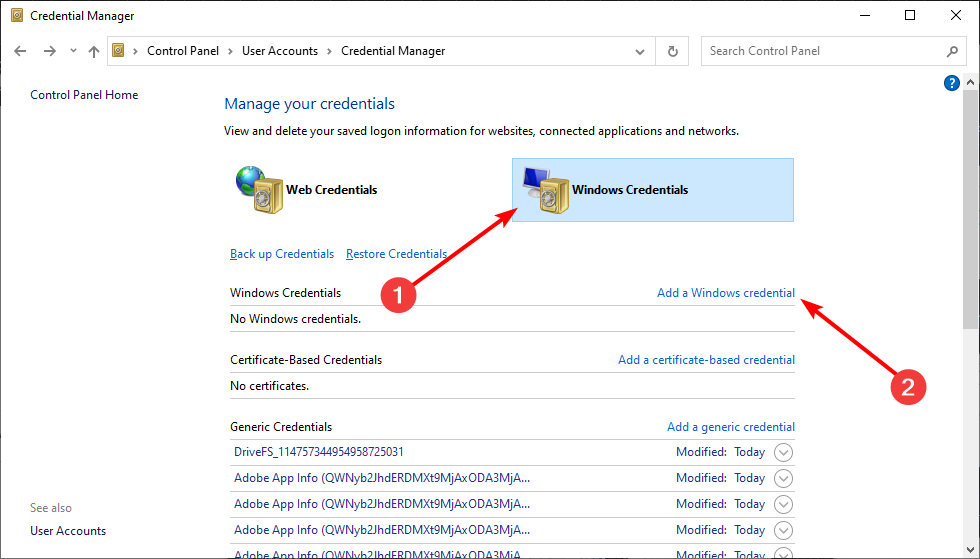

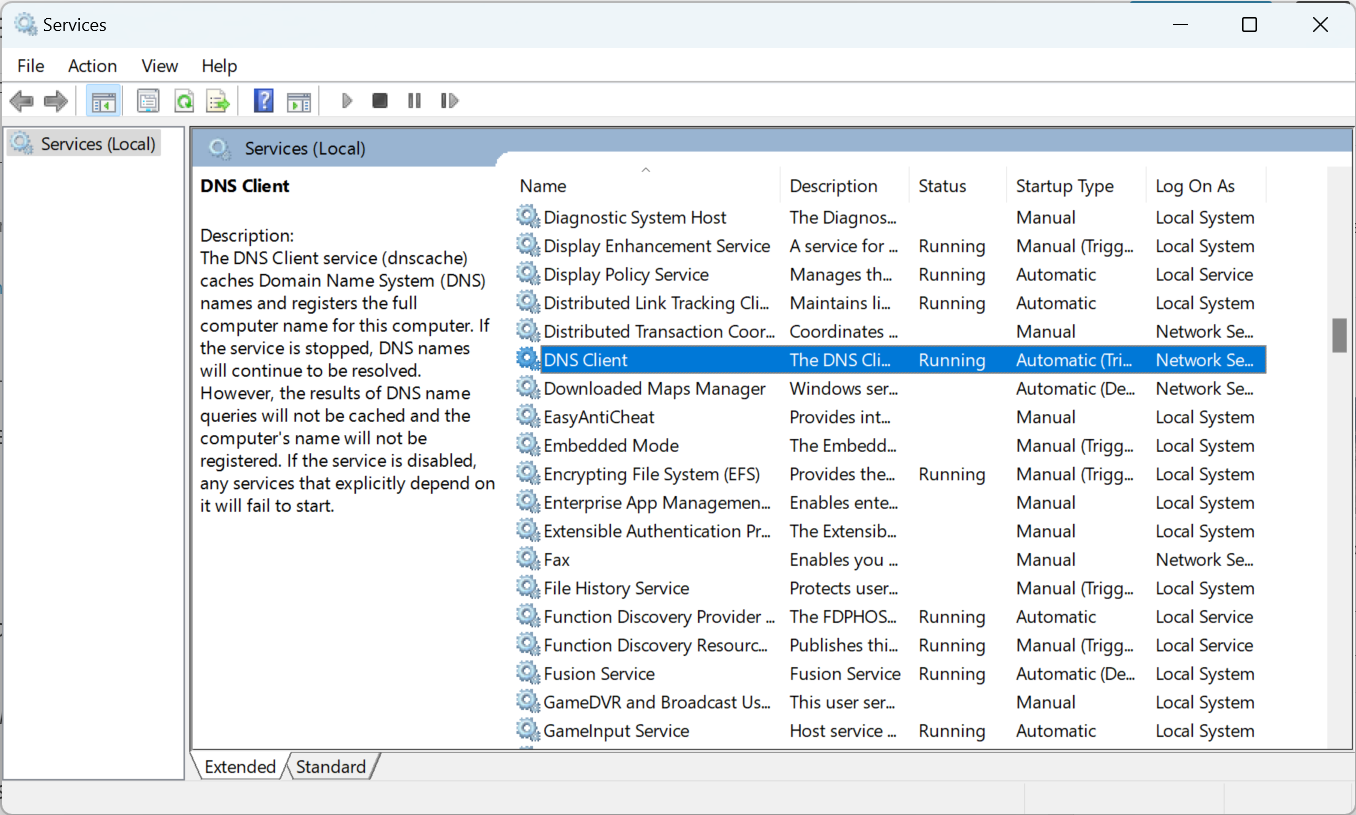
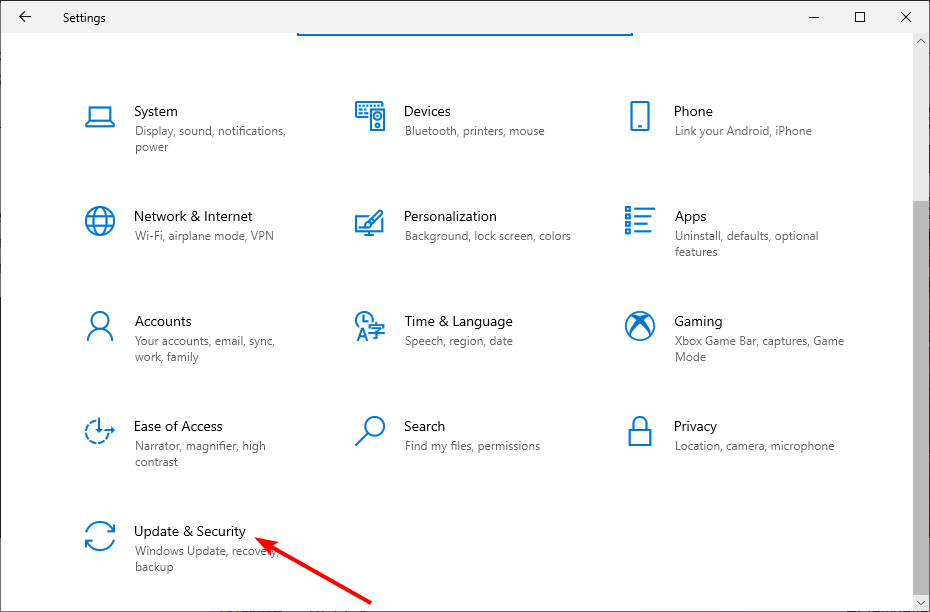
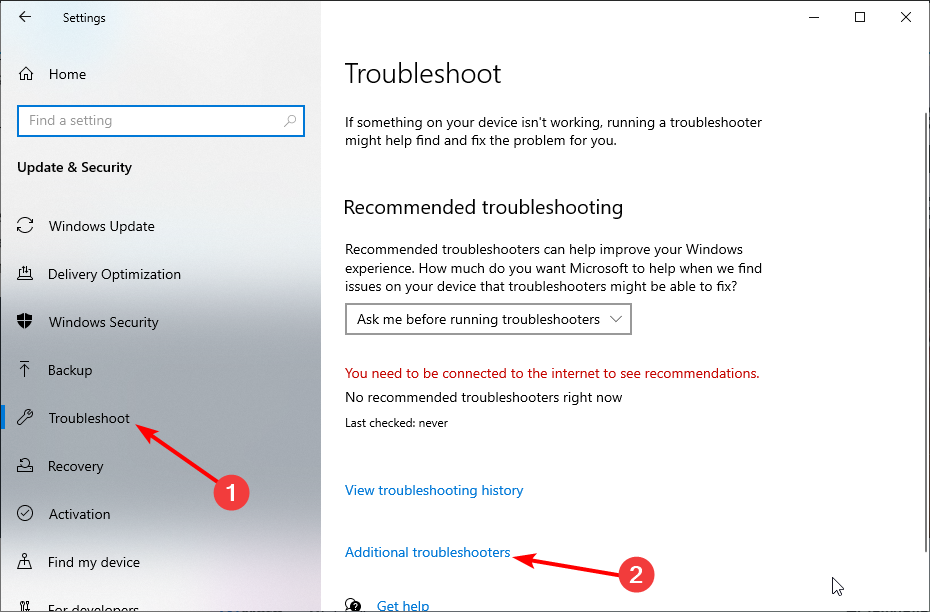
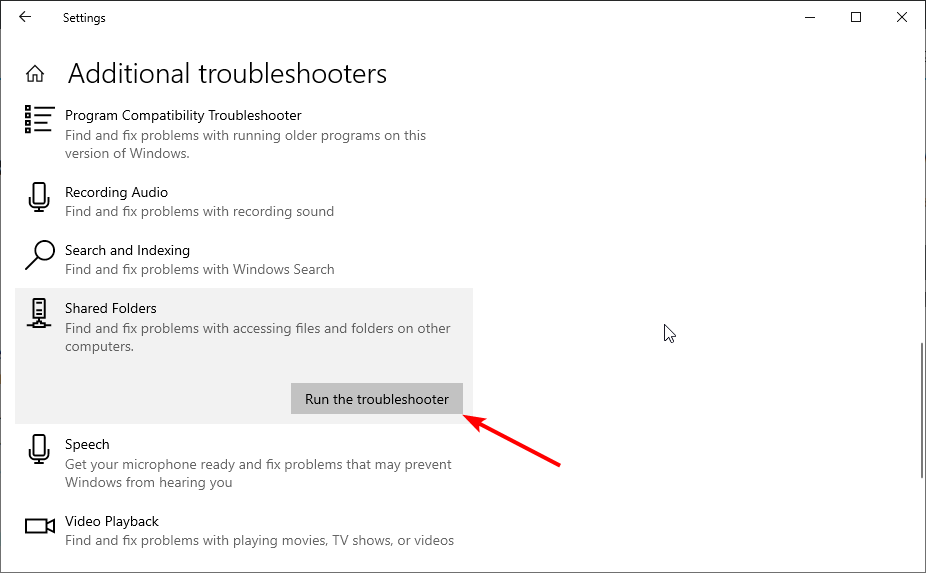








User forum
4 messages