How to dual boot Windows 7 and Windows 10 Preview builds
6 min. read
Updated on
Read our disclosure page to find out how can you help Windows Report sustain the editorial team. Read more

If you haven’t tried Windows 10 because you don’t want to update your current version of Windows, you can easily dual boot Windows 7, or any other version of Windows, and Windows 10 Preview build. This is a relatively simple process, and today we’re going to show you how to do it properly.
How can I dual boot Windows 7 and Windows 10 Preview build?
Create new partition and download the Windows 10 ISO file
As you probably know, you can download Windows 10 for free if you are a member of Insider Program. After you’ve joined the Insider program you can download the preview build in a form of ISO file. Select the version that matches your processor, 32-bit or 64-bit, and download it. You’ll also need Windows USB/DVD Download Tool in order to create bootable USB flash drive or DVD with Windows 10 Preview build.
Before we continue any further, we have to mention that you should probably create a backup in case anything goes wrong. This is usually a relatively simple procedure, but in case something goes wrong, it’s always good to have a backup available.
After you’ve created a bootable USB flash drive, you need to create a new partition to install Windows 10 Preview build. Creating a new partition is mandatory if you want to dual boot any older version of Windows and Windows 10 Preview build. To create a new partition on your hard drive, do the following:
- Press Windows Key + R and enter diskmgmt.msc. Press Enter or click OK to run it.
- Disk Management tool will now open. Now you need to shrink certain hard drive partition. Choose a partition that has a lot of free space. Right click the partition and choose Shrink Volume from the menu.
- In Enter the amount of space to shrink in MB enter the desired size of the new partition in MB. Click the Shrink button. Memorize the size of new partition because you will need it in the future steps.
- You should see Unallocated space section, right click it and choose New Simple Volume.
- Follow the instructions and make sure to create a new partition using a NTFS file system.
- After you’ve created a new partition, you can close Disk Management and restart your PC.
- READ ALSO: Fix: Seagate Hard Drive Issues on Windows 10
Now you need to enter BIOS and change the boot priority. To enter BIOS you need to keep pressing one of the F keys, Esc or Delete key while your PC boots. If you can’t find the proper key, it’s always good to check your motherboard manual for instructions.
Once you’ve entered BIOS, you need to set your USB flash drive or DVD as the first boot device. To see how to do that, check your motherboard manual for detailed instructions. Save changes that you’ve made in BIOS. Now you can install Windows 10 Preview by following these steps:
- Make sure your USB Flash drive or Windows 10 DVD is inserted.
- You should see “Press any key to boot from a USB” message. Press any key to start the setup process.
- Click Next and Install now.
- Follow the instructions until you see “Which type of installation do you want?” window. Choose Custom: Install Windows only(advanced).
- This is the tricky part, so make sure to pay extra attention. In this step you need to choose the drive that you created by using Disk Management tool. Since drives aren’t marked by letters, you need to extra careful in order to avoid overwriting your previous version of Windows. The easiest way to find the newly created partition is to check its size. Since newly created partition doesn’t have any files on it, it will have the same amount of free space and total space. Again, be extra careful while choosing the right partition.
- After you’ve selected the partition, click Next and the setup process will start.
- When the setup process is completed, you’ll get to choose between your current version of Windows and Windows 10 Preview every time you boot your PC.
If you wish, you can also just as easy remove Windows 10 Preview from your PC. To do that, you’ll need to follow these steps:
- In the previous version of Windows press Windows Key + R and enter msconfig. Press Enter or click OK.
- Go to the Boot tab and select Windows 10 Technical Preview and click the Delete button.
After you did that, Windows 10 Preview won’t be available as a boot option anymore, however, it will still remain installed on your PC. To remove it from your hard drive, you need to do the following:
- Press Windows Key + R and enter diskmgmt.msc. Press Enter or click OK to run it.
- Once Disk Management tool starts, select the volume that has Windows 10 Preview installed, right click it and choose Delete Volume from the menu. Click Yes. Bear in mind that this process will remove all files and folders from that drive, so make sure to select the correct drive before deleting it.
- You should see Unallocated space in Disk Manager. Right click any partition and choose Extend Volume from the menu.
- Follow the instructions in order to add unallocated space to that partition.
- After you’re done, close Disk Management and restart your PC.
Modify boot options
When you start your PC, you’ll be asked to choose between Windows 7 and Windows 10 Preview. However, you can change certain settings, and to do that, just follow these steps:
- When you get to the operating system select screen, click on Change defaults or choose other options.
- You should see two options available:
- Change the timer – Use this option to set a timer that will boot your PC to the default operating system.
- Choose a default operating system – This option allows you to choose which operating system you want to boot to after the timer runs out.
As you can see, customization of boot settings is fairly limited, but it offers enough options for most users.
As you can see, running Windows 7 and Windows 10 Preview build in dual boot mode isn’t as complicated as you think, but before you do that, make sure that you have enough space on your hard drive to run two operating systems. Here are a couple of other articles related to dual booting Windows 10:
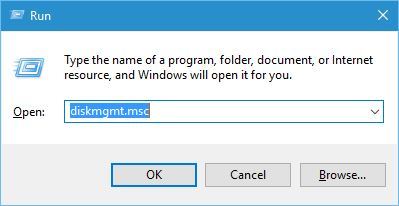
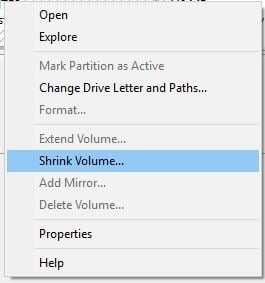
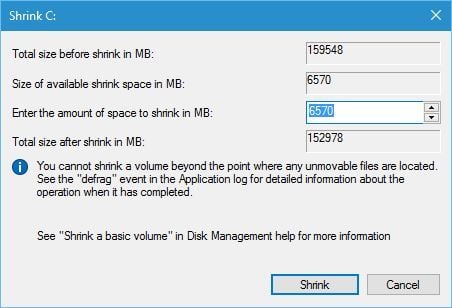
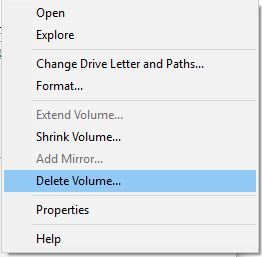








User forum
0 messages