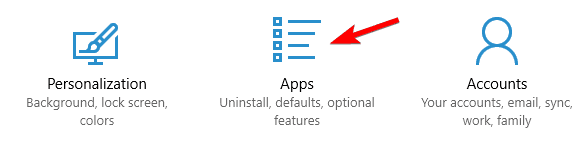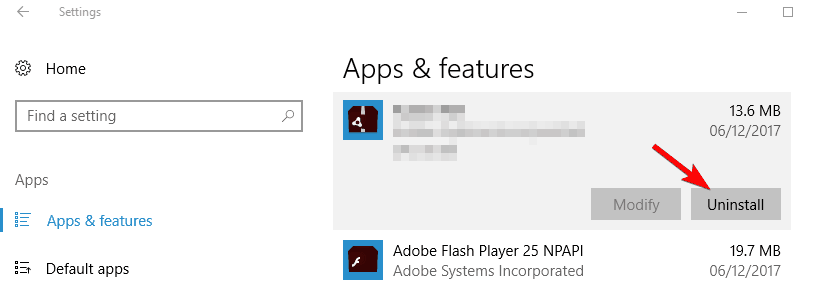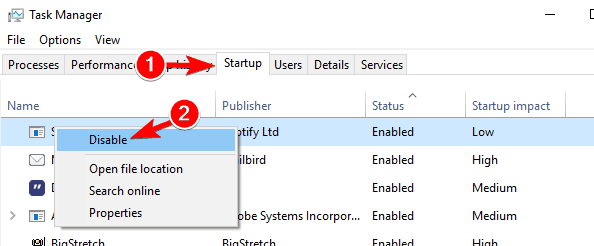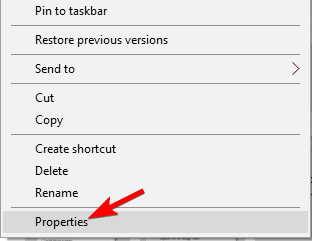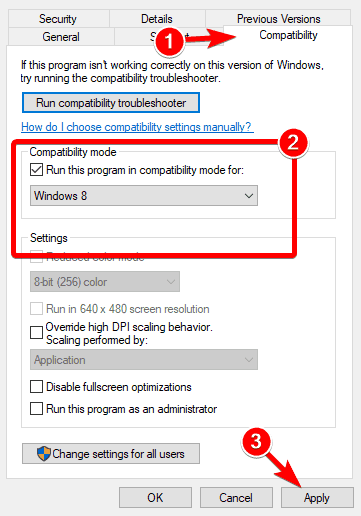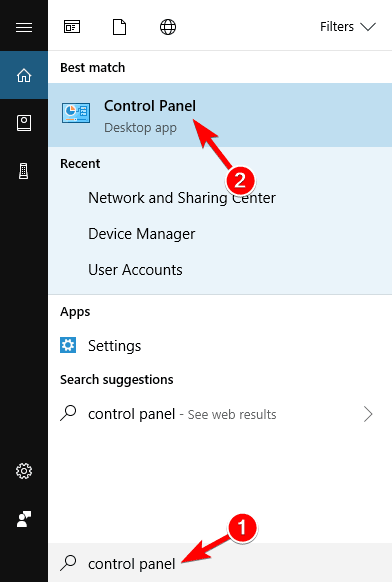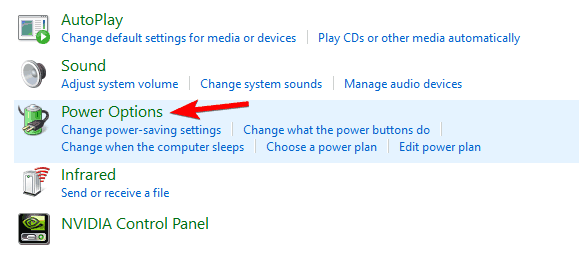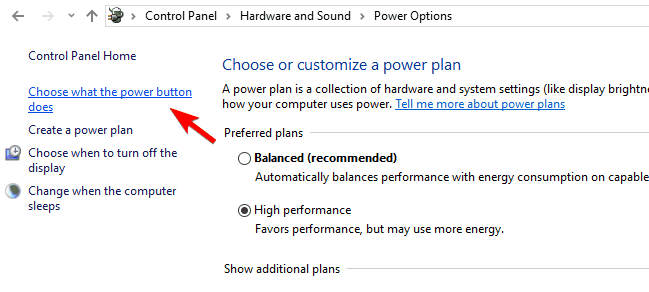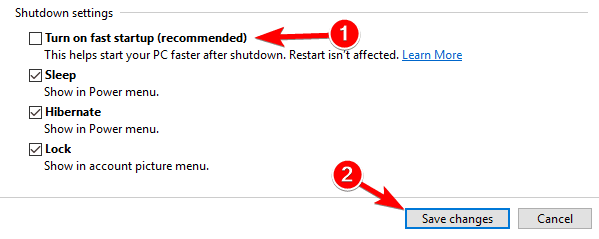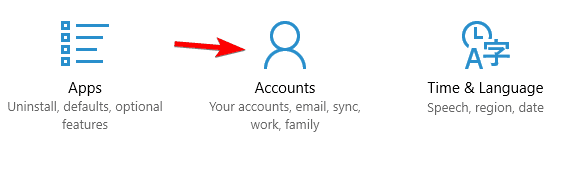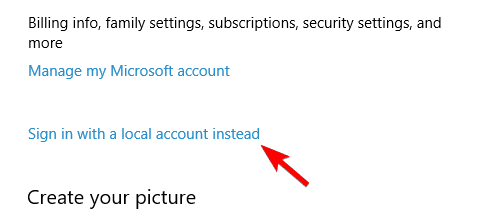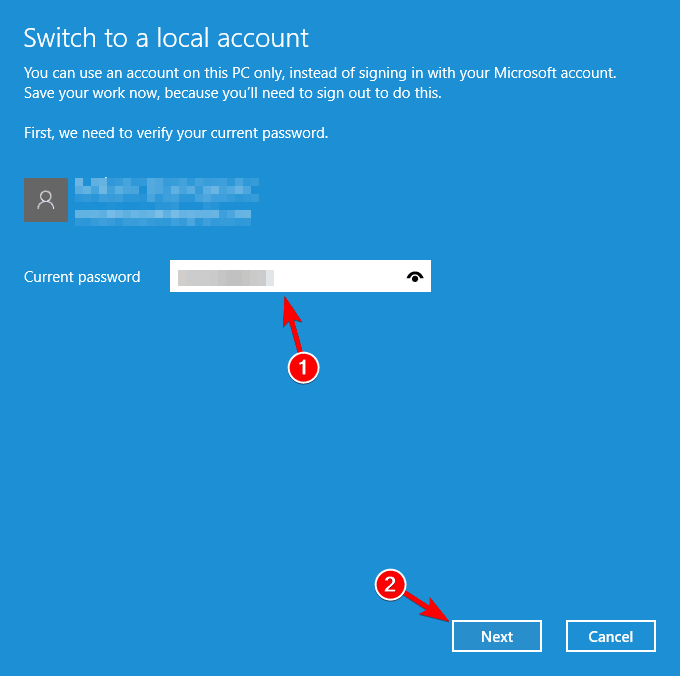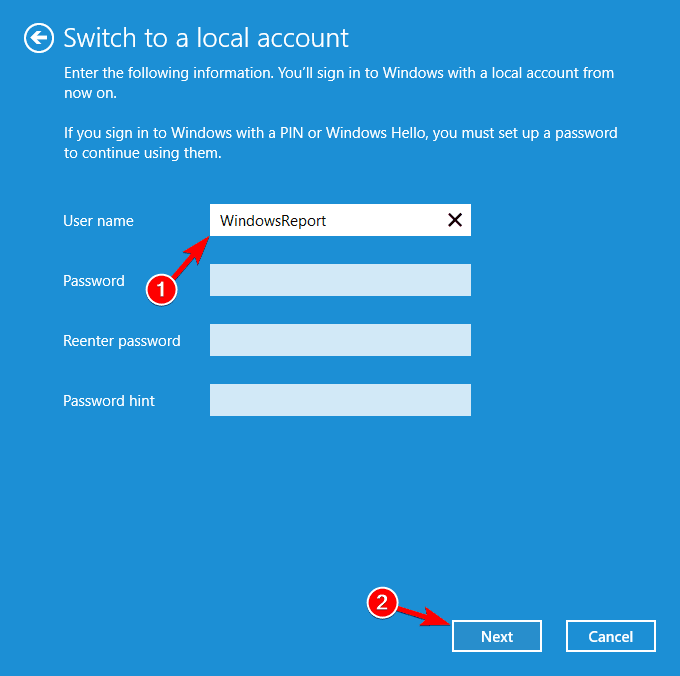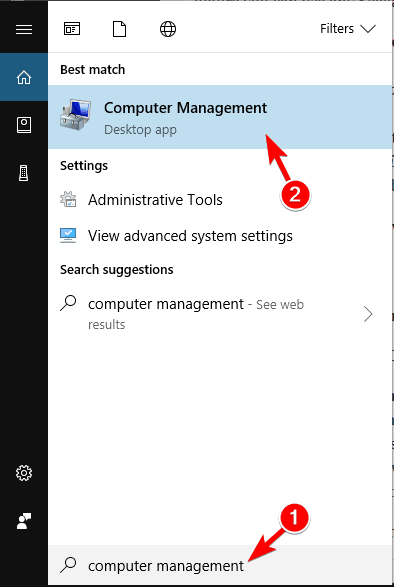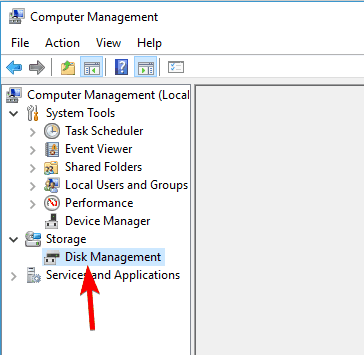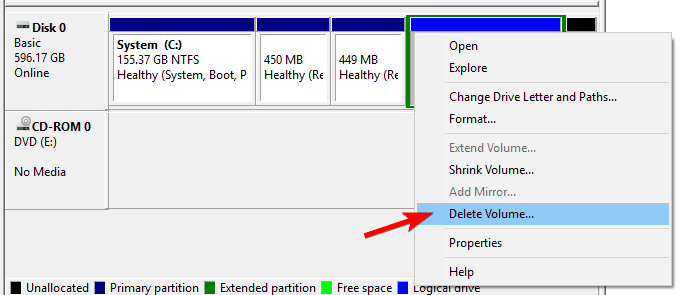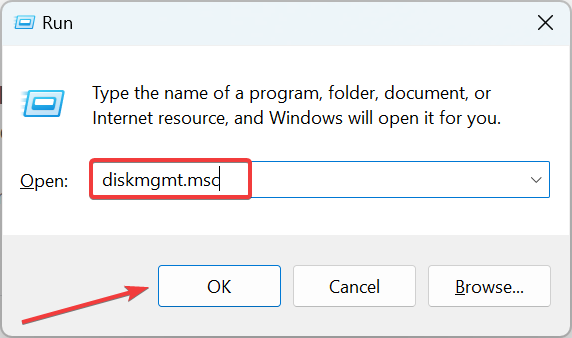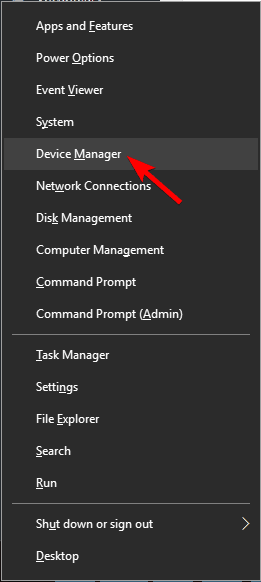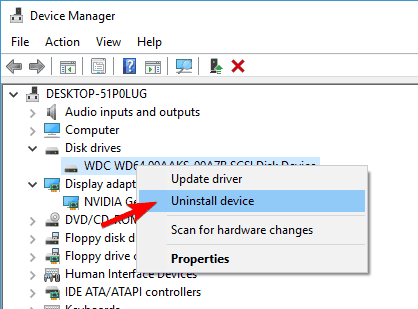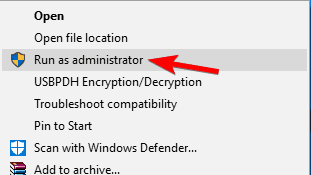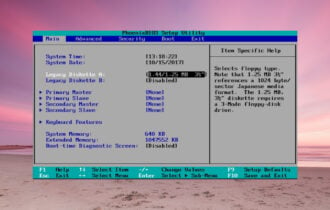Fix: Seagate External Hard Drive not Showing on Windows 10/11
Try the solutions recommended by our trusted experts
11 min. read
Updated on
Read our disclosure page to find out how can you help Windows Report sustain the editorial team Read more
Key notes
- Some users complained of having issues with their Seagate hard drive on Windows 10, even though the products are generally reliable and stable.
- It would be best if you considered removing Seagate programs from your computer and reinstalling them.
- Connect the external hard drive to another USB port if it is not recognized by Windows 10.
- Please carefully partition your hard drive by following our step-by-step guide below.
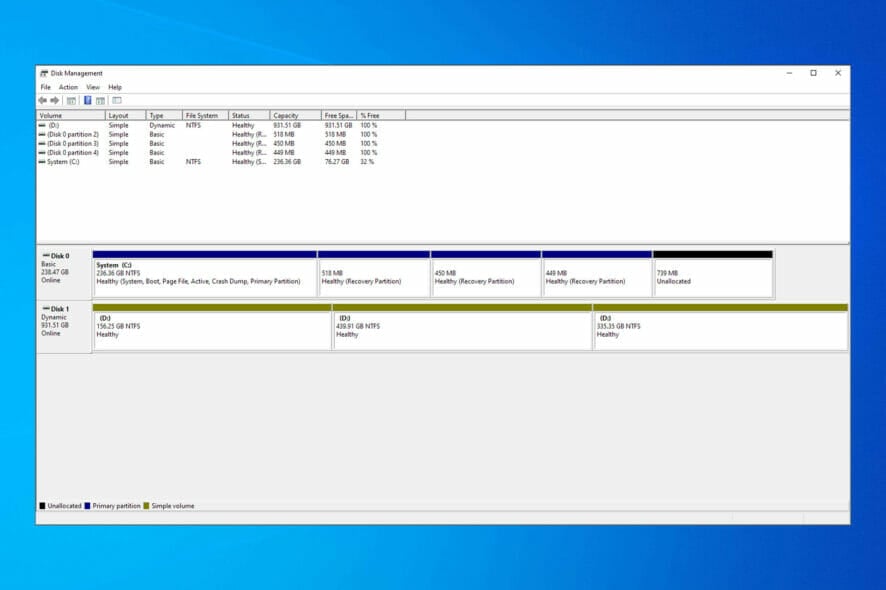
Seagate is a famous hard drive manufacturer, but despite the quality of their devices, there might be some issues. For example, many reported that the Seagate external hard drive is not showing up in Windows 10.
The problem arises due to several issues, but most of these are usually trivial and can quickly be dealt with. Though in some cases, you would have to try complex solutions.
So, let’s understand why you are encountering issues with Seagate hard drive and the fixes to get things up and running.
Why is the Seagate external hard drive not showing up on Windows 10?
More often than not, when the Seagate external hard drive is not showing up in Disk Management, it’s the connections to blame. So first, check whether the cable is properly plugged in at both ends and that the connected port is active.
If it’s showing up in Disk Management but remains absent in Windows Explorer, likely, space on it has not been allocated. Also, it would be the same in case the drive has not been assigned a letter yet. In this case, all you have to do is format the Seagate external hard drive.
Also, issues with the drivers, conflicts from third-party apps, and certain features on Windows are responsible for the problem.
What can I do if Seagate hard drive light is on, but the drive is not detected?
There are multiple reasons why the USB 3.0 external drive isn’t recognized, and in most cases, it’s just a glitch in Windows that causes it.
In some instances, your external hard drive keeps disconnecting because there’s an issue with the connection, and it can include both your port and the cable.
Drivers are a possible cause for this issue, and if your USB isn’t recognized in Windows, you may have problems with the USB drivers.
Seagate hard drives offer high quality, but they can also experience specific issues once in a while. For example, many Seagate owners reported the following problems on their PC:
- Seagate hard drive quit working – Several users reported that their Seagate hard drive suddenly stop working. If you encounter this problem, be sure to try some of our solutions.
- Seagate hard drive won’t turn on, show up, work, or mount – Various issues with Seagate drives can occur, and many users reported that their drive wouldn’t show up, work, or mount. This can be a big problem since you won’t be able to access your files.
- Seagate hard drive Error code 43 – Error code 43 is relatively common, and it will prevent you from accessing your files. However, you might be able to fix it by using one of our solutions.
- Seagate hard drive you can only read – In some cases, you won’t be able to write any files to your Seagate drive. If that’s the case, be sure to check if your drive isn’t write-protected.
- Seagate hard drive undetectable, unable to read – Many users reported that they are unable to read their drive. In fact, several users reported that their drive is undetectable. This might be caused by your setting or by a faulty hard drive.
- Seagate hard drive Access denied – Another problem that can occur with Seagate drives is Access denied message. The lack of security permissions usually causes this.
- Seagate hard drive keeps disconnecting, beeping, freezing, blinking, ejecting, disappearing, clicking, shutting down – There is a wide array of issues that can occur with Seagate drives, and you should be able to solve most of them by using one of our solutions.
How do I fix the Seagate hard drive issues on Windows 10 and 11?
1. Fix the Seagate Manager Windows 10 issues
1.1. Remove the Seagate programs from your computer and reinstall them
- Open Settings by pressing Windows + I, and then choose Apps.
- In the list on the left, click on Apps & Features.
- When the list appears, locate and select the Seagate software and click the Uninstall button.
- Follow the on-screen instructions to uninstall the application.
- Now go to Seagate’s official website, download the software, and install it again on your computer.
Troubles with Seagate Manager are relatively common, and if you’re having issues with it, you might want to reinstall your Seagate software.
Updating drivers manually is very annoying, so we recommend you use a dedicated tool to do it automatically. Thus, you will prevent file loss and even permanent damage to your computer.
- Download and install the Outbyte Driver Updater app.
- Launch the software and wait for the app to detect all incompatible drivers.
- Now, it will show you a list of all outdated drivers to select the ones to Update or Ignore.
- Click on Update & Apply Selected to download and install the latest versions.
- Restart your PC to ensure the applied changes.

Outbyte Driver Updater
Maintain your device healthy by letting OutByte Driver Updater find the latest driver options.1.2. Disable Microsoft OneDrive
- Press Ctrl + Shift + Esc to open the Task Manager.
- Go to the Startup tab, find OneDrive, right-click on it, and then choose Disable from the menu.
- Once you disable OneDrive, check if the problem is resolved.
It has been reported that Microsoft OneDrive can cause issues with Seagate Manager and Seagate hard drives, so it’s advised that you disable OneDrive.
Also, find out how to add or remove startup apps on Windows 10.
2. Fix the Seagate driver Windows 10 problems
2.1. Remove Paragon driver software and reinstall it
- Find the Paragon driver setup file, right-click on it, and select Properties from the context menu.
- Go to the Compatibility tab.
- Check Run this program in compatibility mode for and then select an older version of Windows from the dropdown menu.
- Click on Apply and then OK to save the changes.
- After doing that, try running the setup file again. You might have to experiment with different versions until you fix this issue.
The Paragon driver can often cause issues with Seagate Backup Plus, and to fix these issues, you will have to reinstall the Paragon driver. In addition, some users advise installing Paragon driver using Compatibility mode.
3. Fix the Seagate external harddrive problems on Windows 10
3.1. Disable Fast Startup
- Press Windows + S, type Control Panel, and then click on the relevant search result.
- Select Hardware and Sound from the options here.
- Next, click on Power Options.
- In the left pane, click Choose what the power button does.
- Click Change settings that are currently unavailable.
- Now, uncheck Turn off fast startup (recommended), and click on Save changes.
If you’re using Seagate external hard drive, it might not be recognized when Fast Startup is enabled. Fast Startup is turned on by default in Windows 10, and you need to turn it off.
Once done, restart the computer; the Seagate external hard drive is not working, and no light problem should be fixed.
3.2. Plug your external hard drive into a different USB port
- When your computer boots into Windows 10, unplug a USB device that is working, for example, your USB mouse.
- Connect your USB mouse to a different USB port.
- Connect Seagate external hard drive to the USB port that your USB mouse used before you unplugged it.
This is a simple workaround if your Seagate external hard drive isn’t recognized by Windows 10. You’ll need your USB device connected to your computer to do this.
We used a USB mouse in our example, but any other device would also work. So now your Seagate external hard drive should start working again.
We must mention that this solution works with Seagate hard drives such as Seagate GoFlex, so if you own a GoFlex device, make sure you try this solution.
Although this is a simple solution, the only downside is that you’ll have to perform it every time you start your computer.
Also, if your USB port is not working in Windows 10, you can count on us to solve the problem.
4. Fix the Seagate Central issues on Windows 10
4.1. Switch to a local account
- Press Windows + I to open the Settings app, and then go to Accounts.
- In Your info section, click on Sign in with a local account instead.
- Enter your Microsoft account password, and click Next.
- Now you need to enter a new username and password that you want to use.
- Once done, click Sign out and finish.
- Now, log in to your local account.
Users have reported that they are unable to connect to Seagate Central network drive on Windows 10, and if you have this issue, you can try switching to a local account.
After switching to the local account, check if the issue still appears.
Also, if Windows 10 won’t let allow a new user account, check out our simple guide and create or add how many accounts you want in no time.
4.2. Check your antivirus and firewall software
Sometimes your antivirus software can cause issues with Seagate Central on Windows 10, and to fix it, it’s advised that you check the program’s settings.
Users report that McAfee antivirus can cause this issue, and you need to navigate to the Ports and System Services section in McAfee antivirus and check the Homegroup option.
If this doesn’t help, you’ll have to disable your antivirus or firewall temporarily, or in the worst-case scenario, you might have to remove it from your PC and switch to another one.
You can find out how to completely remove Norton antivirus from the PC. Also, learn to uninstall McAfee when the removal tool doesn’t work.
You might consider switching to another antivirus software that doesn’t cause issues and is friendly to other programs.
⇒ Get ESET HOME Security Essential
4.3. Make sure that you partition the hard drive
- In the Search bar, type Computer Management, and select it from the list.
- When Computer Management opens, find and click on Disk Management.
- Find your Seagate Central drive, right-click on it and choose Delete Volume. This will delete all files from your Seagate hard drive.
- Now you should see Disk1 available. Right-click it, and choose Convert to GPT.
- Right-click it again, and choose New simple volume. After doing that, you’ll be able to use your Seagate external hard drive without any problems.
Before you can use any Seagate hard drive, you need to partition it. After partitioning your hard drive as a GPT drive, the problem should be resolved.
Also, discover how to convert MBR to GPT disks without data loss.
5. Fix the Seagate GoFlex Windows 10 issues
5.1. Make sure that Seagate GoFlex has been assigned a drive letter
- Press Windows + R to open Run, type diskmgmt.msc in the text field, and then click OK.
- If you see a drive without a letter, check its size and verify that this is your Seagate GoFlex drive.
- Right-click it, and choose Change Drive Letter and Paths.
- If this drive doesn’t have an assigned letter, follow the on-screen instructions to assign one.
- Save the changes, and try to reaccess your Seagate GoFlex hard drive.
Before you can use Seagate GoFlex hard drive, you need to make sure that this drive has a letter assigned to it. Once you assign a drive letter to your Seagate drive, it should start working again.
5.2. Uninstall External Hard drive drivers
- Press Windows + X, and from the menu, choose Device Manager.
- Now, locate your external hard drive, right-click it, and select Uninstall device.
- Make sure to check Attempt to delete the driver for this device option if it’s available, then click on Uninstall.
- After the driver has been uninstalled, restart your PC.
If you have problems accessing Seagate GoFlex on Windows 10, you may try using the default drivers. Then, when your PC restarts, Windows will install the default drivers, and the problem should be fixed.
6. Fix the Seagate NAS Windows 10 issues
6.1. Install Seagate Discovery version 1.40.1041.002
- Head to Seagate’s website and download Seagate Discovery version 1.40.1041.002 or newer.
- Right-click, the Seagate Discovery setup, file and choose Properties.
- Go to the Compatibility tab, tick Run this app in compatibility mode for, and select Windows 10 from the dropdown menu.
- Now right-click the setup file, and choose Run as administrator.
- Follow the on-screen instructions to complete the installation process.
Many users have reported that they cannot access Seagate NAS (Network-attached Storage) on Windows 10. If you have this problem, you should try installing Seagate Discovery version 1.40.1041.002 or higher.
After doing that, your Seagate NAS should start working again. However, if the issue persists, try running Seagate Discovery as administrator.
How do I fix the Seagate external hard drive not showing up on Windows 11 issue?
As with the previous iteration, if the Seagate external hard drive is not showing up in Windows 11, you should first check the connections and ensure everything is in order.
Next, verify if the drive has been initialized. Also, update the drivers for the Seagate hard drive. If nothing else works, you may format the drive and set it up from scratch to get things up and to run.
By now, you would have fixed the issues with Seagate hard driver. Besides, the solutions would also work if the Seagate external hard drive is not showing up and beeping in Windows.
Also, find out how to fix fatal errors on external hard drives.
If you have any other questions or suggestions, feel free to leave them in the comments section below.