Printer is in Use or an Error Has Occurred: How to Fix it
Discover verified solutions that worked for others!
2 min. read
Updated on
Read our disclosure page to find out how can you help Windows Report sustain the editorial team. Read more
Key notes
- The Printer is in use error arises due to outdated drivers or misconfigured settings.
- The problem affects all iterations of the OS, and a quick power reset fixes things in no time.
- For some users, updating the printer drivers did the trick.
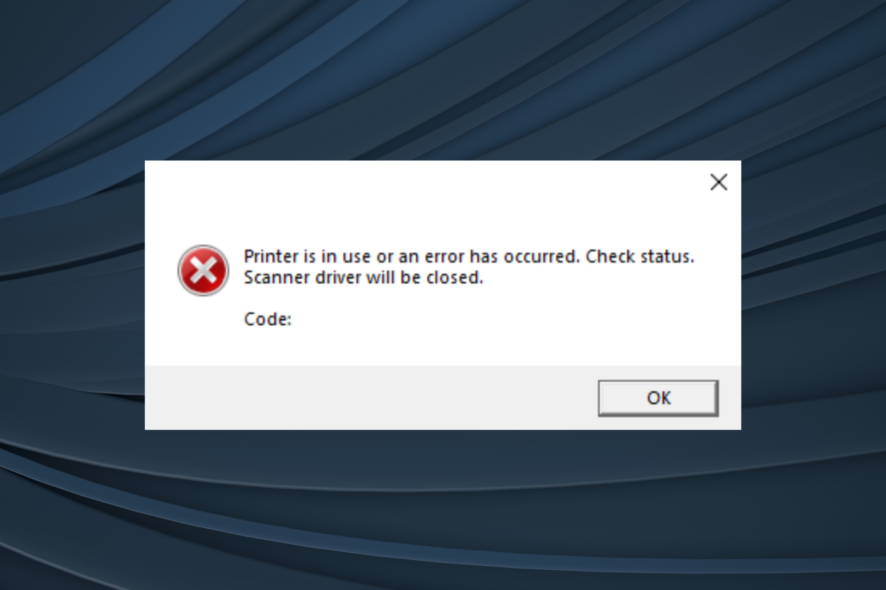
An annoying error prevents printers from printing files on the Windows 10 operating system, and they find that the printer is in use. When attempting to initiate the printing process, the error message Another computer is using the printer pops up.
This specific issue is usually related to outdated drivers, system conflicts, or incorrect system settings. If you’ve encountered this issue and looking for a way to avoid it, consider checking our tested solutions.
How can I fix the Printer in use error?
1. Reset the Print Spooler service
- Press the Windows + R on your keyboard, type services.msc, and press Enter.
- Search for the Print Spooler service in the right pane, right-click on it, and select Stop.
- Now, right-click on it again and select Start.
- Close the Services window and restart your computer to see if this fixed the issue.
2. Perform a printer power cycle
- Turn off your computer and your printer.
- Unplug your computer and printer from the power socket.
- Let it rest for a minimum of 2 minutes.
- Plug them back in and turn them on.
Once done with the reset, verify that the Printer is in use error is fixed.
3. Update or reinstall the printer driver
- Press the Windows + R, type devmgmt.msc and click OK.
- In the top menu, click View and select Show hidden devices.
- Expand the Printers menu, right-click on the available device, and select Update driver.
- Alternatively, you can select to Uninstall driver, restart the computer, and it will automatically reinstall the printer‘s driver.
You can also use a dedicated driver updater such as PC HelpSoft Driver Updater. Using a resourceful driver database, it can find the best driver for your hardware and automatically download and install it to your PC. It can regularly scan and keep all your drivers in check.
⇒ Get PC HelpSoft Driver Updater
4. Update Windows
- Press the Start button and open Settings.
- Click Update & Security.
- Select Windows Update.
- Click Check for updates.
- Let it complete the process and restart your computer if it finds any updates.
- After rebooting your PC, check if updating Windows fixed the issue
We hope that you can fix the Printer is in use error issue by following our guide. Before you leave, check the best printer management software for seamless operations.
If you found this article helpful, comment in the comment section below.
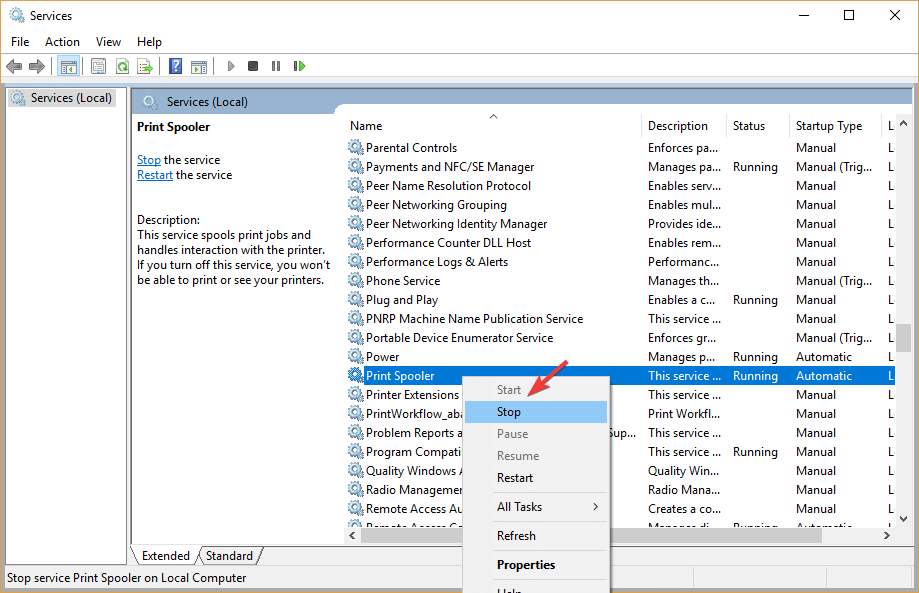
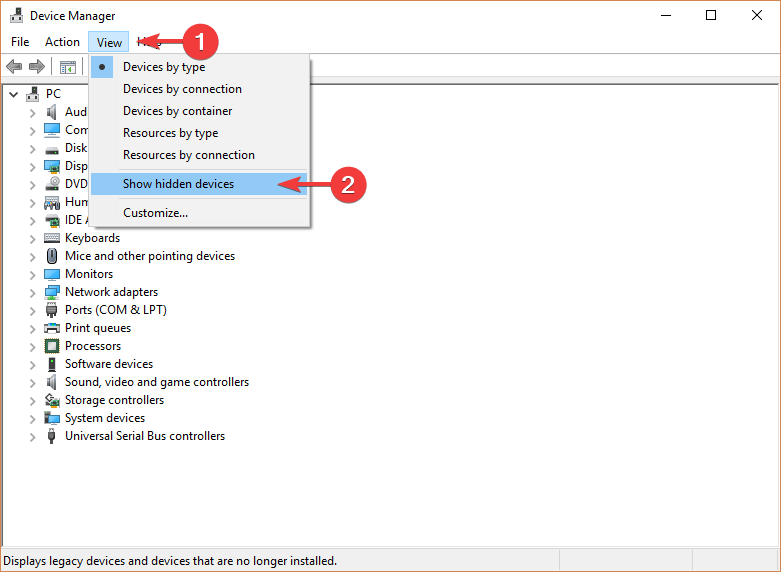
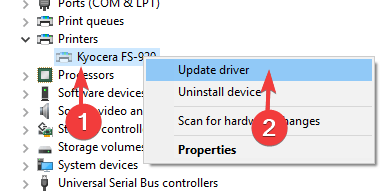
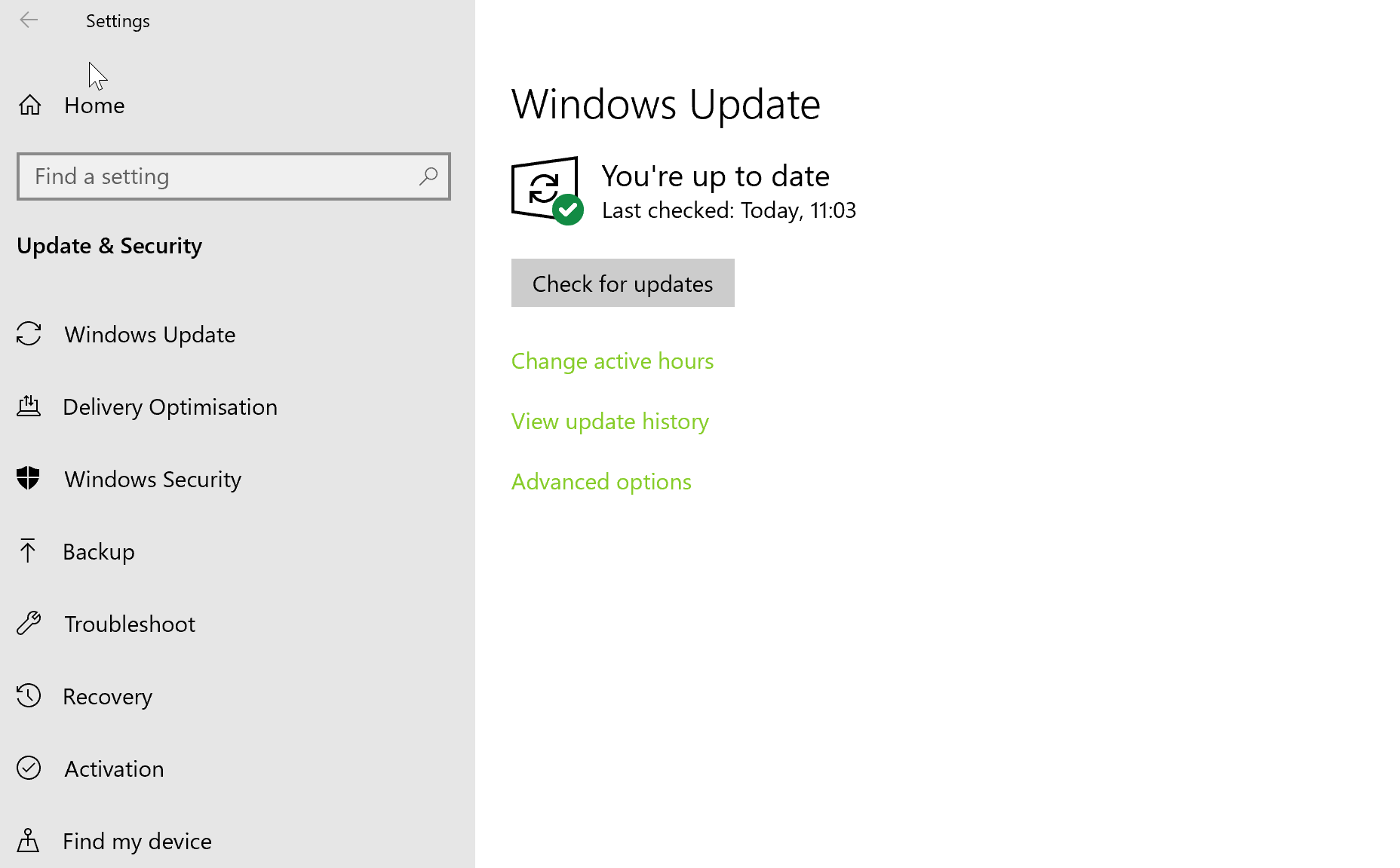








User forum
0 messages