3 Simple Ways to Enable Single Sign-on in Chrome Browser
When using Single Sign-on, these solutions will surely come in handy
4 min. read
Updated on
Read our disclosure page to find out how can you help Windows Report sustain the editorial team. Read more
Key notes
- The Single sign-on feature allows you to access multiple apps without entering your credentials each time quickly.
- Enabling this feature is pretty simple, and in this article, we explore how you can do that.
- We show you how to tweak your browser settings and safely clear your cache and cookies.
- We also offer our top browser recommendation for those considering switching to a different one.
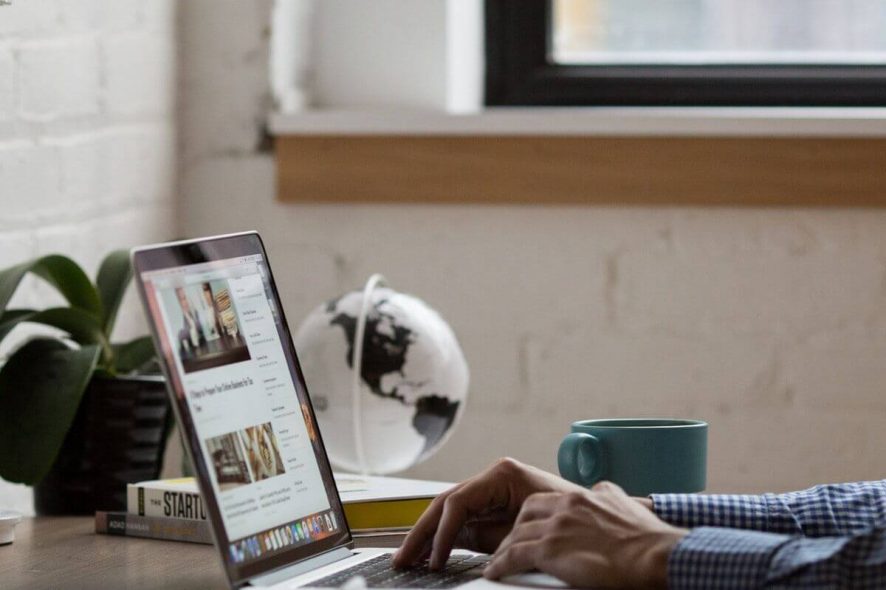
Single sign-on (SSO) is a session and user authentication service that allows authorized users to enter one set of credentials, such as the username and password.
The SSO feature allows you to access multiple applications without entering the username and password for each app.
However, sometimes you may encounter your browser not configured for the single sign-on option.
Up-to-date browsers generally offer easy and intuitive ways to set up a single sign-in, but some exceptions require a little more know-how.
In this article, we look at possible solutions to configure the single sign-on feature in your browser and other troubleshooting tips.
Where is the Single Sign On settings?
You’ll need to adjust the device settings in your G Suite Admin Console to enable SSO capabilities on your organization’s Chromebooks.
You must navigate to the Device Management section and access Chrome Management before choosing User & Browser Settings.
How does Google single sign-on work?
The answer is that you can configure your Cloud Identity or Google Workspace account to use single sign-on (SSO).
Thus, when you enable SSO, users aren’t prompted to enter a password when they try to access Google services and are instead redirected to an external identity provider (IdP) to authenticate.
Quick Tip:
Try a modern and user-friendly browser that lets you quickly set it up as desired. For example, setting the SSO feature in Opera One is easy, and it enables you to access your favorite apps without asking for credentials every time.
The browser stores your passwords, credit card information, and other vital data. Don’t worry; it gets frequent security updates and includes a free, unlimited VPN that protects your data.

Opera One
Safely store all your credentials and enable SSO for quicker access to your accounts.How do I enable single sign-on in Chrome?
1. Enable Single Sign-on in the web browser
1.1 Chrome
- Sign in to your Google Admin console with an administrator account.
- From the Admin console Home page, go to Devices, then Chrome.
- On the left, click Settings, then Users & browsers.
- To apply the setting to all users and enrolled browsers, leave the top organizational unit selected.
- Under Single sign-on, select Enable SAML-based single sign-on for Chrome devices from the list.
- Click Save.
1.2. Firefox
- Launch Firefox.
- In the address bar, enter: about:config
- Accept the risk warning message.
- In the search bar, copy and paste the following Preference name.
network.negotiate-auth.trusted-uris. - Double-click on network.negotiate-auth.trusted-uris.
- In the Value field, enter:
SSO string value: sso.domain.ac.uk. - Click OK to save the changes.
2. Clear Browser Cache and Cookies
2.1. Chrome
- Launch your web browser.
- Click on the Customize and Control Google Chrome.
- Next, select Settings.
- Scroll down and click on the Advanced section.
- Click on Clear browsing data.
- Check the Cookies and other site data and Cached images and files options.
- Click on Clear data.
2.2. Firefox
- Launch Firefox and click on the Menu button.
- Click on Options.
- From the left pane, click on the Privacy and Security tab.
- On the right side, scroll down to Cookies and Site Data.
- Click the Clear Data button.
- Now select Cookies and site data and Cached Web Content boxes.
- Click the Clear button again.
If you use any other web browser, do the same. Once the data is cleared, check if the Single sign-on feature is working.
3. Contact the Administrator
Contact the office administrator if you don’t have the required credentials or even the preferences value to enable the Single Sign-on feature on your PC.
Your administrator can help you better diagnose the issue and also help you fix it.
The single sign-on in Windows is a handy feature that allows the users to access multiple applications without entering the username and password for each app.
And if you encounter any issues while using the service, these troubleshooting tips should help you resolve them.
Why is SSO not working in Chrome?
You might not believe it, but the answer is as simple as the question itself. When Chrome closes and opens, SSO won’t work until cookies are deleted.
We recommend that you check if Google Chrome Session Saver Extension is being used and disable it.
Do you want more information on the Chrome Single Sign On process, Chrome SSS settings, or how to enable Single Sign-On in the Chrome browser’s GPO?
That’s why we’ve prepared this guide that shows you the Google Chrome Single Sign-On process for Windows 10/11.
Report any problems you might have in the dedicated comments section below.
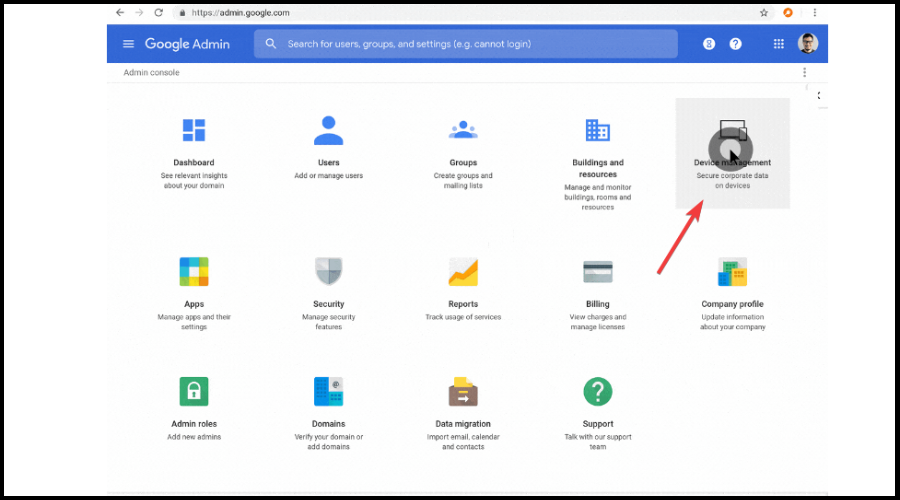
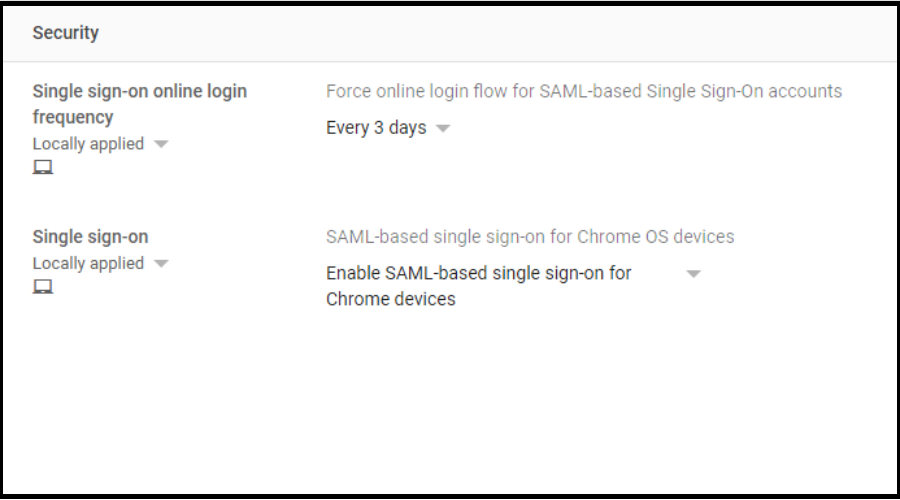
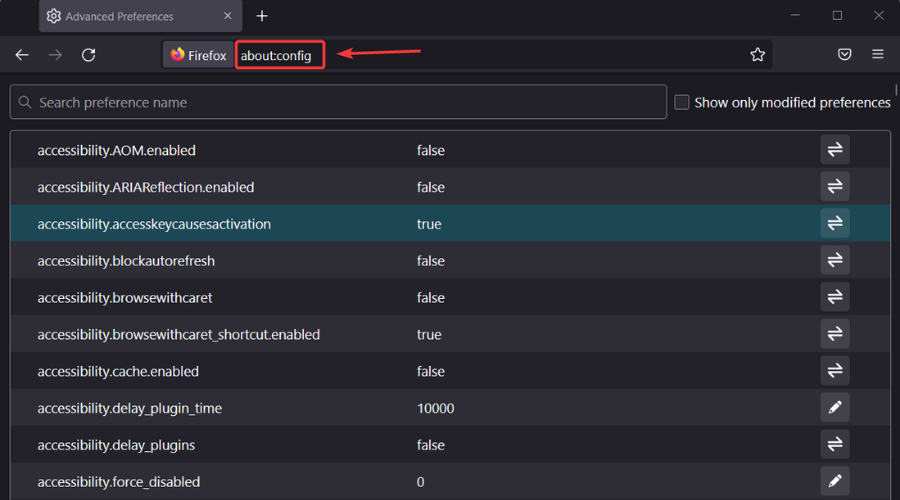
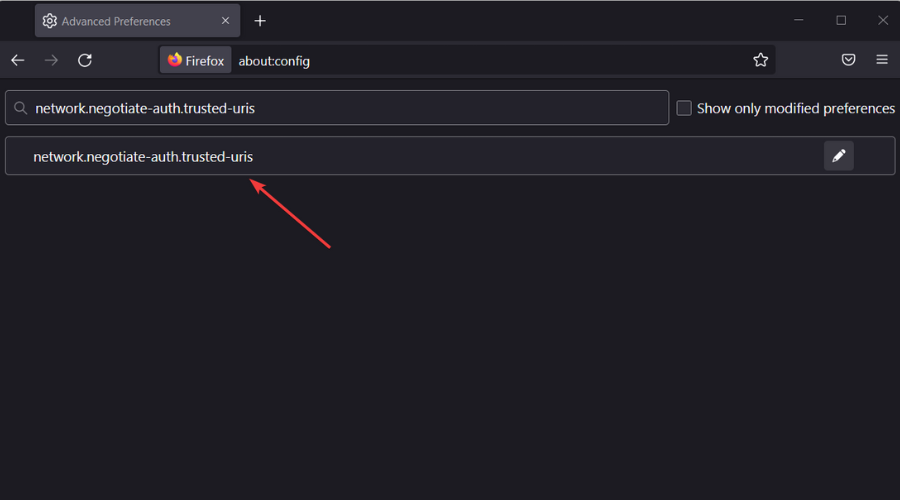
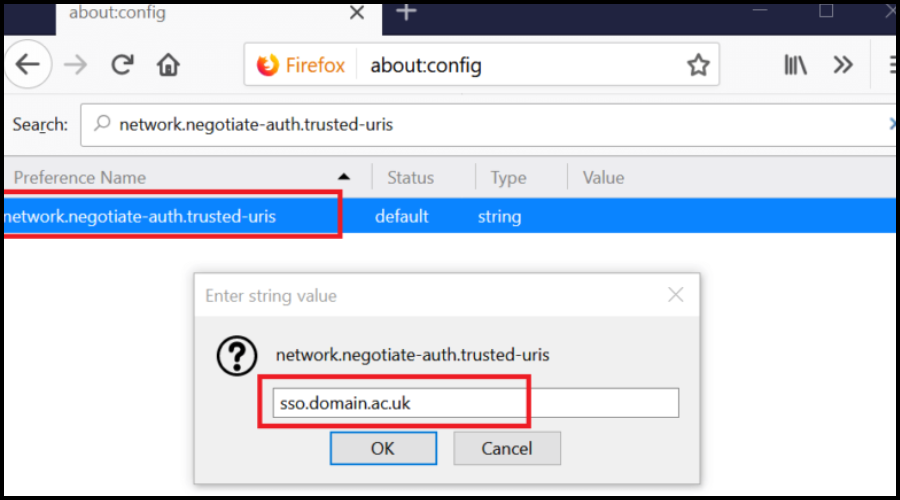
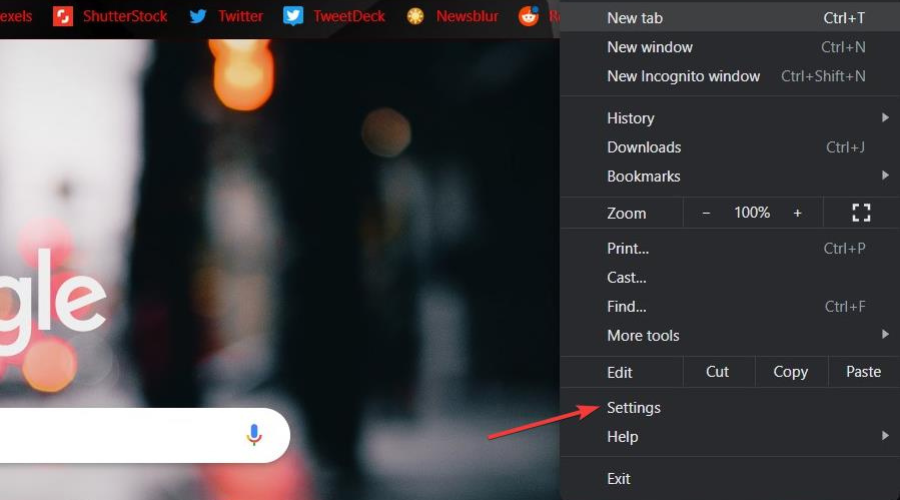
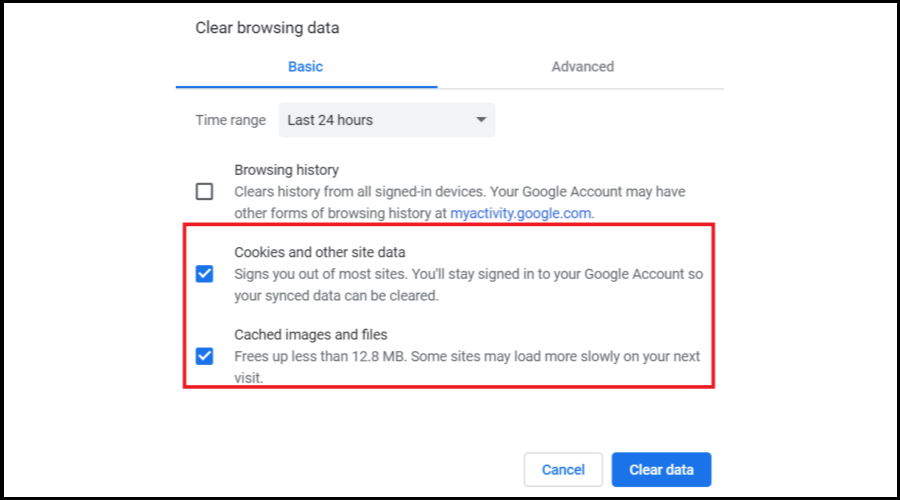
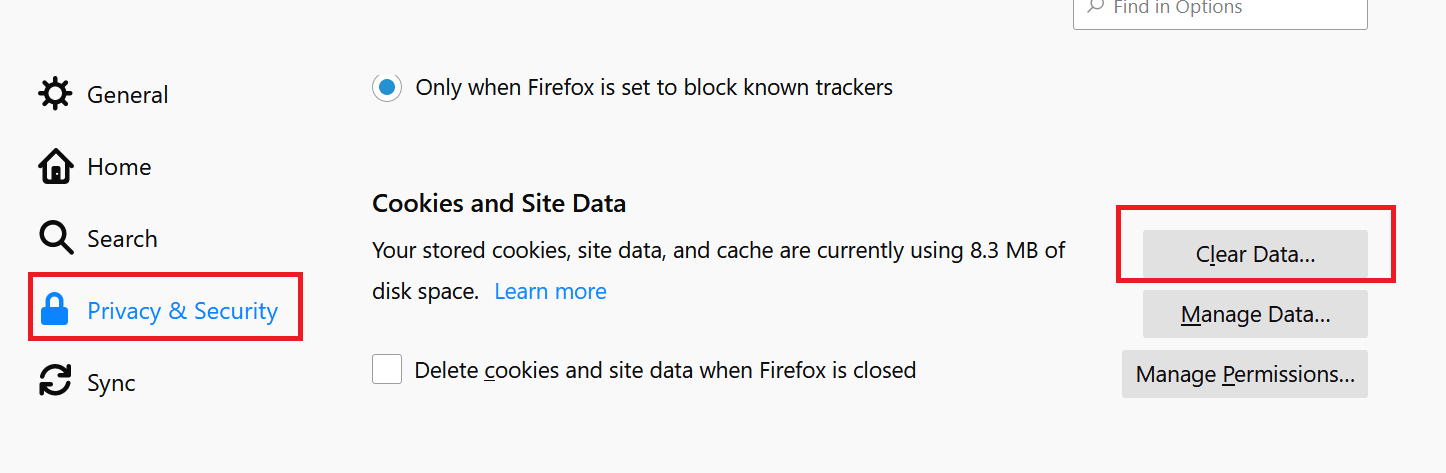
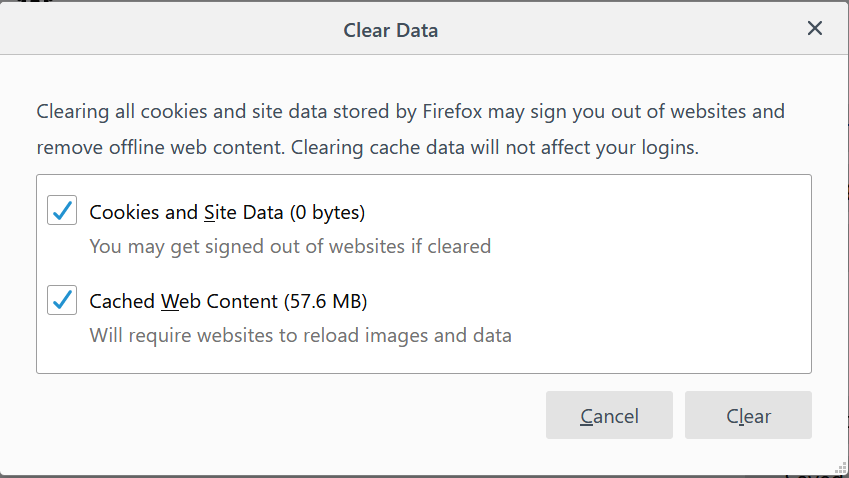



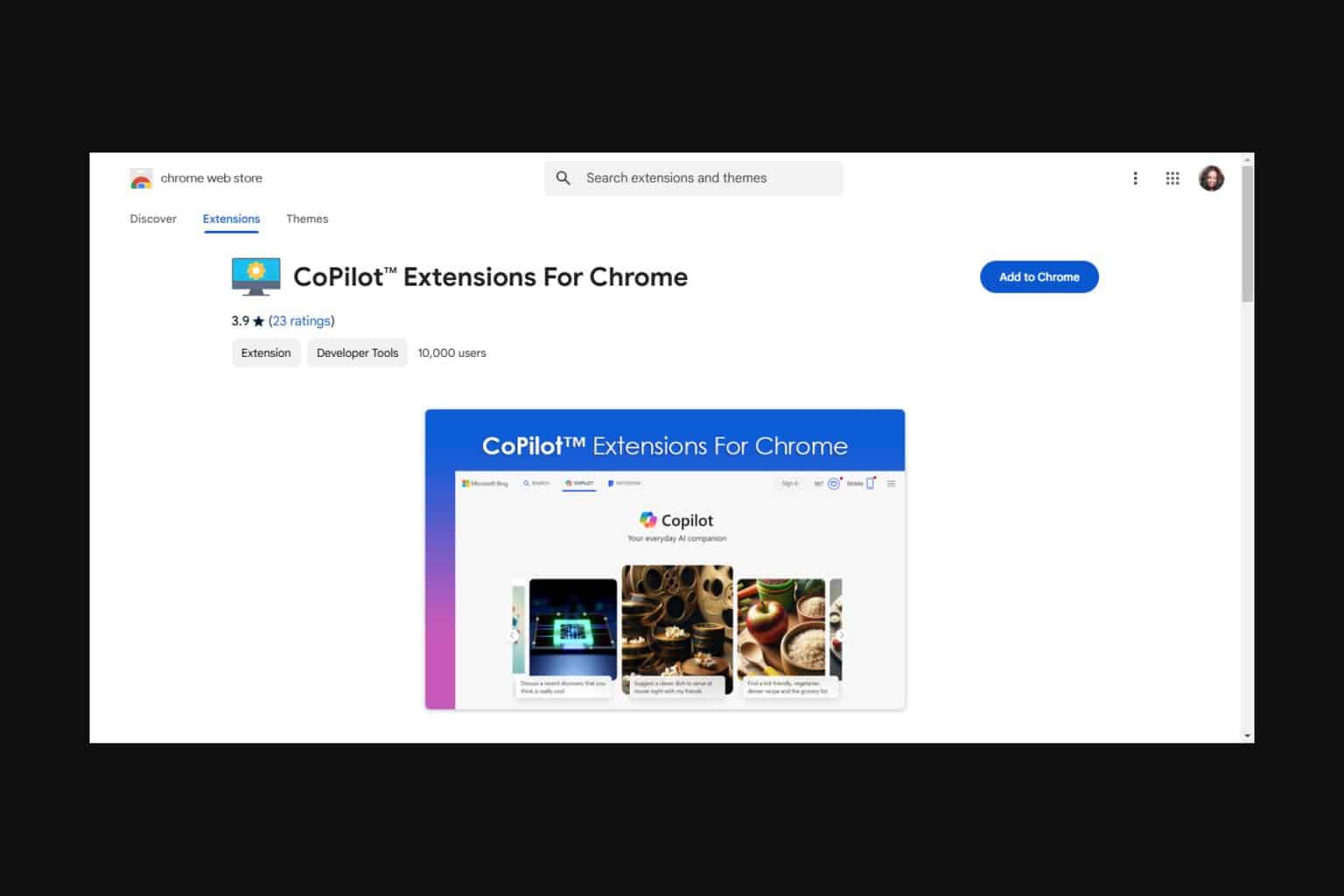

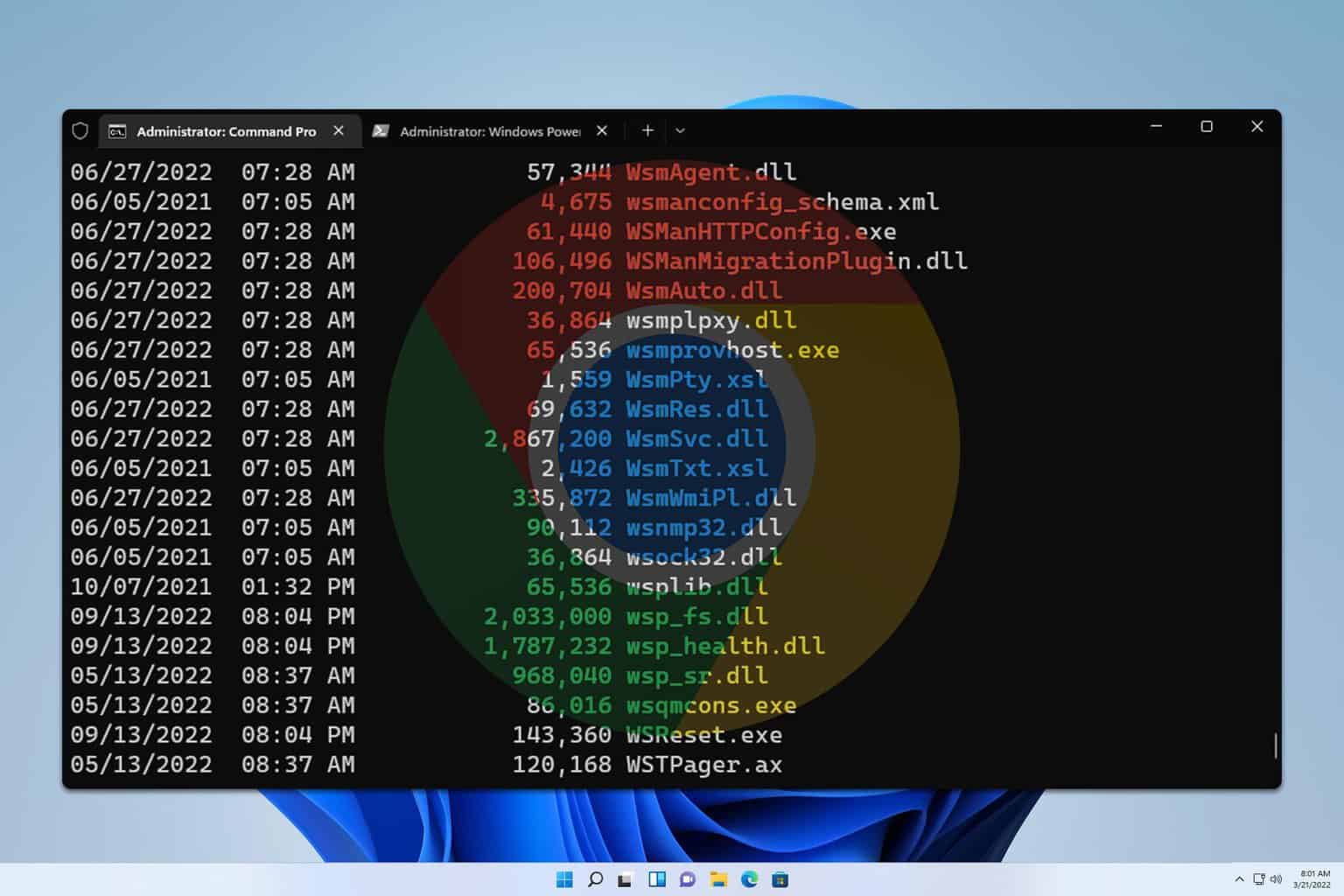

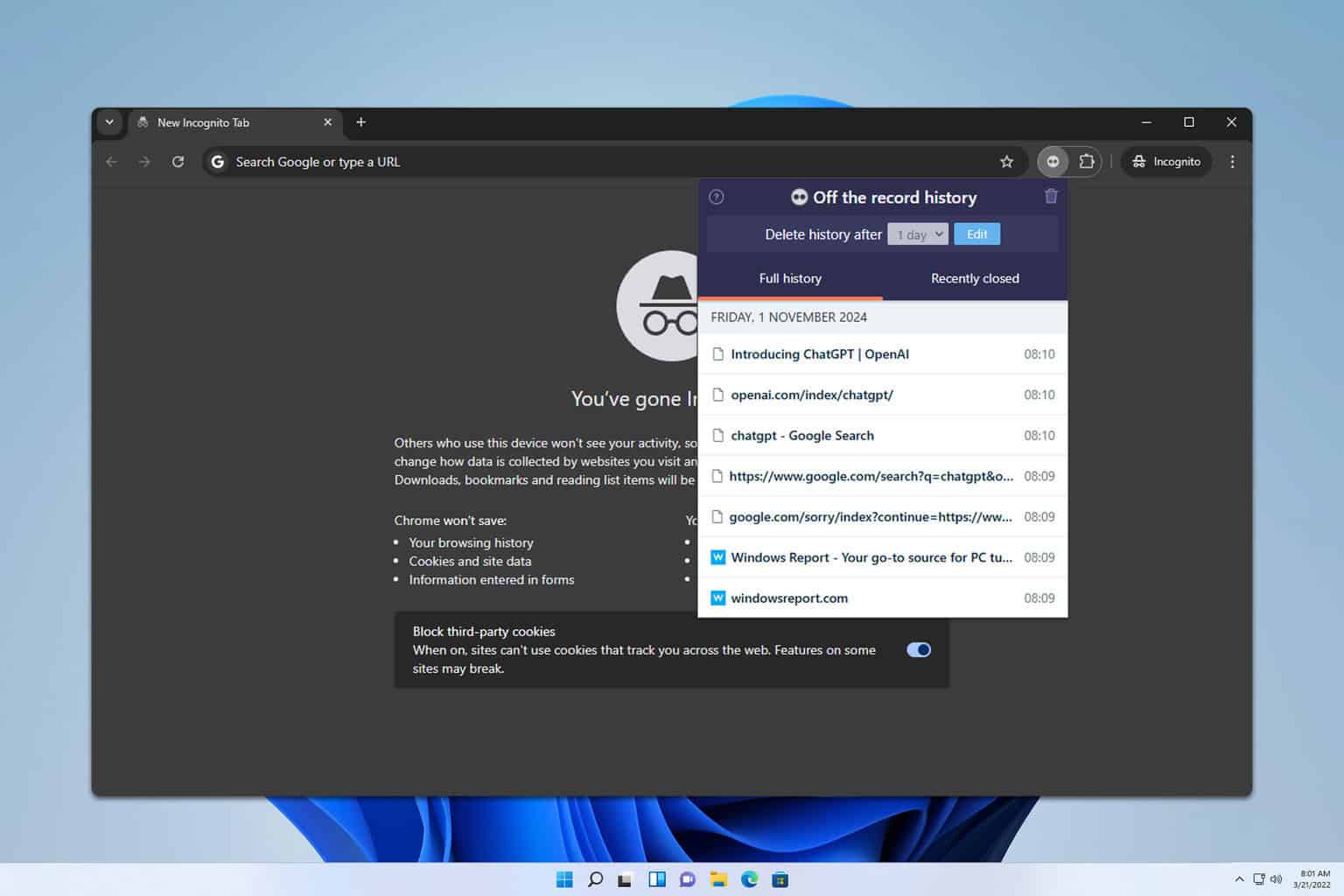
User forum
0 messages