Corrupt Active Directory Database [Technician Fix to Apply]
3 min. read
Updated on
Read our disclosure page to find out how can you help Windows Report sustain the editorial team. Read more
Key notes
- The Active Directory is a database that connects users with the network resources they need.
- However, a corrupt active directory database can spell disaster for everyone because it will affect all the users who rely on it.
- This issue comes down to repairing the actual ntds.dit file that contains all the information and structure of the database.

A number of users have reported getting an error message saying Corrupt active directory database whenever they try to boot a server running Windows Server 2008 or 2008 R2.
This issue can cause companies a wide range of problems, as it stops them from accessing and modifying data inside the database.
In this article, we will explore the best troubleshooting steps you can take to fix this problem. Please follow the steps carefully to avoid any unnecessary complications.
How can I fix a corrupt active directory database?
1. Check Microsoft Active Directory database problems
- Reboot the server and press the F8 key and choose Directory Services Restore Mode.
- Check the location of the Winnt\NTDS folder and verify its permissions.
- Make sure thatthe following folder is shared:
Winnt\Sysvol\Sysvol - Look inside the Sysvol folder and see if there is a folder labeled with the name of the domain.
- Press the Windows + X keys and select PowerShell (Admin).
- Type the following commands and hit Enter after each one:
NTDSUTIL
Files
Info
- Rename the edb.chk file and try to boot to Normal mode.
- If this method doesn’t allow you to boot into Normal mode, follow the next step.
As you see, this is not a very easy task and it’s easy to get the commands wrong. Sometimes, it won’t even work.
The easier way out is to use a dedicated tool called Stellar Repair for Active Directory that will repair your Active Directory database automatically.
This amazing software restores all AD objects to a new AD database having the same domain name on another machine in minutes without any effort on your part.
⇒ Get Stellar Repair for Active Directory
2. Check the integrity of your database
- Reboot into Directory Service Restore mode again.
- Inside the Command Prompt type the following command:
ESENTUTL /g "<path>\NTDS.dit" /!10240 /8 /v /x /o - Replace <path> with the actual path of the file. The default one is
C:\Winnt\NTDS\ntds.dit - The results of this command will tell you if the database is corrupted.
- To recover the database, type these commands and press Enter after each one:
NTDSUTIL
Files
Recover
- If this procedure shows you an error message type Quit, then use the following command (replace <path> with the actual path):
ESENTUTL /p "<path>\NTDS.dit" /!10240 /8 /v /x /o - Delete all log files inside the NTDS directory but do not move or modify the ntds.dit file.
- Inside the Command Prompt, type the following commands to check the files’ integrity:
NTDSUTIL
Files
Integrity
- If the check is completed successfully type these commands one by one and press Enter after each one to run them:
NTDSUTIL
Semantic Database Analysis
Go
- The results will tell you that the Analysis process has been completed successfully.
- Type Quit to close the Command Prompt window.
- Reboot the server to Normal Mode.
In this article, we explored some of the best troubleshooting steps to take in order to fix the Corrupt active directory database error.
You might also be interested in how to repair a corrupted database in SQL Server because it might come in handy if you run into trouble.
Please let us know if this guide helped you solve your issue by using the comments section below.
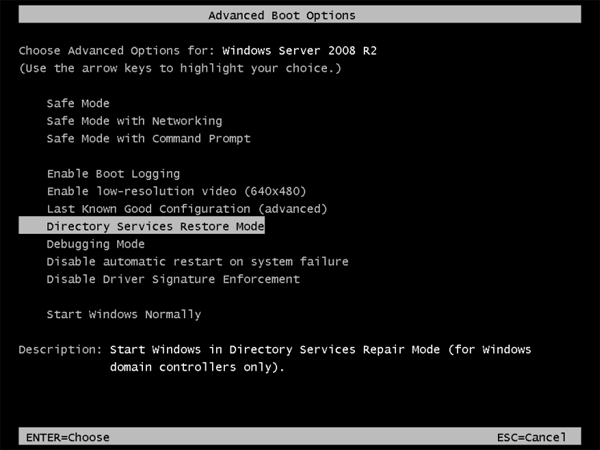

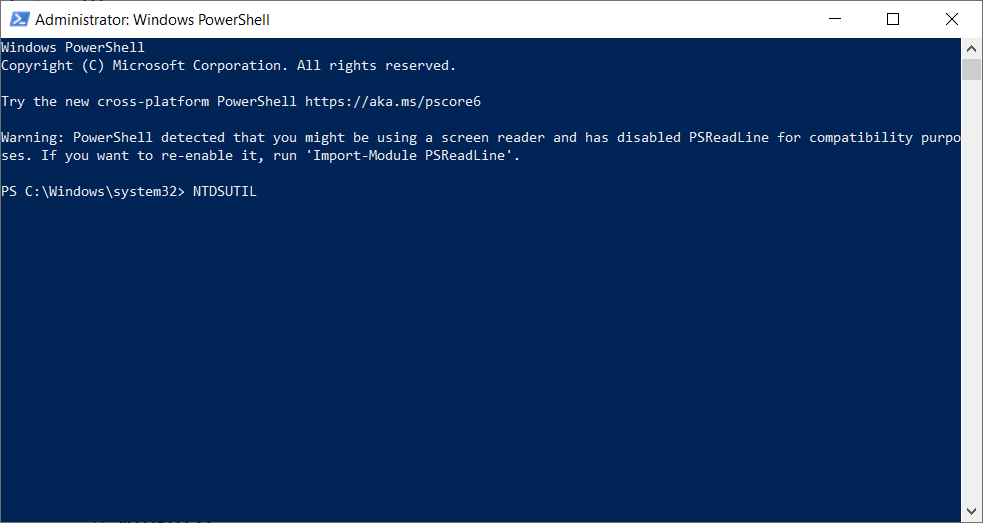
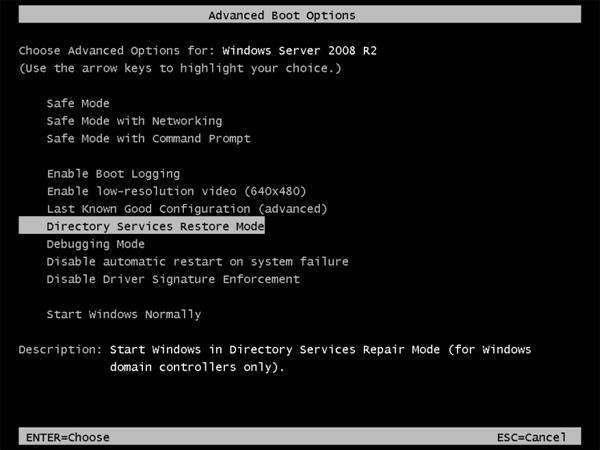
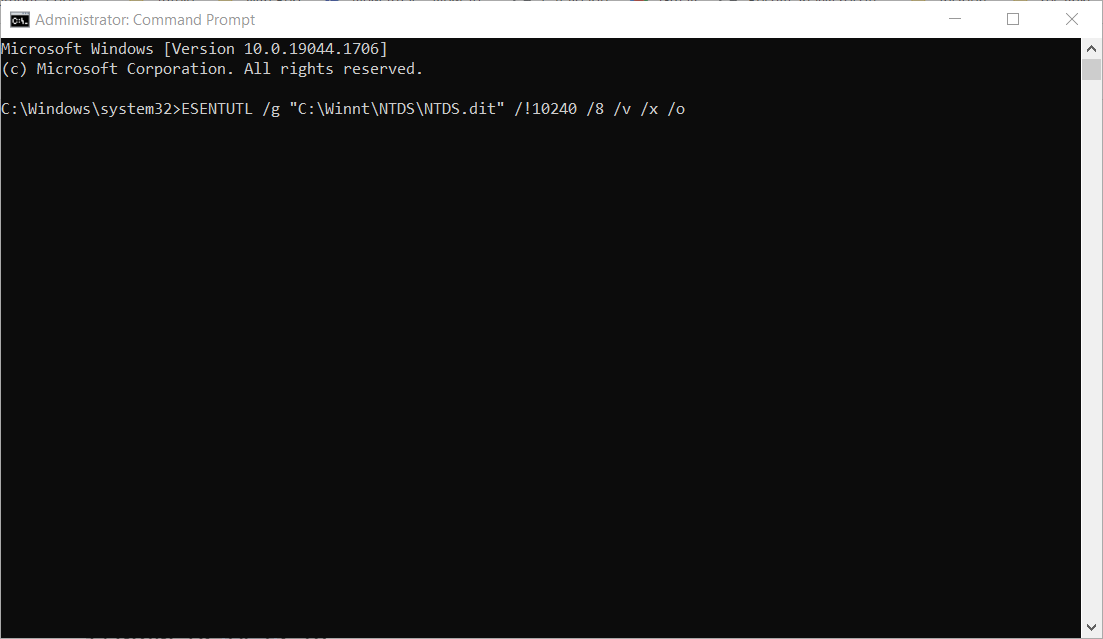

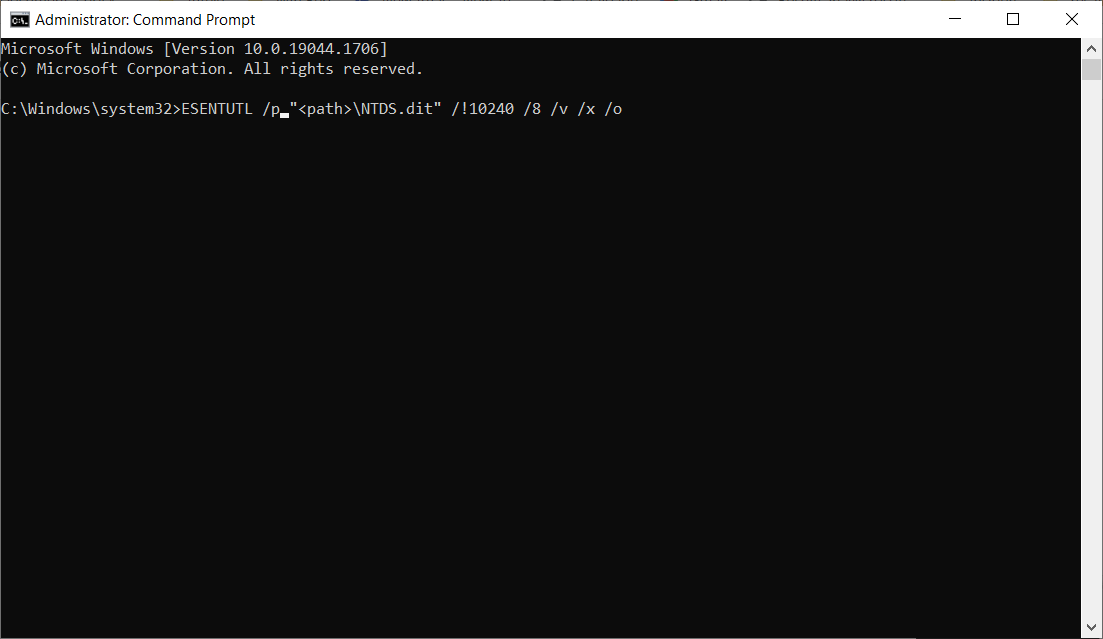








User forum
0 messages