Allow Visual Studio Through Firewall: 3 Ways to Unblock it
Adjust your firewall settings to unblock Visual Studio
3 min. read
Updated on
Read our disclosure page to find out how can you help Windows Report sustain the editorial team. Read more
Key notes
- Adjust your firewall settings accordingly to allow Visual Studio to work properly.
- In some rare instances, you might have to disable your firewall as a temporary workaround.
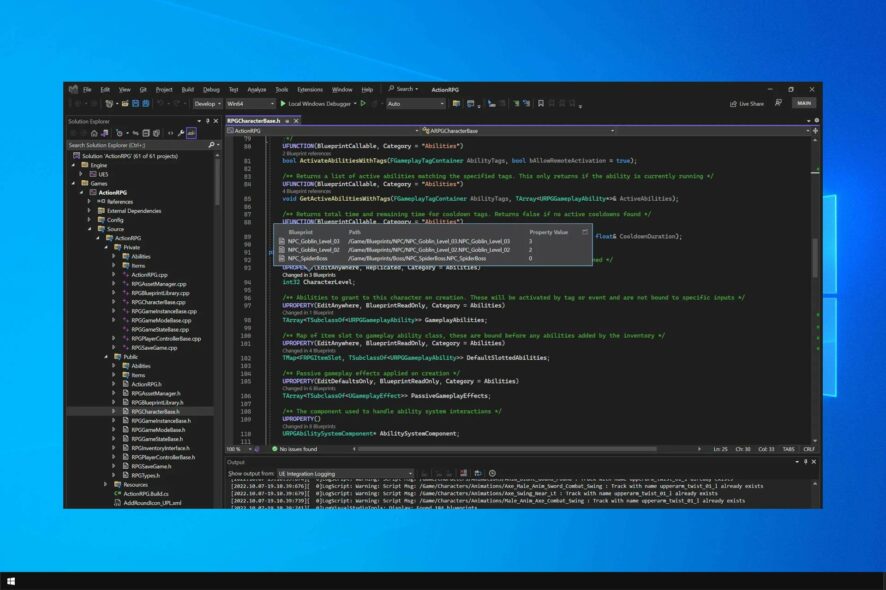
Visual Studio is a great software for developers, but many are having firewall issues. This is why today we’re going to show you how to allow Visual Studio through a firewall on your PC.
Before we start, check if the firewall is blocking the program, and if it is, follow these steps to fix it properly.
Why does Windows Defender firewall has blocked some features of Visual Studio code message appear?
- Issues with your firewall settings can cause this error to appear.
- This is unusual behavior and it’s usually caused by an unknown glitch.
How do I stop Firewall from blocking Visual Studio?
1. Add Visual Studio to Firewall Exception List
- Now, this is a very obvious solution to this. You need to add Visual Studio to the Firewall exception list. If you haven’t done already, here is how to do it.
- Press Windows Key + R to open Run.
- Type Control and click OK.
- Click on System and Security.
- Click on Windows Defender Firewall.
- From the left pane click on Allow an app or feature through Window Defender Firewall.
- Click on Change Settings button.
- Now scroll through all the apps and locate Visual Studio.
- If you don’t find Visual Studio in the list of allowed apps, then click on Allow another app button.
- Click the Browse button and navigate to your Visual Studio installation.
- Select the .exe file in the Visual Studio installation folder and click Open. Click the Add button.
- That’s it. Visual Studio is now added to the exception list.
- Click OK to save the changes.
- Now add the following executable files from Visual Studio to the exception list from the same installation folder.
devenv.exe
mstest.exe
mtm.exe
vstest.executionengine.x86.exe or / vstest.executionengine.exe - Restart the computer and launch Visual Studio and check if the error is resolved.
2. Check third-party Firewall
- If you are using third-party antivirus on your Windows computer it is possible that it may also come with its own firewall.
- Launch the third-party antivirus software and check the Firewall settings.
- If required, add the aforementioned files to the exception list and save the changes.
- Restart the system and check for any improvements.
After doing that, check if the problem is resolved.
3. Disable the Firewall
- Click on Start and select Settings.
- Click on Update and Security.
- Select Windows Security.
- Click on Firewall and Network Protection.
- Click on your currently active network (Private / Public / Domain).
- Turn off the Firewall for the selected network.
- Now launch Visual Studio again and check for the error. If the issue persists, disable Firewall for the remaining networks as well.
- Check again for any improvements.
As you can see, it’s easy to allow Visual Studio through a firewall, as long as you follow our instructions.
Firewalls can cause issues with various apps, and we already wrote about Windows Defender Firewall blocking connections in one of our earlier guides.
What method worked for you? Let us know in the comments below.
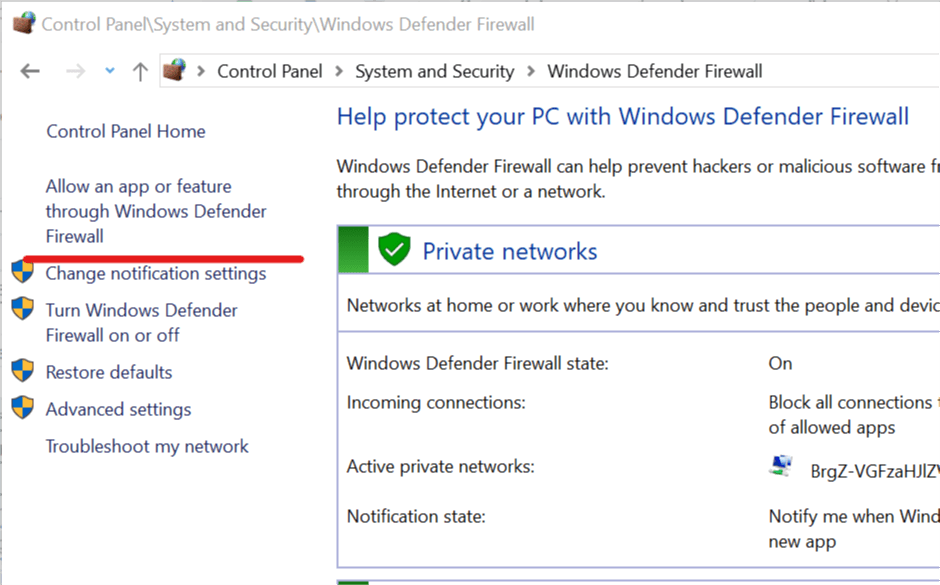
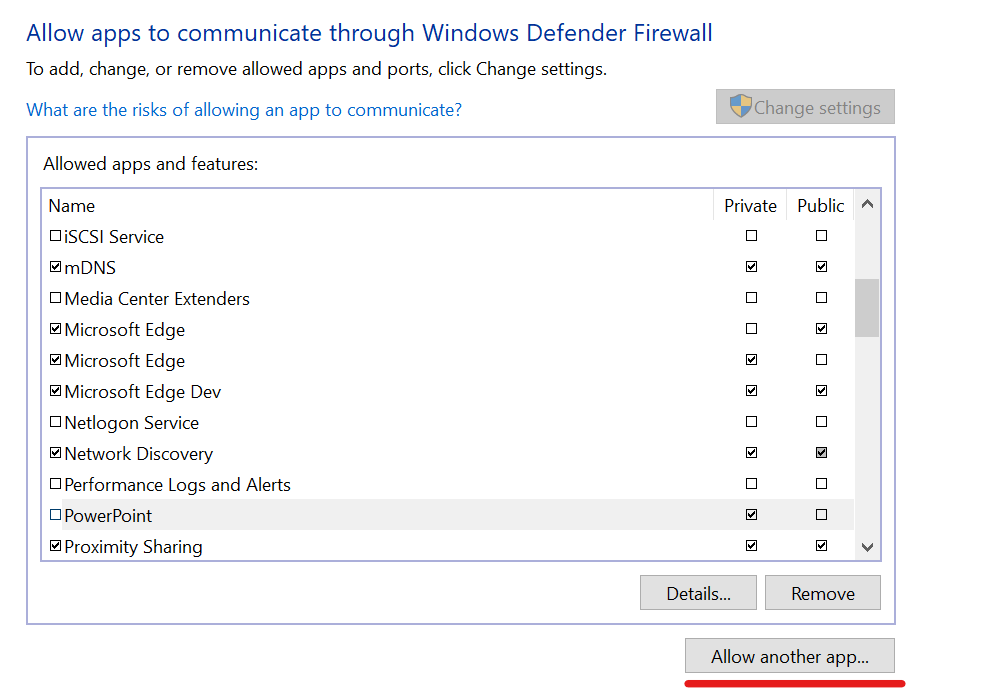

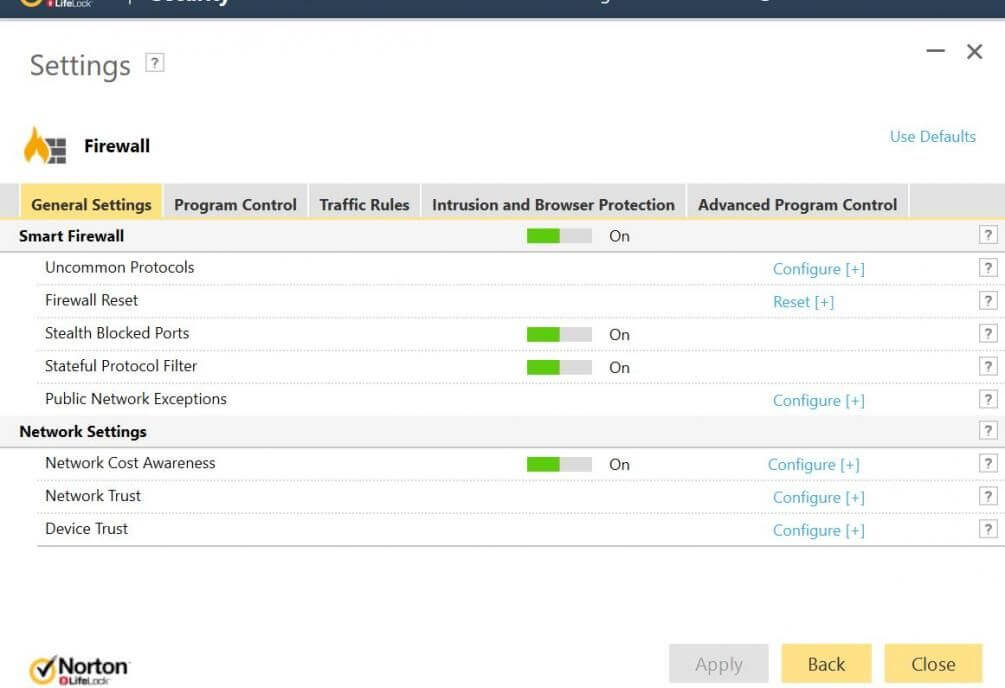
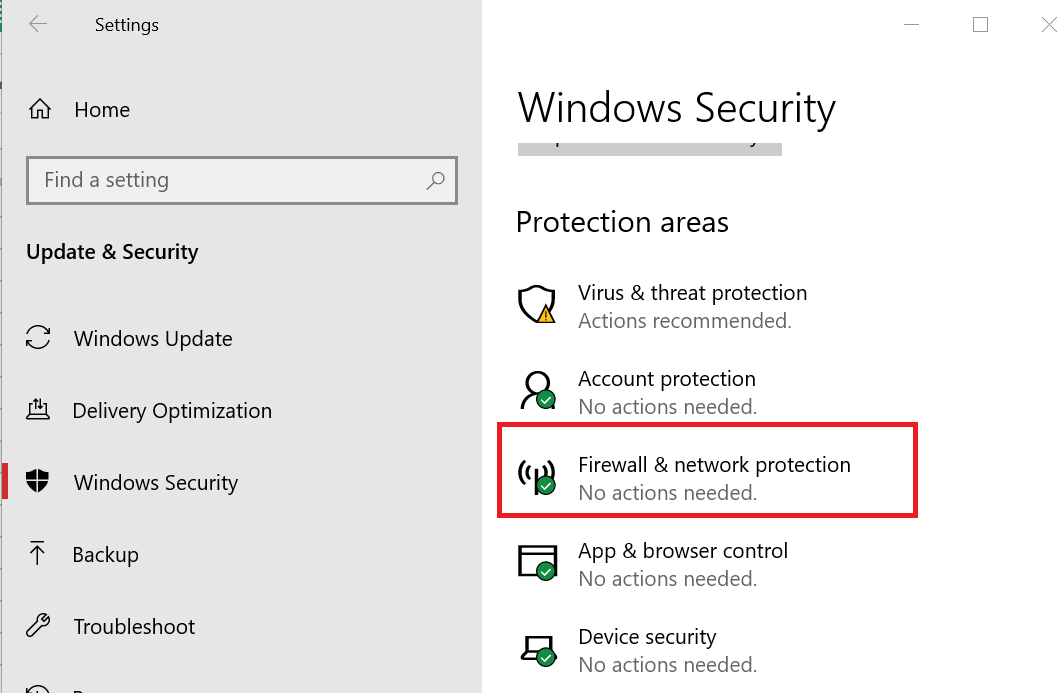
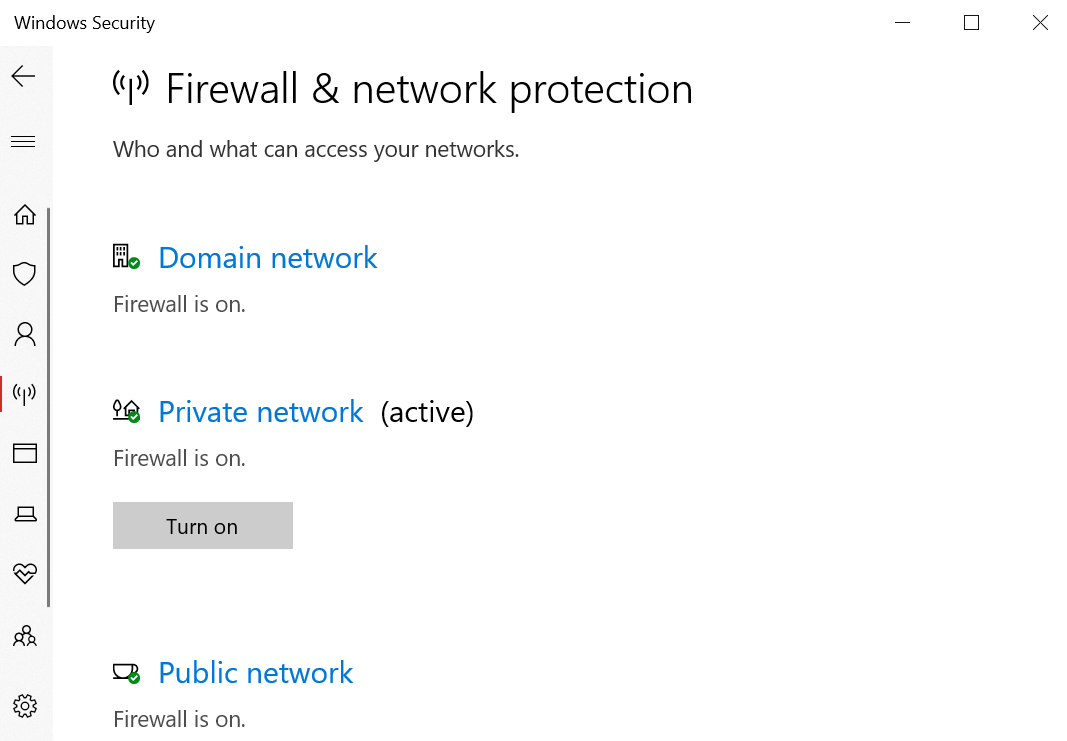
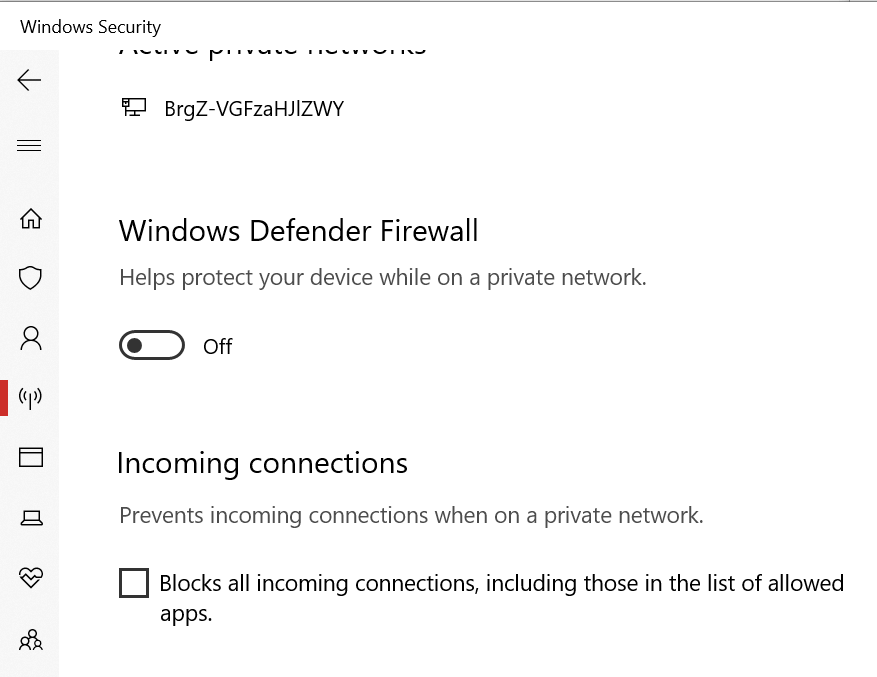








User forum
0 messages