Fix: Configuring your computer for information rights management
3 min. read
Updated on
Read our disclosure page to find out how can you help Windows Report sustain the editorial team. Read more

The Enterprise Office 365 version comes with the IRM (Information Rights Management) feature. It allows the users to control the security of their data and prevent unauthorized users from printing the documents. However, at times while setting up the IRM you may see the Configuring your computer for information rights management window stuck without any progress.
The Configuring your computer for information rights management stuck issue is not common but not a rarity either. If you are also troubled by this issue, here is how to fix IRM configuration stuck issue in Windows.
Fix configuring your computer for information rights management stuck
1. Log Out of Microsoft Office Apps
- One of the workarounds that have helped the Office 365 users to resolve the Information Rights Management issue is by signing out of Office 365 apps.
- So, log out of all the Microsoft Office 365 apps including Skype, Outlook, etc.
- Launch Microsoft Word and make sure you sign out of the Word app as well.
- Close and relaunch the Word app. Click the Sign in button and login to your Office 365 account.
- Now try to configure IRM again and check if it gets stuck again.
Microsoft brings 2 TB OneDrive storage option to Office 365 users
2. Run Office 365 Troubleshooter
- Microsoft Office app comes with a built-in troubleshooter. The troubleshooter can scan fix any issues with the Office apps.
- Press Windows Key + R to open Run.
- Type control and press OK to open the Control Panel.
- In the Control Panel, go to Programs > Programs and Features.
- Select Microsoft Office version and click on Change.
- The repair window will appear. Here you have two options.
Quick Repair – First select the Quick Repair option. It will check for any common issues with the Microsoft Office system files and fix them without requiring internet.
Online Repair – If the issue persists, try the Online Repair option. This is a more advanced repair option but requires internet to connect to the server and find fixes for the error. - Close the troubleshooter once it is finished fixing the Microsoft Office.
- Relaunch the Word App and sign in and check if the configuring your computer for Information Right Management configuration is still stuck.
3. Check Authentication Issues
- Open the Office App where the configuring your computer for Information Right Management configuration is stuck.
- Click on File and select Signout.
- Click on Sign in again.
- Type the email of the user to whom you want to give IRM access.
- A new dialog box will ask you if you want the organization to control this installation.
- Click Yes.
- Now try to configure IRM and check if the configuration process goes through.
To setup Information Right Management for Office 365, you need to have admin privileges. If not, ask the admin to make necessary changes and setup IRM for Office. This should help you to resolve configuring your computer for Information Right Management configuration stuck issue in Office 365.
RELATED STORIES YOU MAY LIKE:
- Office 365 lets you better control what data you share with Microsoft
- This tool will fix Office 365 and Outlook technical issues
- Office apps are now easier to use in virtual environments
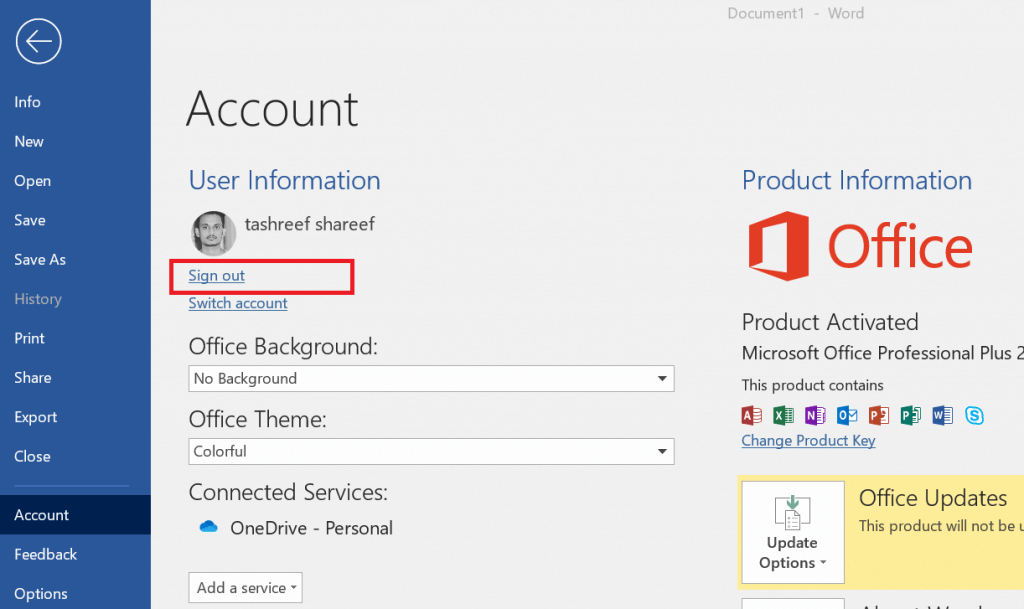
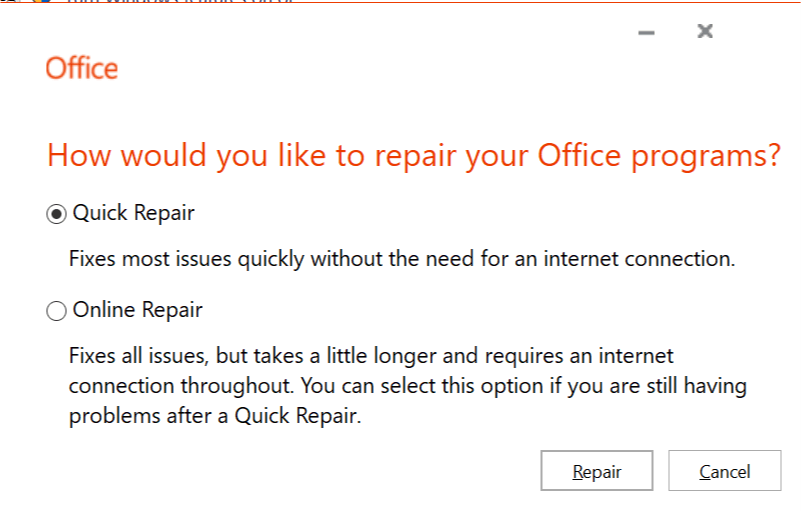
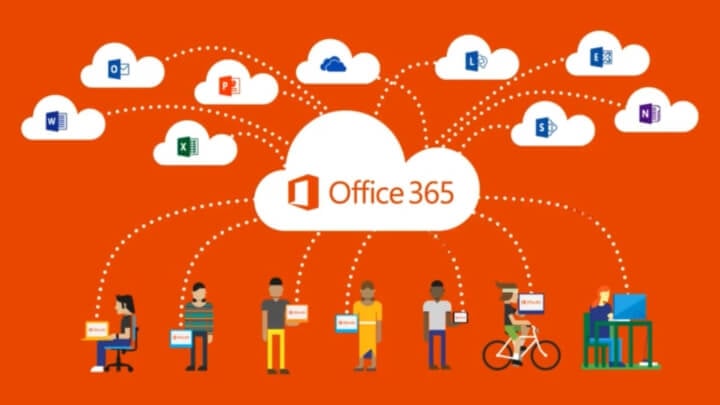








User forum
0 messages