FIX: Origin cloud sync error
3 min. read
Updated on
Read our disclosure page to find out how can you help Windows Report sustain the editorial team. Read more
Key notes
- This Origin cloud sync error can be pretty scary for any gamer.
- Luckily, the Origin error syncing cloud storage data can be fixed using an option inside Origin.
- Another good idea is to clear your Origin cache folders that can get pretty cluttered.
- As it might be because of your connection, try to troubleshoot every related device.
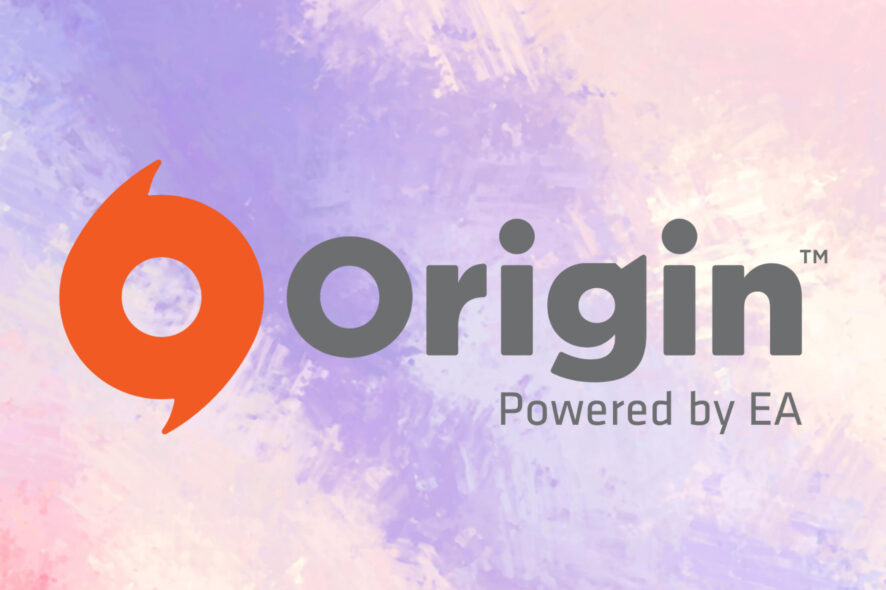
A wide number of Origin users have encountered an Error syncing cloud storage data, whenever they try to access their savegames.
This error syncing cloud storage data has caused a lot of anger and frustration, as some users believed they have lost their entire set of save game data.
Here is what one user had to say about this issue on the EA Answers forums:
It seems saves are not saved either from Origin. Today I received a warning that my local and cloud saves were out of date. I, the user, had to choose which one was valid so I picked the most recent saves. The end result is I lost over 2 hours of gaming. And it seems that the local saves that I could have chosen for are now overwritten. Can anyone acknowledge this? Or is there any hope?
Read on to find out our solutions to this annoying error message.
What can I do to fix the Origin Error syncing cloud storage data?
1. Use the Restore Save option inside Origin
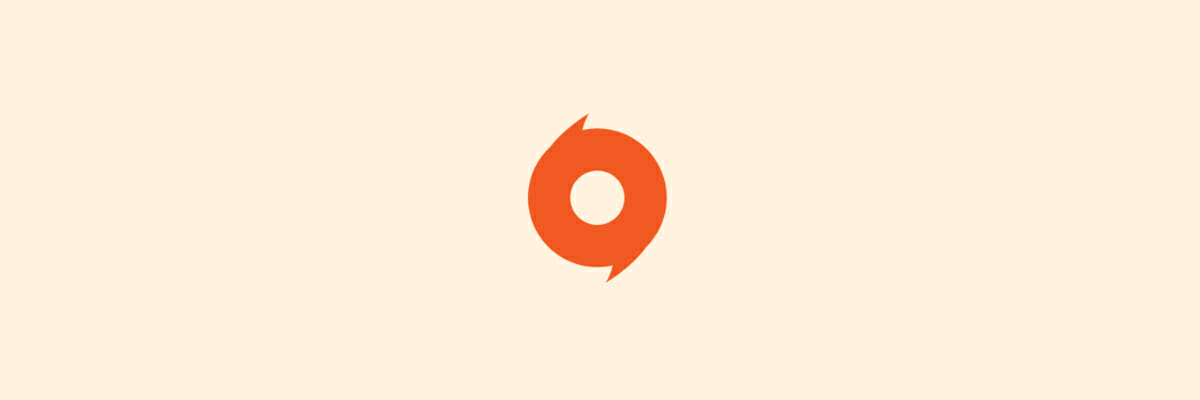
- Open your Origin application.
- Click My Games and choose the game that you’re having issues with.
- Click View game details, select Cloud Storage and click on Restore Save.
- This will allow you to restore any saved games that were mistakenly removed by the error.
2. Clear your Origin cache folders
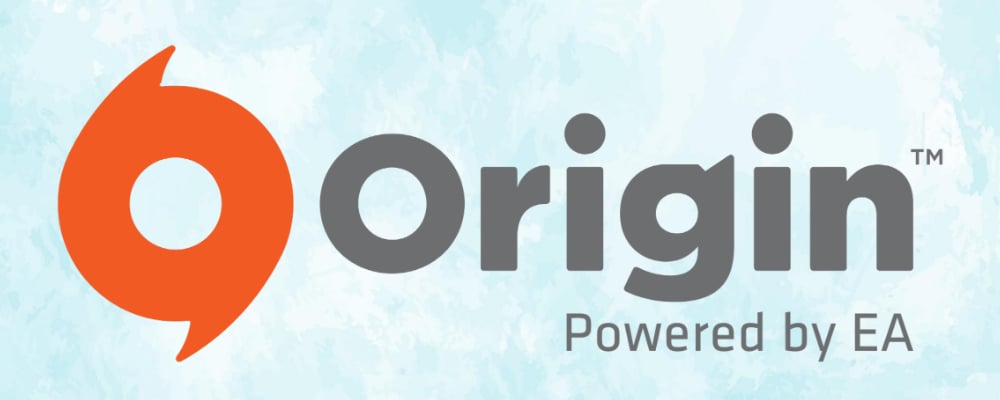
- Press the Win+R keys, then type %ProgramData%/Origin and press OK.
- Delete all files and folders but DO NOT delete the LocalContent folder.
- Open the Run dialog again by pressing Win+R keys and type %AppData% and press Enter.
- Delete the Origin folder found at that location.
- Navigate to the AppData, open Local folder and delete the Origin folder found there.
- Restart your PC.
Note: To be able to try this method out optimally, please make sure that all Origin software has been closed. To make sure that’s the case, open Task Manager and end these two tasks: Origin.exe, and OriginWebHelperService.exe.
You can’t sync your data with the cloud? Follow these methods
3. Restart your modem and router
A good number of users have reported good results from trying this method.
Depending on the specific type of modem and router you’re using, the exact steps to follow for this method will vary. Make sure to restart both devices, and then check to see if the issue persists.
4. Update your video card drivers
- Press Win+X keys on your keyboard and select Device Manager from the menu that appears.
- Inside the Device Manager search for the Display adapter section and choose your video card from the drop-down list.
- Right-click the device and click on Update driver.
- Select Search automatically for updated driver software.
- Follow the on-screen instructions to complete the setup.
- Restart your PC and try to see if the issue is resolved.
In today’s fix article we found out what are the best methods to try and fix the Origin error syncing Cloud storage data.
We hope that the methods presented in this list have proven helpful for your specific situation.
Please feel free to let us know if you managed to solve the issue by using the comment section below.










User forum
0 messages