Microsoft Teams bad request error? Here is a quick fix!
4 min. read
Updated on
Read our disclosure page to find out how can you help Windows Report sustain the editorial team. Read more
Key notes
- Microsoft Teams is a collaboration and productivity tool used by millions worldwide
- When users try to access or edit certain files, they might get Bad Request errors. In this guide, we will show you how you can fix them
- This article is part of our collection of Microsoft Teams troubleshooting guides. Feel free to bookmark it in case you need it later
- Visit our dedicated Microsoft Teams section and check out our collection of useful guides
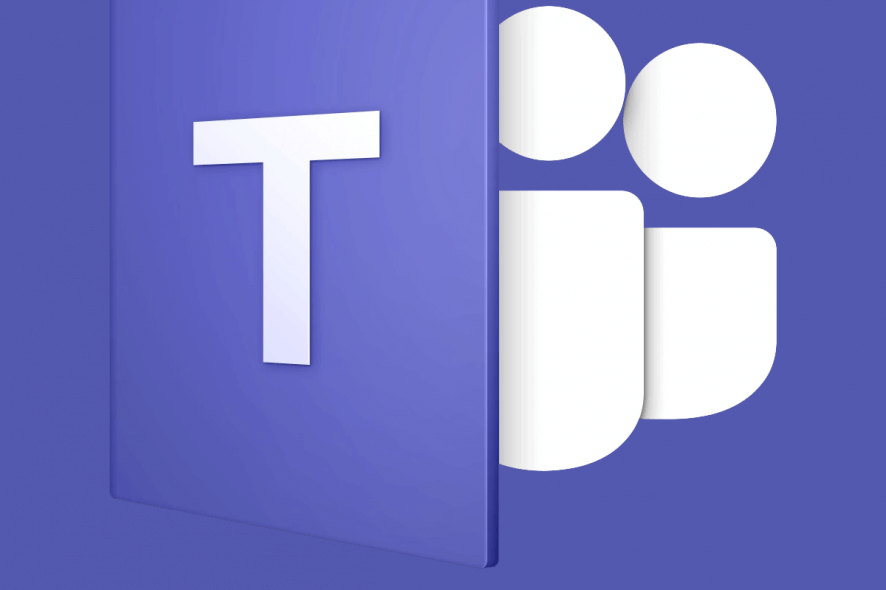
Microsoft Teams is a popular collaboration software for the organizations to help their team be on the same page. However, at times you may encounter several minor problems like Microsoft Team bad request error while trying to access a file or edit it.
The error can occur due to many reasons including permission issues. Many users have reported a similar error in the Microsoft tech forums.
Teams is up and running in our tenant but when I browse tohttps://teams.microsoft.com/it redirects tohttps://teams.microsoft.com/undefined/_and displays the text “Bad Request”. The client is working fine and the web portal was previously working fine too.
If you are also troubled by this error, here are a couple of troubleshooting tips to help you fix Microsoft Teams bad request error.
How to fix Microsoft Teams bad request error
1. Change Read Only Recommended Settings
- The Microsoft Teams bad request error can occur if you have enabled the Read Only Recommended setting for the file.
- Open the file in the native app. That is if it is a Word File, open the file in Microsoft Word.
- Click on File > Saves As.
- Click on Browser.
- In the Save window, click on Tools and Select Generation Options.
- Locate “Read Only Recommended” and uncheck the option.
- Click OK and then save the file.
- Go back to Microsoft Teams and then try to re-upload the file with the bad request error and check for any improvements.
2. Check the File Compatibility
- The Microsoft Teams bad request error can also occur in case the file you are trying to access is not compatible with the current version of Microsoft Office app.
- For example, if the file you are trying to edit is in .xls format or .doc format then try to change it to .xlsx and .docx format respectively.
- Save the file in a new format and reupload the file in Microsoft Teams app.
- The users should be able to access the file without any error this time.
3. Change the web browser
- If you are trying to access the web client of Microsoft Teams, try changing the web browser to fix the error.
- At times, the bad cache can create issues with the browser functionality for any specific URL.
- If you are using Google Chrome, try accessing Microsoft Teams using Edge or Firefox. If the error is resolved after changing the browser, clear the browser cache to resolve the issue.
Another browser that you should try is UR Browser. This is privacy-focused browser built on Chromium engine.
The browser comes with built-in malware scanner for downloaded files, adblocker, tracking protection, and a built-in VPN, so it will be a perfect choice if you want to secure your privacy while browsing the web.
UR Browser is a great alternative to Chrome. Read our in-depth review to find out why!
Clear Browser Cache for Chrome
- Click the Menu icon and select Settings.
- Click on Advanced to expand the section.
- Scroll down to Security and Privacy section.
- Click on the “Clear browsing data” option.
- Select a time range and then check ” Cookies and other site data” and “Cached images and files” option.
- Click the Clear Data button.
- Relaunch Chrome and check if the error is resolved.
If the issue persists, try to check Microsoft Teams Dekstop client for any pending update and install it.
- Click on the Files tab
- Click on Get link
- Now, click on the SharePoint tab and copy the respective link.
- Paste the link you just copied in the file name section on the save screen.
- Does Microsoft Teams have version control?
Microsoft Teams supports file and document version control but it is not stored directly on the platform.
Here are the steps to follow to access the version control file:
- In Microsoft Teams, go to the Files page and select the document you want to open
- Click on the option that allows you to open it SharePoint
- The SharePoint library should now appear on the screen
- Locate the document you’re interested in
- Scroll down to version history and check the first version of the document
[wl_navigator]
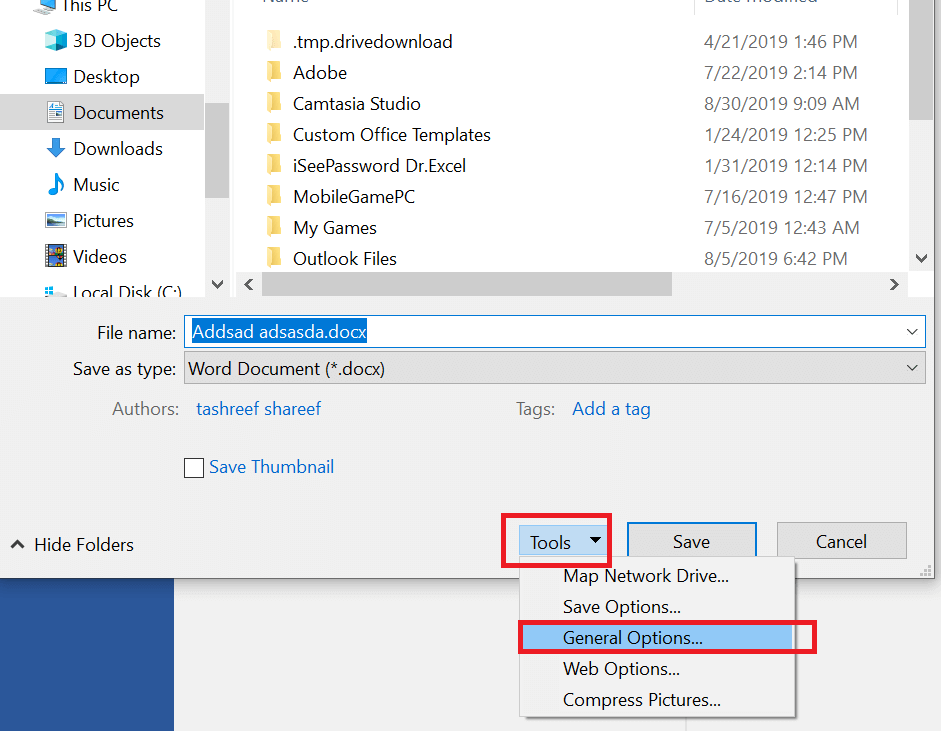
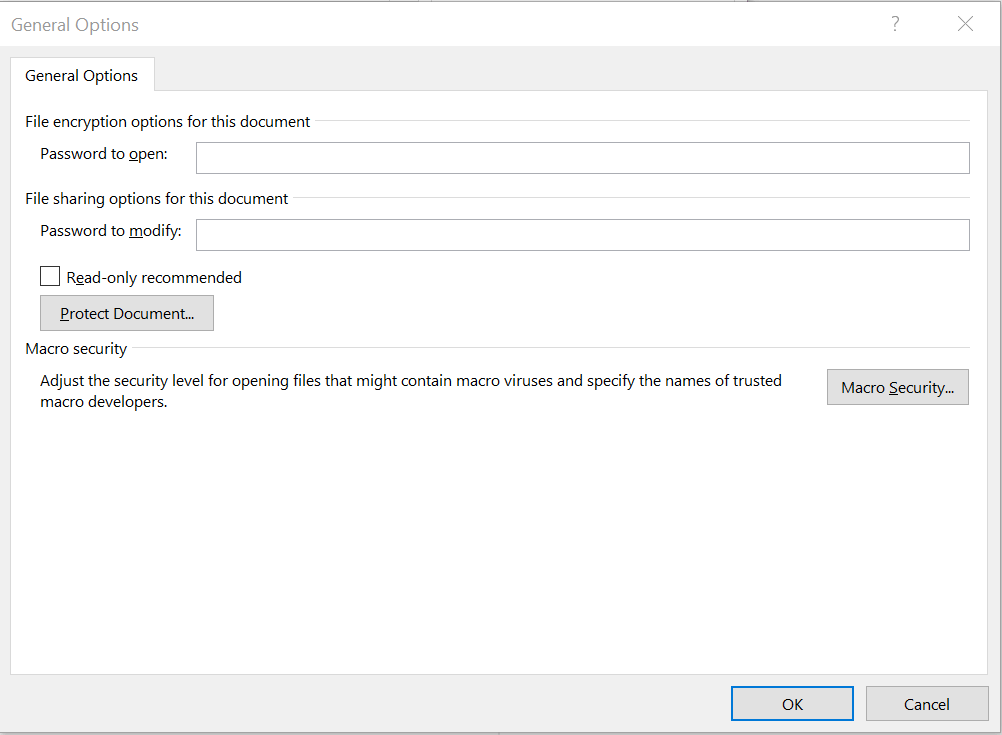
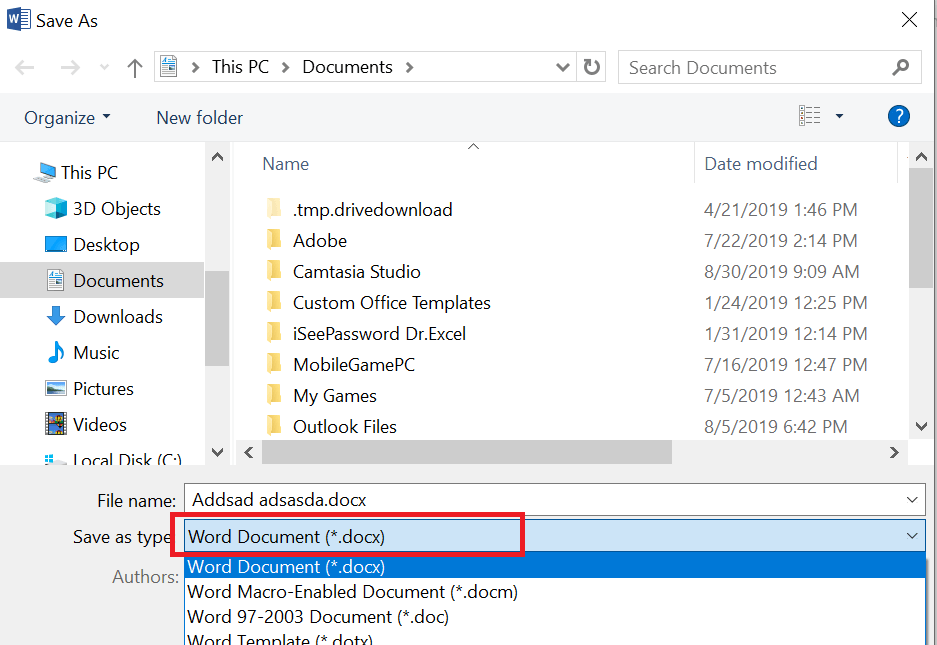
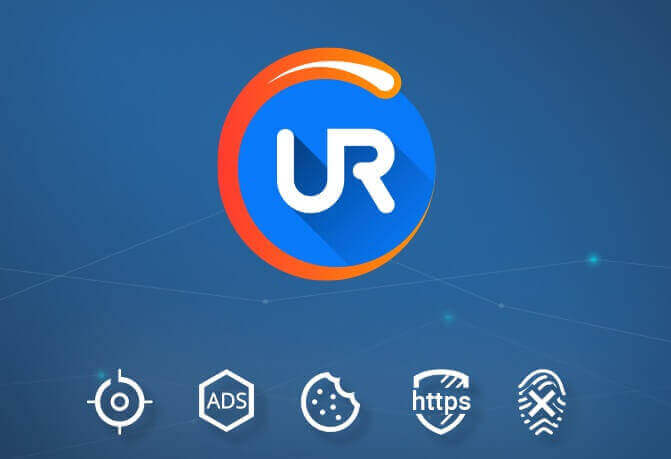
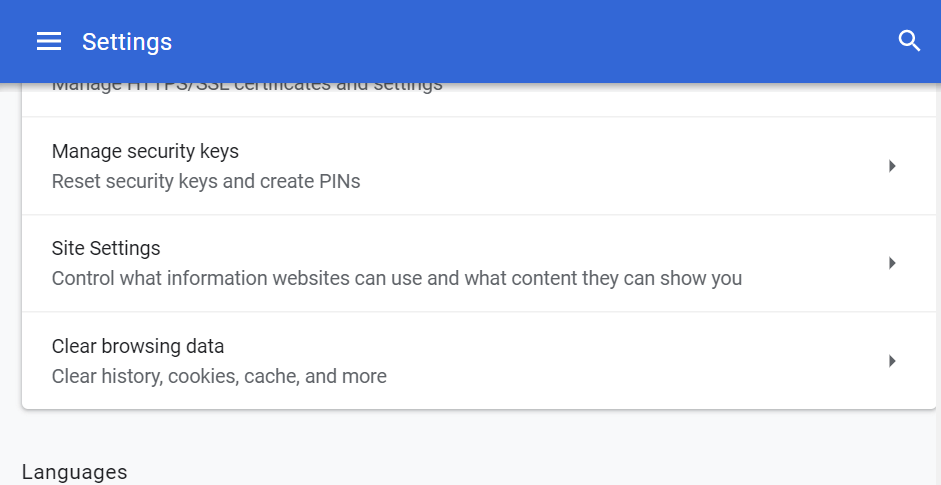
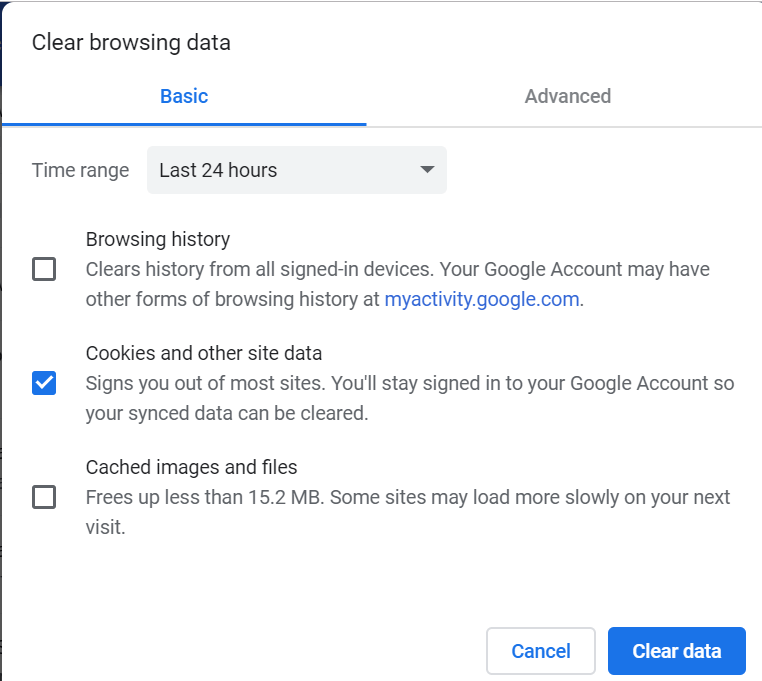








User forum
0 messages