How to Connect a Shared Printer in Windows 7 to Windows 10
Learn to connect your printer to your Windows 10 device
2 min. read
Updated on
Read our disclosure page to find out how can you help Windows Report sustain the editorial team. Read more
Key notes
- You can share your Windows 7 printer with a Windows 10 PC.
- However, some users encountered issues when trying to do so, and we will tell you all about this.
- When sharing a printer, you need to check whether your Windows 7 is 32 or 64-bit.
- In order to share your printer with a Windows 10 64-bit from your Windows 7 machine, you need to install the 64-bit driver.

Having to share a printer between a Windows 7 and a Windows 10 PC may be pretty complicated, but not impossible. That is precisely why we’ve created this step-by-step guide that will show you precisely what you need to do to share a printer between two PCs with different OS.
How do I share a printer from Windows 7 to Windows 10?
Press on the Start button on the taskbar.
Go to Control Panel.
Navigate to Hardware and Sound > View Devices and Printers.
Right-click the printer icon.
Click Printer Properties from the pop-up menu.
Go to the Sharing tab.
Click on Share this Printer.
Click OK.
It is quite simple to share your printer from Windows 7 to a Windows 10 device via Printer Properties. The two computers need to be on the same network for this to work.
However, in doing so, you need to ensure that your two operating systems are both running on either 32 bit or 64 bit.
What to do if I cannot connect to a shared printer from Windows 7 to Windows 10?
Normally, if you were to share the printer with another Windows 7 PC, then these steps would suffice. However, there are a few things you need to know about the differences between Windows 7 and Windows 10.
1. Install the required driver
Computers with Windows 7 provided by OCIO are using a 32-bit version while Windows 10 is using a 64-bit version.
If you need to share a printer connected to a Windows 7 computer and want to share it with a user using Windows 10, you’ll need to provide the 64-bit printer driver on the Windows 7 computer.
You can do this simply by following these steps:
- Connect the printer to Windows 7 computer.
- Press Start.
- Go to the Control Panel.
- Go to Device and Printers.
- Right-click on the printer and choose Printer Properties.
- Go to the Sharing tab.
- Click Additional Drivers… .
- Tick the option for x64 processor.
- Press OK to install the driver.
- Provide the required driver when prompt
.
- When finished, you can go to the Windows 10 computer to add the shared printer.
You can also use an automated solution that is faster and more secure. These specialized driver updaters will help you download the right drivers for your computer after just a quick scan.
2. Make changes to your registry
If you are still encountering issues, then there is one last workaround to fix things. It involves tweaking the Registry, so be careful while doing it:
- Open the Registry Editor on your PC.
- Go to HKLM\SOFTWARE\Microsoft\Windows NT\CurrentVersion\Print\Providers.
- Delete the Client Side Rendering Print Providers key.
- Restart the Print Spooler service.
By following these steps you should be able to now easily share any printer between a Windows 7 PC and a Windows 10 PC. Just remember that both computers need to belong to the same network, and you’ll be done.
Did you find our article to be useful? Let us know what other things you want to read about in the comment section below.

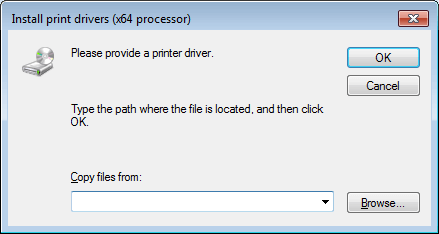






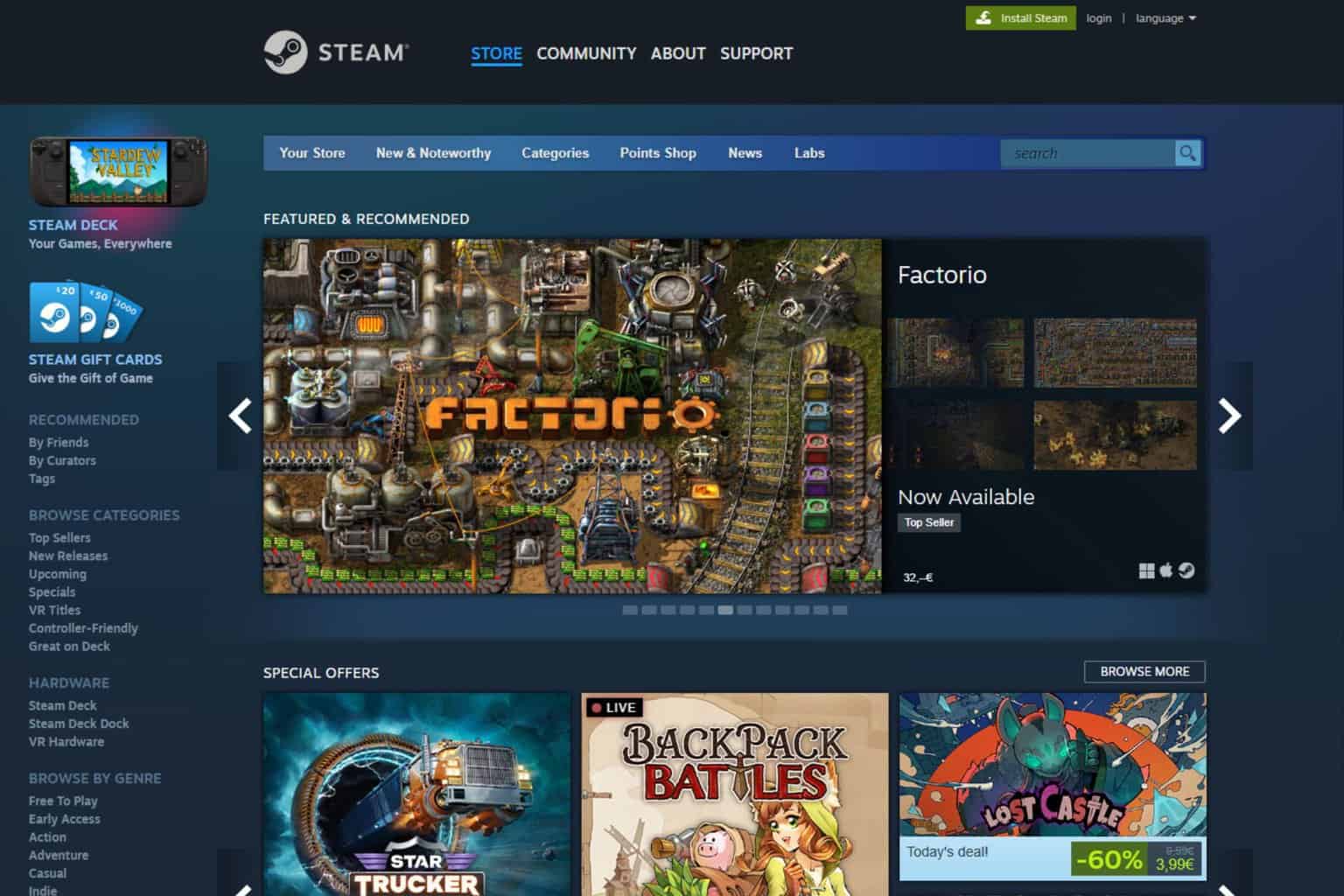

User forum
3 messages