Where Is Chkdsk Log File Location on Windows & How to View?
Find how to view chkdsk logs and where are they stored
3 min. read
Updated on
Read our disclosure page to find out how can you help Windows Report sustain the editorial team. Read more
Key notes
- Check our guide to find where Chkdsk logs are stored on your Windows 10 PC.
- Event Viewer is the main application used to open and view Chkdsk log files, but you can also use PowerShell to export the log as a text file.

Chkdsk or Check Disk is a built-in utility for disk repairs in Windows and is often the first used by users. After each scan, it creates a log file detailing the collected information. This concerns users and they have been asking where are Chkdsk logs stored in Windows 10.
The log files are critical for various reasons, whether to identify or eliminate the problem. And that cannot be done until you can access the log file in a readable format. That’s what we will be helping you with today. So, let’s find out the Chkdsk log file location in Windows 7 and later iterations.
What is the location of chkdsk logs?
If you have been trying to figure out where the Chkdsk logs are stored in Windows 10, it’s the System Volume Information folder on the system drive, usually the C: drive. The folder also contains other critical information and is the Chkdsk log location in Windows 11 as well.
But you can’t access the Chkdsk logs in File Explorer since the files here are protected and not accessible under default settings. Also, we don’t recommend changing these since you can have Chkdsk output to file or view them in the Event Viewer. Let’s find out how.
How do I view Chkdsk logs in Windows 10?
1. With Event Viewer
- Press Windows + S to open the Search menu, type Event Viewer in the text field, and click on the relevant result.
- Expand Windows Logs from the navigation pane, select Applications under it, and then click on Filter Current Log on the right.
- Enter 26226, the event ID for Check Disk, in the All Event IDs text field, and click OK.
- All the Chkdsk logs will now be listed. You can click on one to see a brief overview in the General tab or head to the Details tab for a comprehensive result.
- You can now view the Chkdsk log in Friendly View and XML View.
Using the Event Viewer to view Chkdsk logs is probably the simplest way. But if you find that Chkdsk log is not in Event Viewer, there’s another method to export the file.
2. Via PowerShell
- Press Windows + R to open Run, type powershell in the text field, and then hit Enter.
- Click Yes in the UAC prompt.
- To export the Chkdsk log as a text file to the desktop, execute this command:
get-winevent -FilterHashTable @{logname="Application"; id="1001"}| ?{$_.providername -match "wininit"} | fl timecreated, message | out-file "$env:userprofile\Desktop\CHKDSKResults.txt" - Go to the desktop, and open the CHKDSKResults.txt file to view the logs.
That’s it! You now know where are Chkdsk logs stored in Windows 10, how to access them, and view the detailed results. Also, the same information applies to the Chkdsk log file location on Windows Server 2012; you can access these from the Event Viewer.
And while you are here, do not forget to check some quick tips to improve your PC’s performance.
For any other questions and suggestions, don’t hesitate to reach for the comments section below.

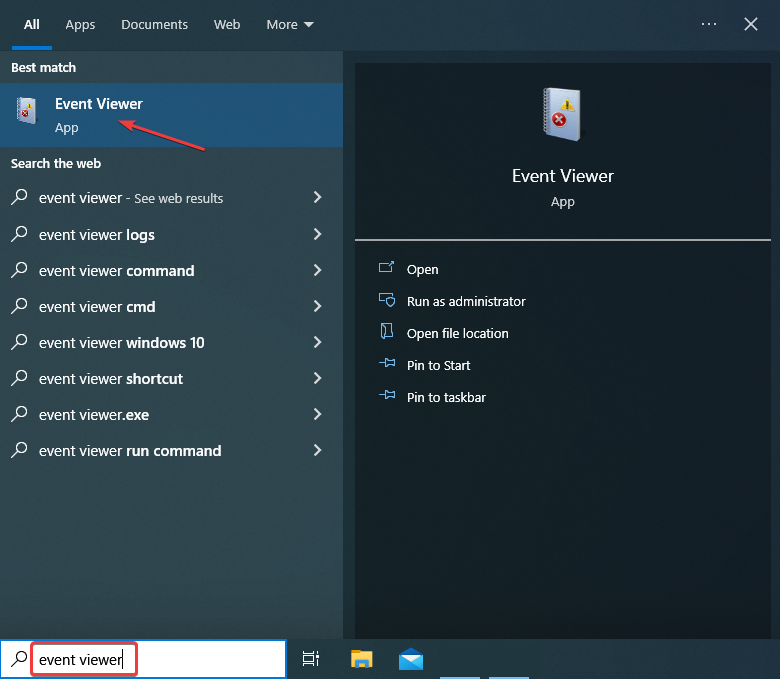
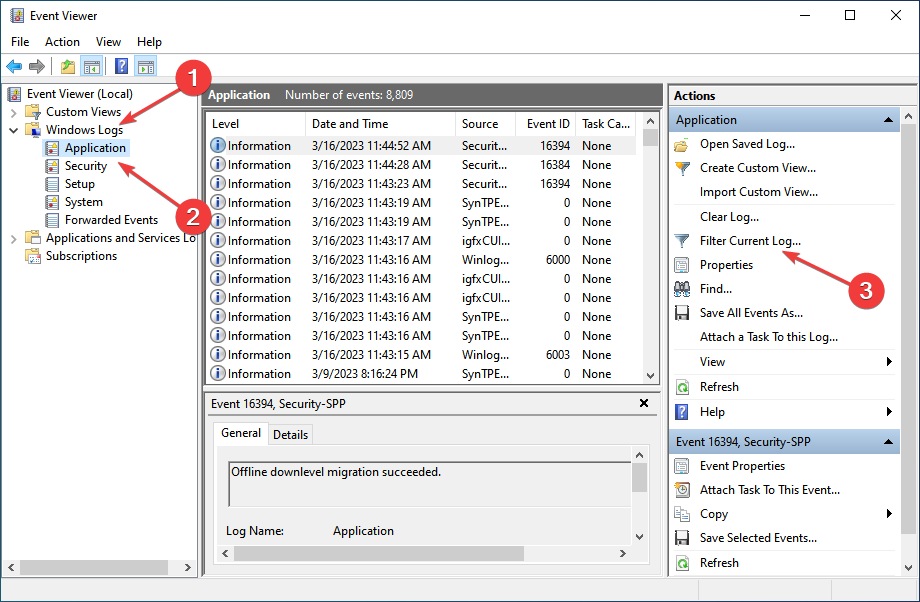
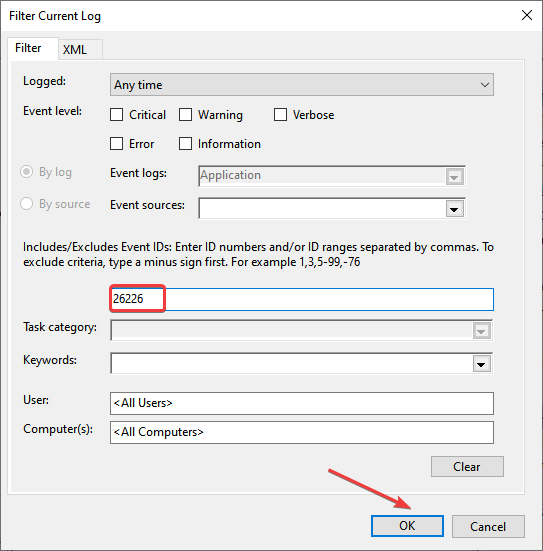
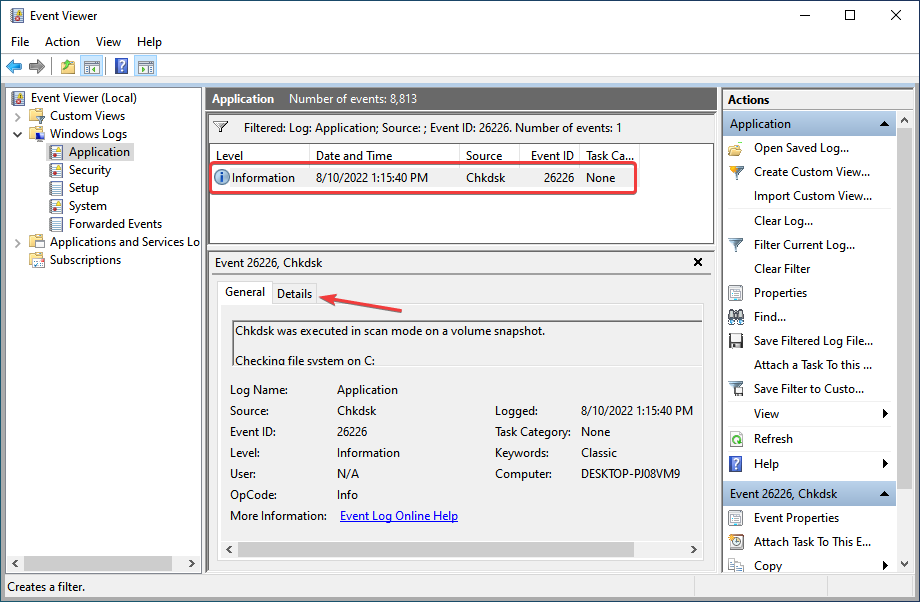
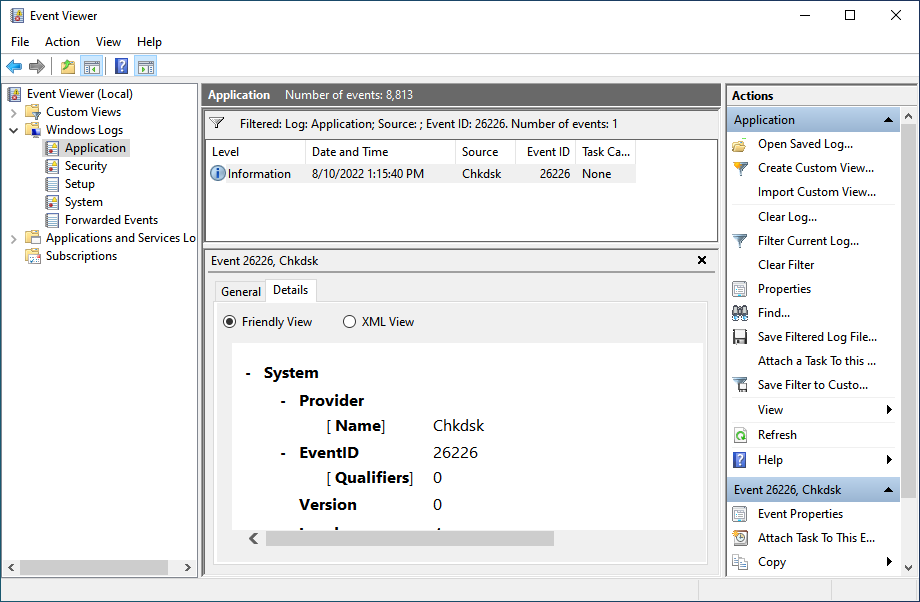


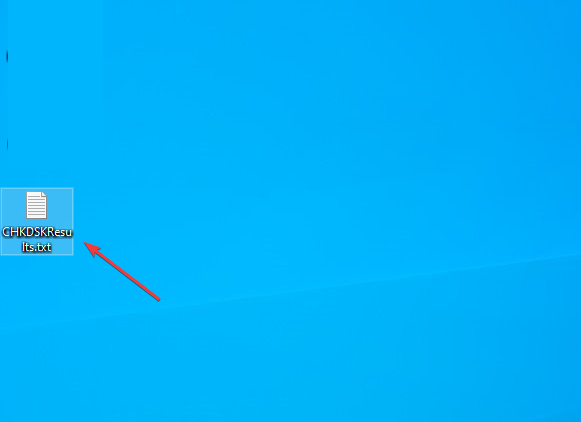
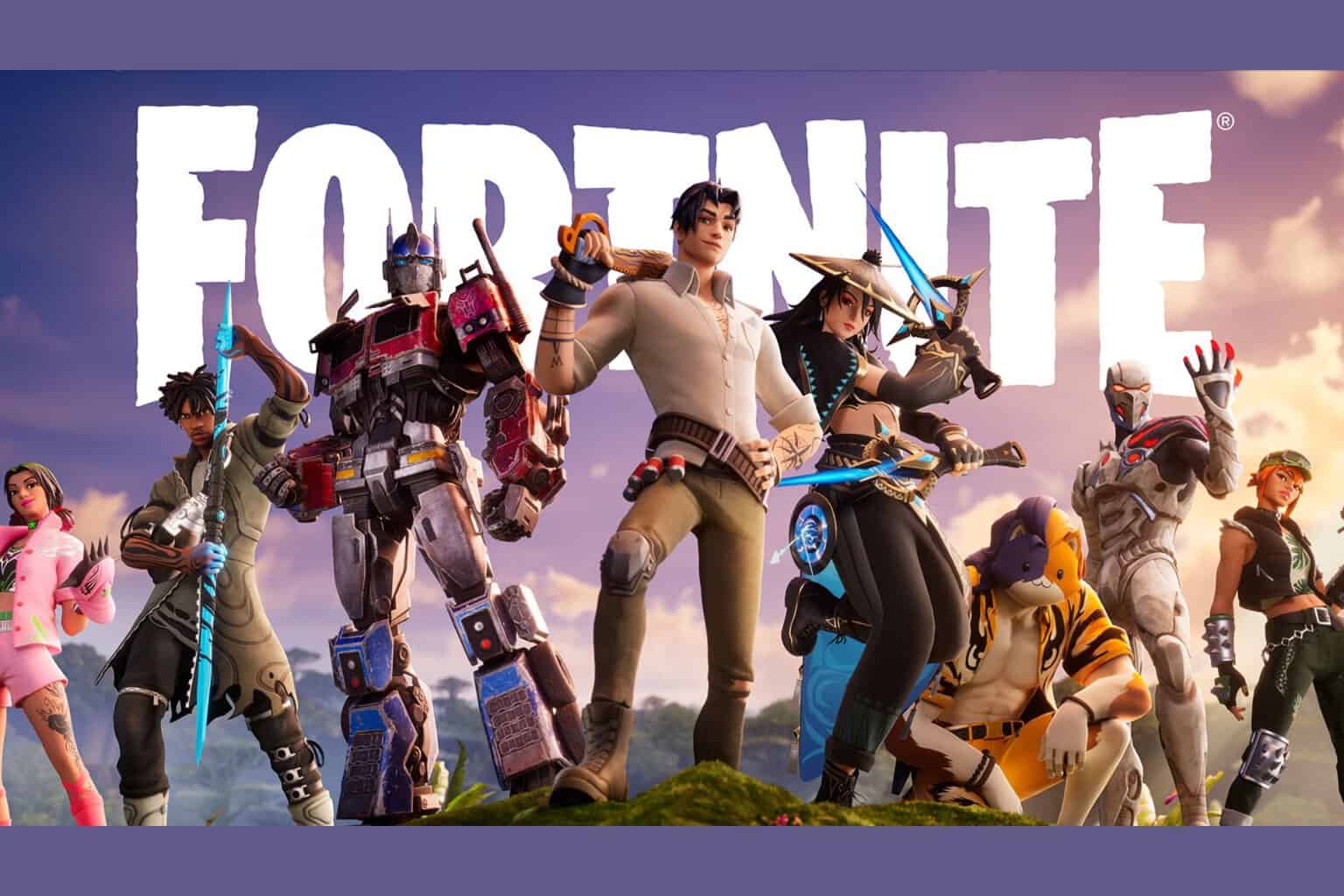
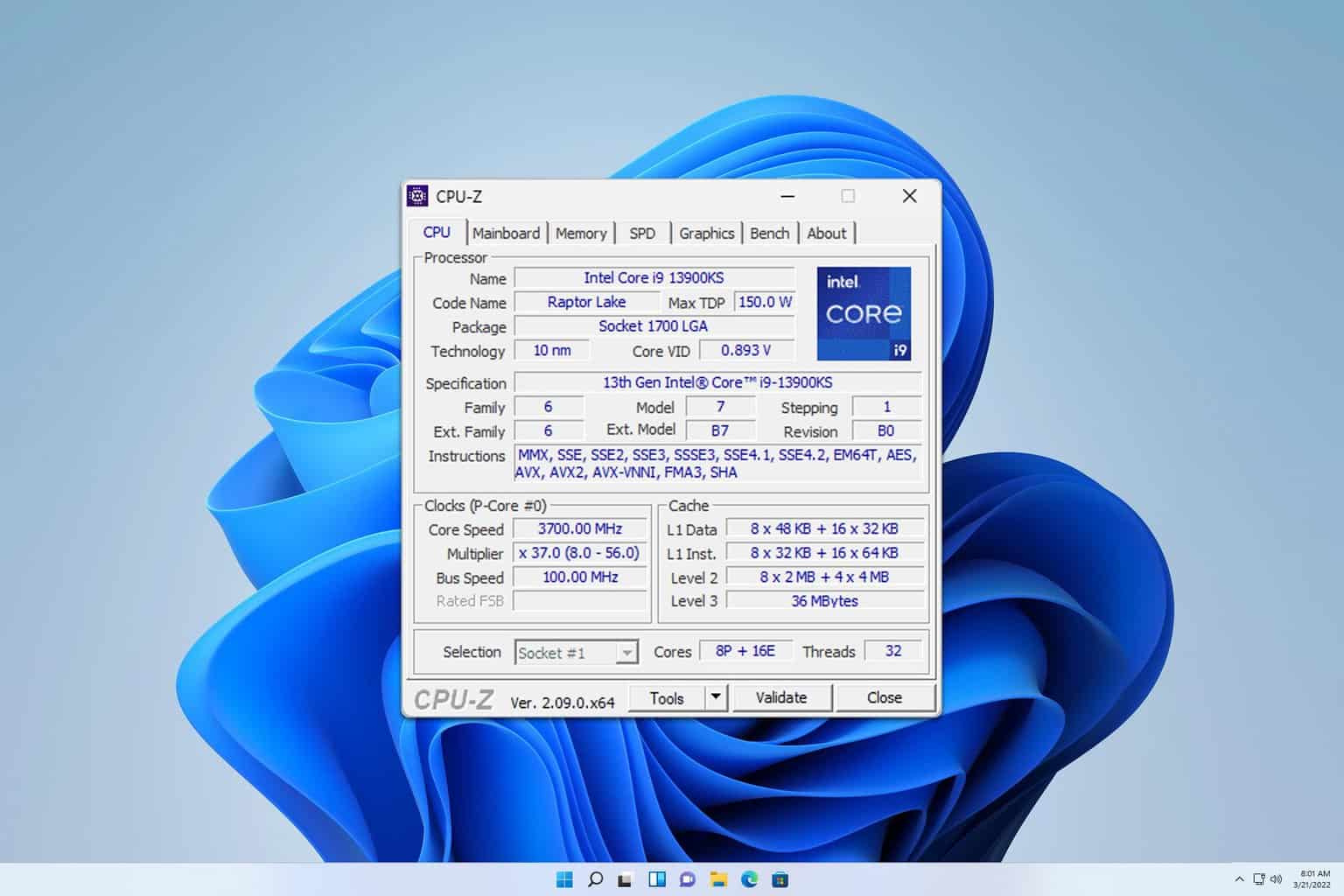
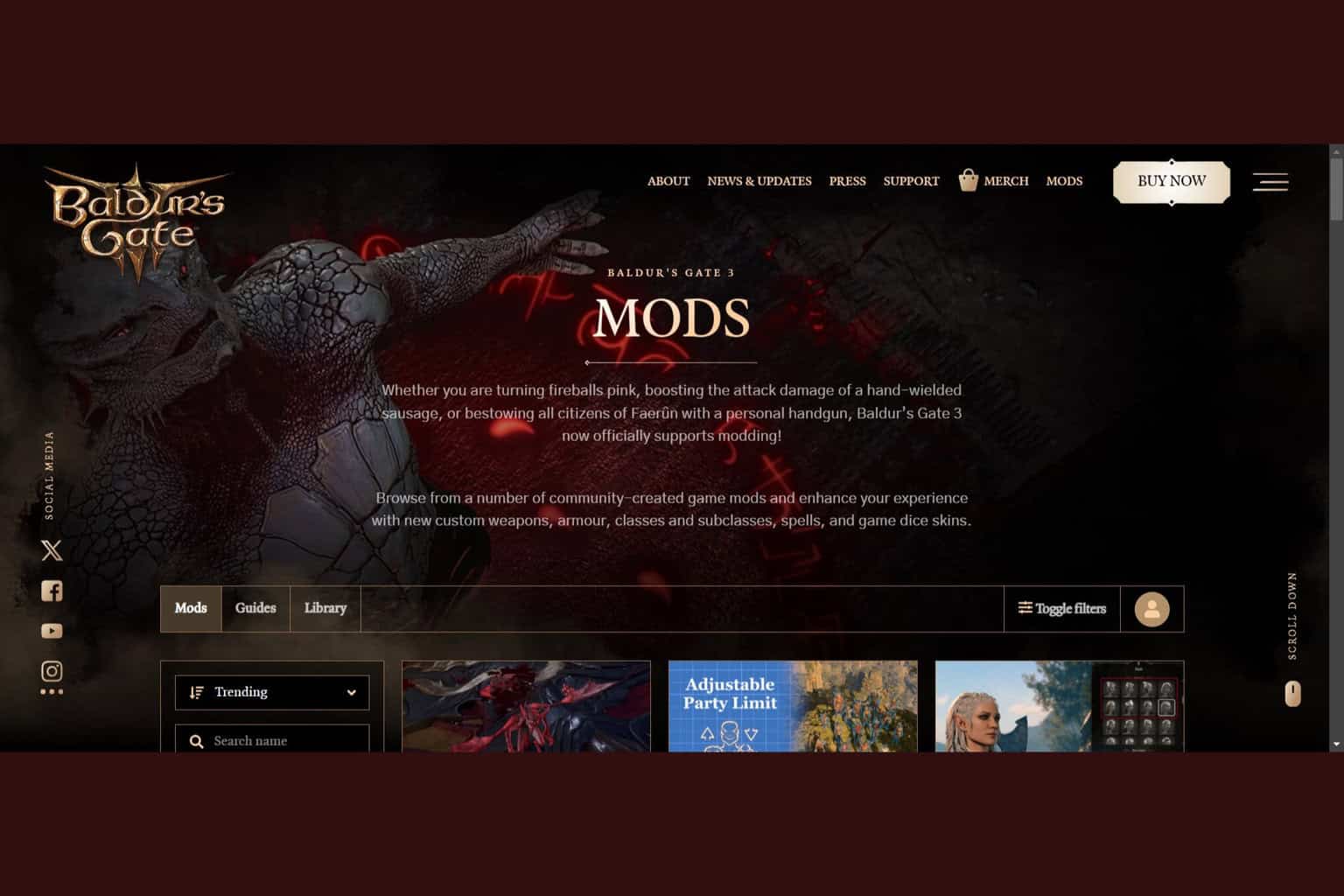
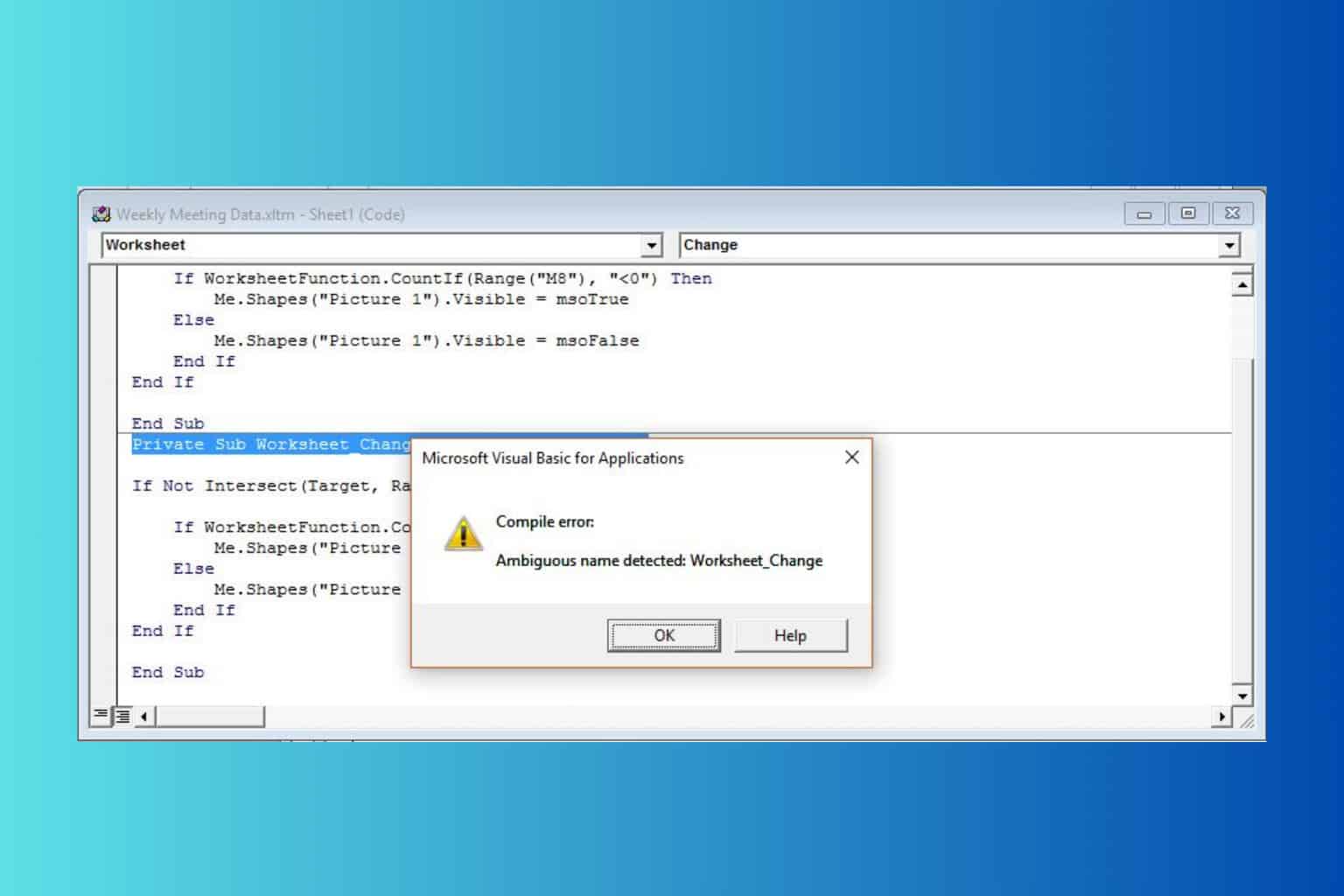
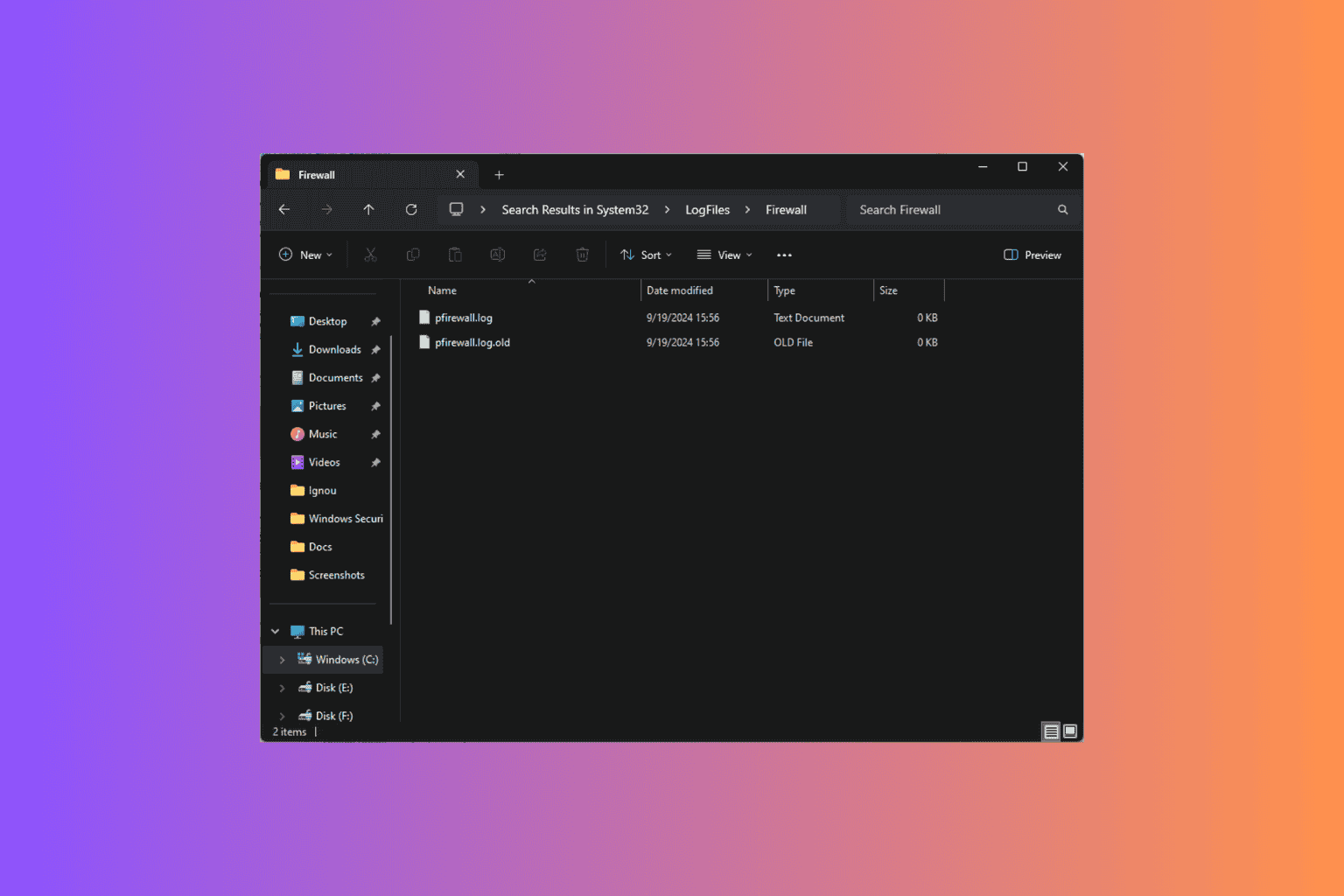
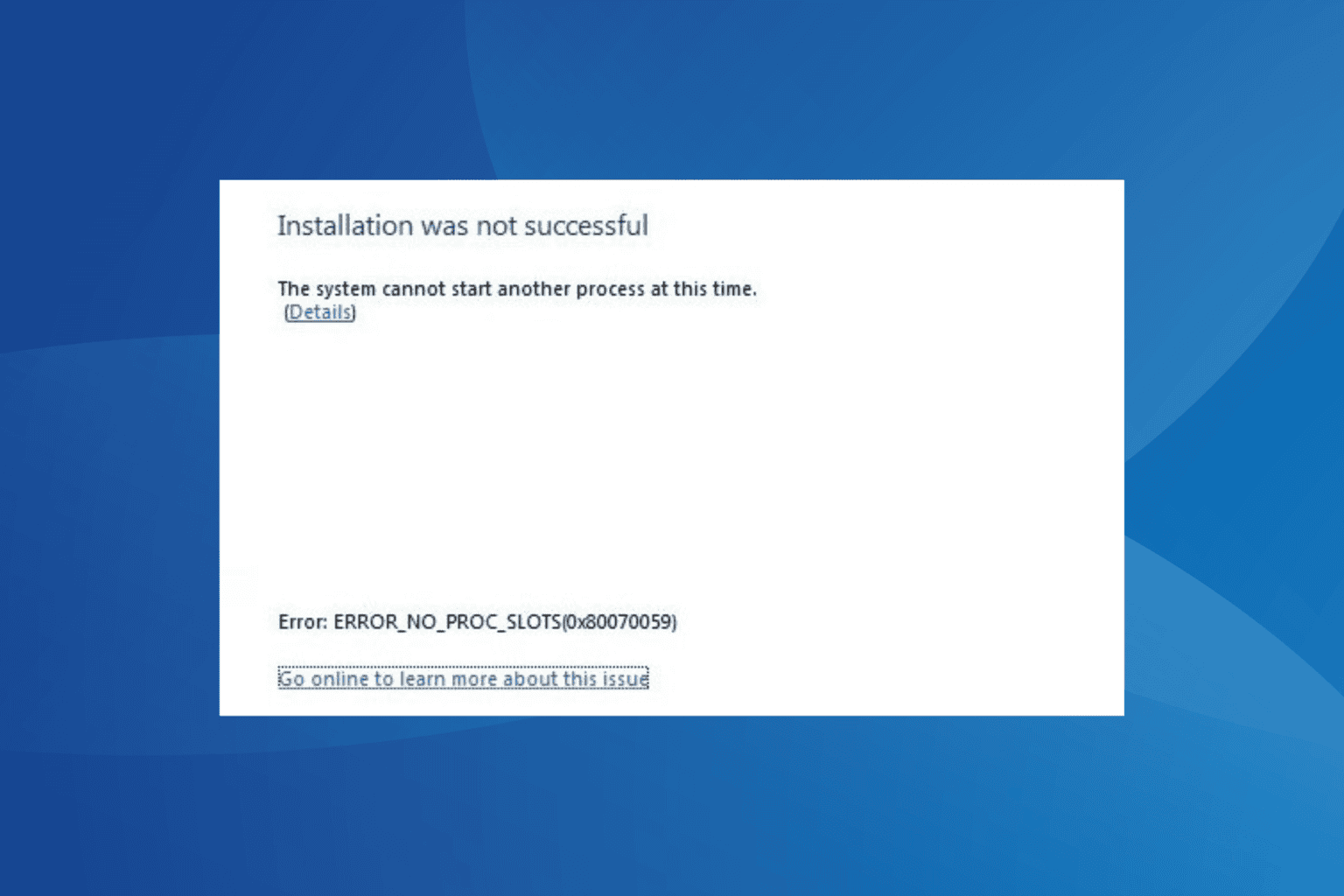
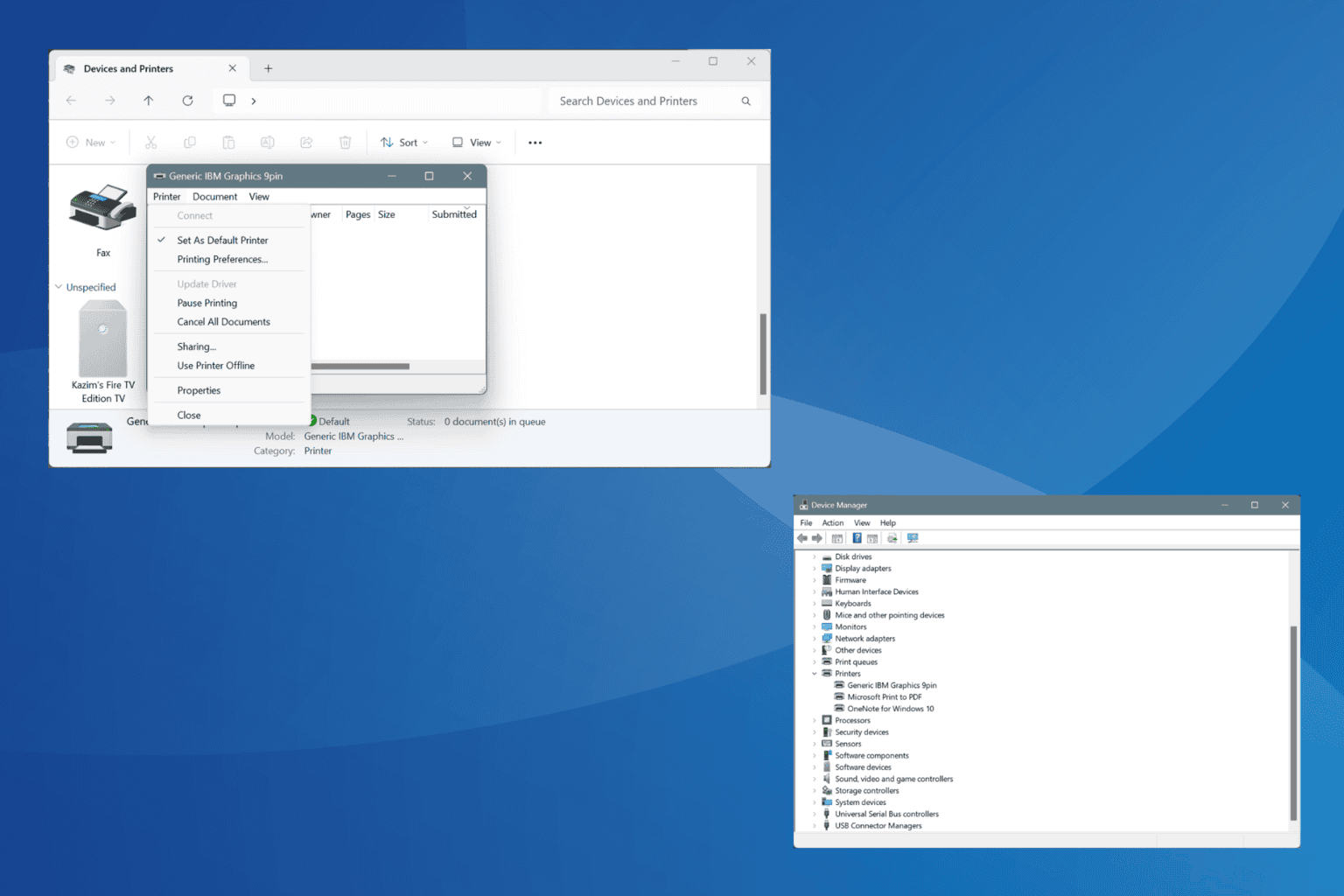
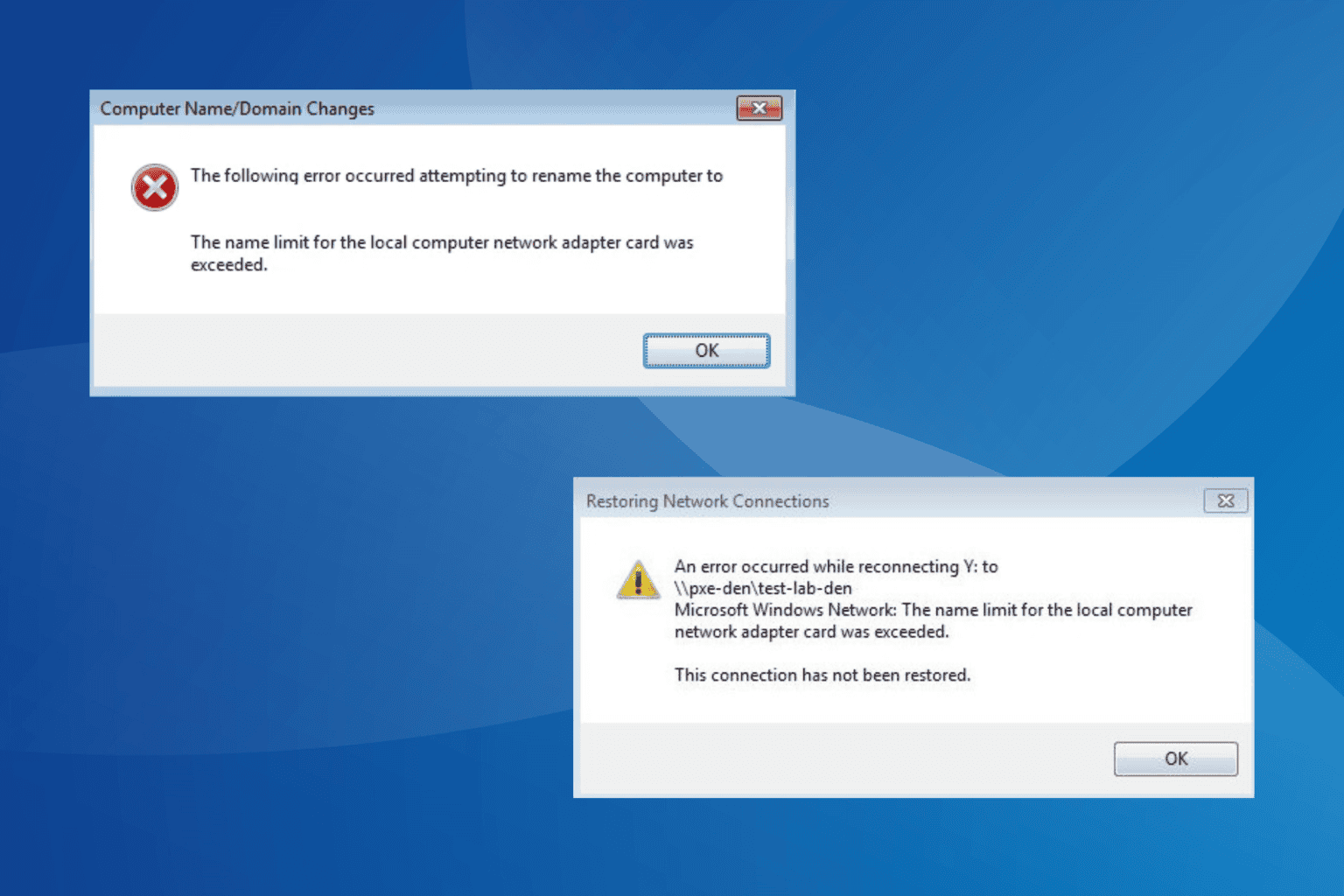
User forum
1 messages