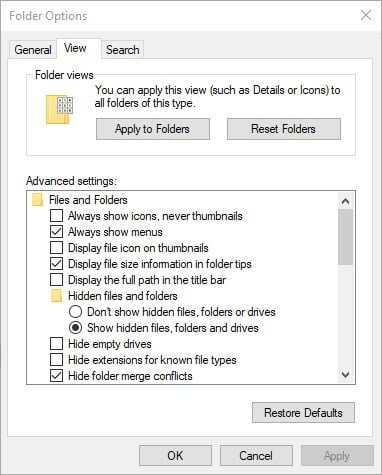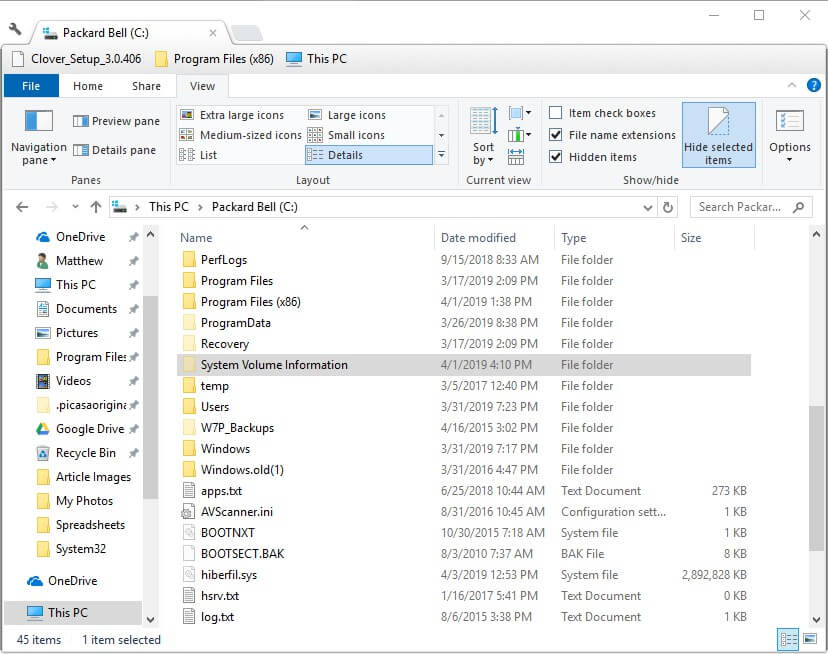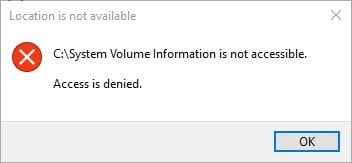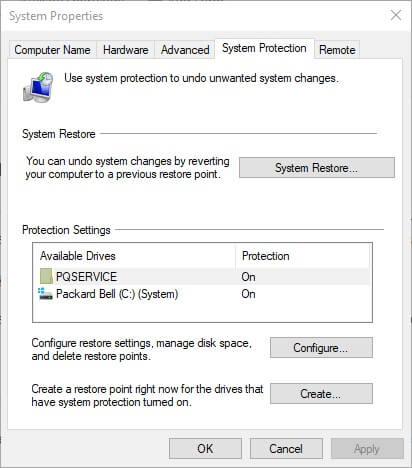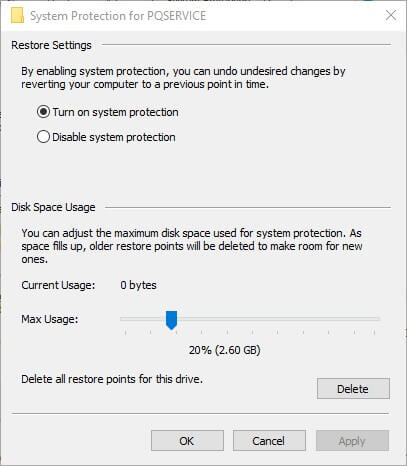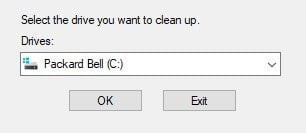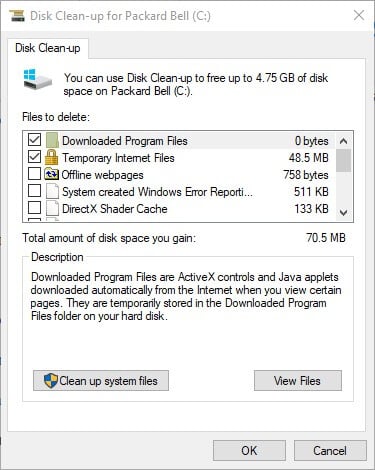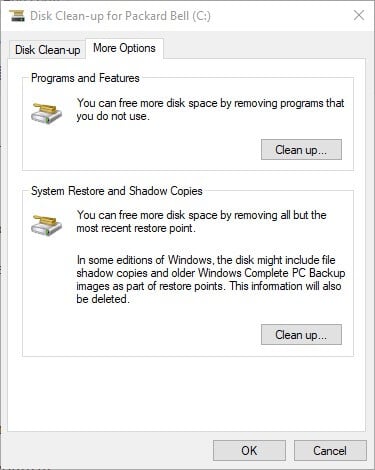How to Clean System Volume Information folder if too large?
If it occupies too much memory, learn how to clear some of it
3 min. read
Updated on
Read our disclosure page to find out how can you help Windows Report sustain the editorial team Read more
Key notes
- If you don't know what the System Volume Information folder is, it's created by the system to store Windows backups.
- In time, the folder can accumulate quite some data, so clearing some of it isn't such a bad idea.
- Be sure to read through all the methods to make sure that no harm is being done to your computer.

System Volume Information is a mysterious Windows folder that users aren’t permitted to open. The System Volume Information folder stores System Restore, Volume Shadow Copy, and content-indexing files.
So, that folder can hog quite a bit of hard drive storage space for some users. However, users can still clean up that folder to free up HDD space.
How can I delete System Volume Information folder?
1. Reveal the System Volume Information folder in File Explorer
- File Explorer doesn’t display the System Volume Information folder unless users configure a few folder settings. First, click the View tab in File Explorer.
- Then press the Options button and select Change folder and search options.
- Select the View tab shown directly below.
- Select the Show hidden files, folders and drives option.
- Then uncheck the Hide protected operating system files (Recommended) check box.
- Press the Apply button, and click OK to close the window.
- Next, open the C: root directory in File Explorer. Now a System Volume Information window will be visible as shown in the snapshot below.
- An Access is denied error message will pop up when users try to open the System Volume Information folder. However, users can still right-click the folder and select Properties to open a window that provides further details pertaining to folder size.
2. Reduce HDD Space Allocated to System Restore
Users can cut a System Volume Information folder down to size by reducing the amount of hard drive space allocated to System Restore. To do that in Windows 10, press the Windows key + Q hotkey.
- Enter the keyword system in the search box.
- Click Create a restore point to open the window shown directly below.
- Press the Configure button.
- Drag the Max usage bar left to reduce the hard drive storage allocated to System Restore.
- Alternatively, users can select the Disable system protection option to turn off System Restore.
- Select the Apply option.
- Click OK to close the window.
3. Clear System Volume Information Folder With Disk Cleanup
- Users can also clean up the Volume Information Folder with the Disk Clean-up utility in Windows. To do that, enter Disk Cleanup in Cortana’s search box.
- Click Disk Clean-up to open the window shown below.
- Select the C: drive on the drop-down menu, and click the OK button.
- Press the Clean-up system files button.
- Then select the C: drive again on the Drive Selection window.
- Click the OK button.
- Next, select the More Options tab shown below.
- Press the Clean up button under the System Restore and Shadow Copies subheading.
- Press the Delete button to further confirm.
So, that’s how users can cut a bloated System Volume Information folder down to size. Doing so can potentially free up gigabytes of storage space hogged by System Restore.
RELATED ARTICLES TO CHECK OUT: