How to fix printer error: Resolution not supported
4 min. read
Updated on
Read our disclosure page to find out how can you help Windows Report sustain the editorial team. Read more

Most users print documents frequently, but sometimes the error message Resolution is not Supported can appear and prevent them from doing so.
They often see this message in the print queue while trying to print Excel files. It further extends to printing documents from Access, while other documents, including graphics, work fine.
This can be an annoying issue, but be sure of the fact that there are various potential fixes that might get it printing again. Let’s check them out closely.
What can I do if getting printer error: Resolution not supported?
1. Reset the printer
In solving most wireless printing problems, a simple resetting procedure might just do the trick. First, remove the power cable without turning the printer off. Then you should wait for about 30 seconds before plugging the power cable back in the printer.
If the printer doesn’t automatically switch on, press the Power button. After performing these steps on your misbehaving printer, do the same on your PC itself if necessary.
2. Change the DPI setting
- Click the worksheet that you want to print.
- On the Page Layout tab, in the Page Setup group, click the Launcher.
- On the Page tab, you’ll find the Print quality box. While there, click the resolution that you want to use.
- The DPI settings that are available depend on the type of printer that you are using. If you don’t know the precise value, simply set it to a lower number.
If the Resolution not supported error comes up when trying to print a document that you’re received from someone else, it may have a slightly higher resolution than your printer can handle. That’s why you should change the DPI setting in Excel.
Aside from that, you should take into consideration that Excel documents apparently contain the resolution which they are supposed to be printed.
3. Reinstall the printer’s driver
- With the latest driver stored on your Windows PC, navigate to the Start menu.
- Then, search for Control Panel and open it.
- Follow this path Hardware and Sound > Printers.
- Right-click the printer whose driver you need to install, and then select Run as administrator.
- Click Properties.
- Then, click Advanced.
- Finally, click the New Driver tab, and then follow the onscreen instructions to install the driver.
If you keep getting the Resolution not supported message while trying to print, the problem could be related to your drivers. If the driver develops a problem, you may not be able to print documents any longer or some of your printer’s features may not work as they used to.
To fix this, it’s time to reinstall the printer’s driver. This is quite simple to do, so just follow the above steps if the most recent driver is already stored on your Windows PC.
You may also visit the printer manufacturer’s website, locate the latest driver, and then download it. Further, install it by following the instructions provided there.
4. Delete your printer and add it back
In case the issue persists, you’d better revisit System Preferences > Printers & Scanners and delete the printer. To further use it, you must add it back to your list of printers using Printers & Scanners preferences once again.
If the network printer you want to use doesn’t show up in the list of available printers, do not hesitate to add it as an IP printer. Keep in mind that the printer must support one of the following printing protocols: AirPrint, Line Printer Daemon (LPD), HP Jetdirect (Socket), or Internet Printing Protocol (IPP).
Once you complete these steps, the Resolution not supported error should no longer be an annoyance for you.
When all solutions fail, you should take into consideration to service the printer if it’s still within the warranty period. To have it repaired, contact the manufacturer.
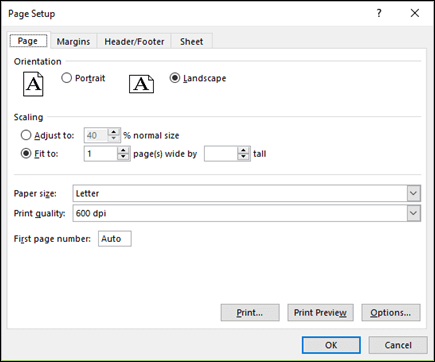
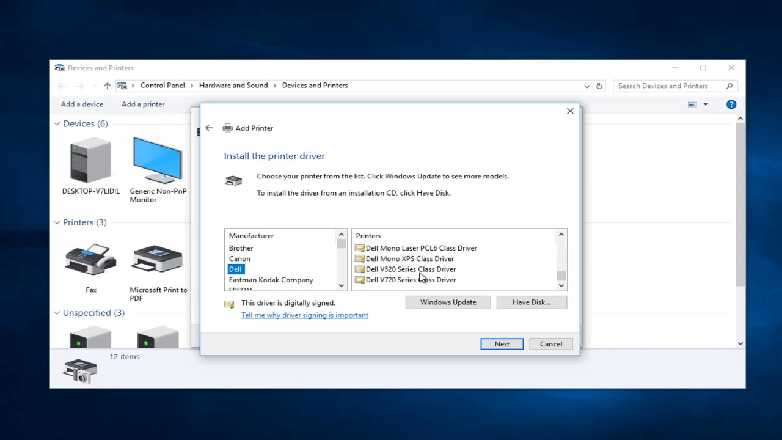









User forum
0 messages