Outlook Sender Name Not Showing? Here’s Why & How to Fix
Discover tried-and-true strategies vetted by our team of specialists
3 min. read
Updated on
Read our disclosure page to find out how can you help Windows Report sustain the editorial team. Read more
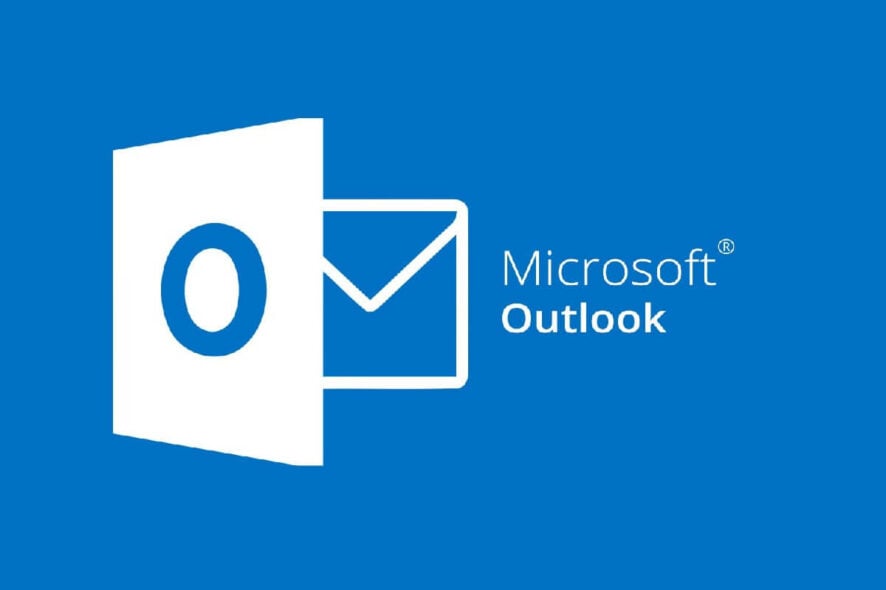
Sometimes, Outlook may not show the sender’s name in the inbox. This issue can occur while searching for an email or looking through messages. This is because the View settings do not show the sender’s name. You can quickly fix this by changing the View settings to Compact or Preview.
You may also block the no-sender emails in Outlook if they don’t show at all. Here are a couple of troubleshooting tips to help you resolve Outlook not showing the sender name in inbox.
How do I fix the Outlook sender name not showing?
1. Check the View settings
- To fix sender name not showing in Outlook 365, open Outlook and click View on the menu bar.
- Select Change View and select Compact or Preview.
2. Check Service Health Dashboard
- Open the Microsoft Office portal admin center.
- Open the Service Status and check if the issue is posted to the dashboard.
- If the issue is posted, Microsoft will release a fix or resolve the Outlook inbox not showing sender name error.
3. Open Outlook in clean view mode
- Press Windows Key + R to open Run.
- Type outlook.exe or cleanview and hit Enter.
- Outlook will reset the default view.
- It also deletes any custom views you have created.
- Close and relaunch the Outlook client and check for any improvements.
3.1 Open Outlook in Safe Mode
- Press and hold the Ctrl key.
- Click on the Outlook client to launch the app.
- Click Yes when a window appears asking if you want to start the application in Safe Mode.
- Open the inbox and check if the sender’s name is visible.
- If Outlook is showing the sender’s name, it is most likely that a third-party app is causing the problem.
- Restart the Outlook client in normal mode.
- Disable all the third-party add-ins that you have installed. To do this, go to File > Options > Add-ins.
- Relaunch and check if the issue persists.
- If the issue is resolved, find the add-on that is causing the problem by enabling them one by one.
4. Run Office repair tool
- Press Windows Key + R to open Run.
- Type control and click OK to open the Control Panel.
- Go to Programs > Programs and Features.
- Select your Microsoft Office program from the list of the installed programs.
- Click on the Change option. Click Yes when prompted by the UAC.
- The repair tool offers the following options:
- Quick Repair – The Quick Repair option will fix most issues quickly without requiring an internet connection.
- Online Repair – If the issue persists, Online Repair offers advanced repairing options and requires an internet connection throughout.
- Click the Repair button to run the troubleshooter.
- Follow on-screen instructions and apply any recommended fixes. The emails with no sender in Outlook issue will be fixed.
5. Check for Office updates
- Start Microsoft Outlook.
- Click on File and select Office Account.
- Under Product Information, click on Update Options.
- If the updates are disabled, click on Enable Updates.
- Click again on Update Options and select Update Now.
- Outlook will download and install available updates.
- Relaunch the Outlook client and check for any improvements.
The Outlook email inbox not showing sender issue can occur for multiple reasons. To fix the problem, check Office Admin Portal for status updates or follow the troubleshooting tips in this article to resolve the problem.
You may also be interested in what to do if the Inbox button is not working in Outlook.
If you know of any other solution for this common Outlook issue, leave it in the comments section below so that we may update the article accordingly.

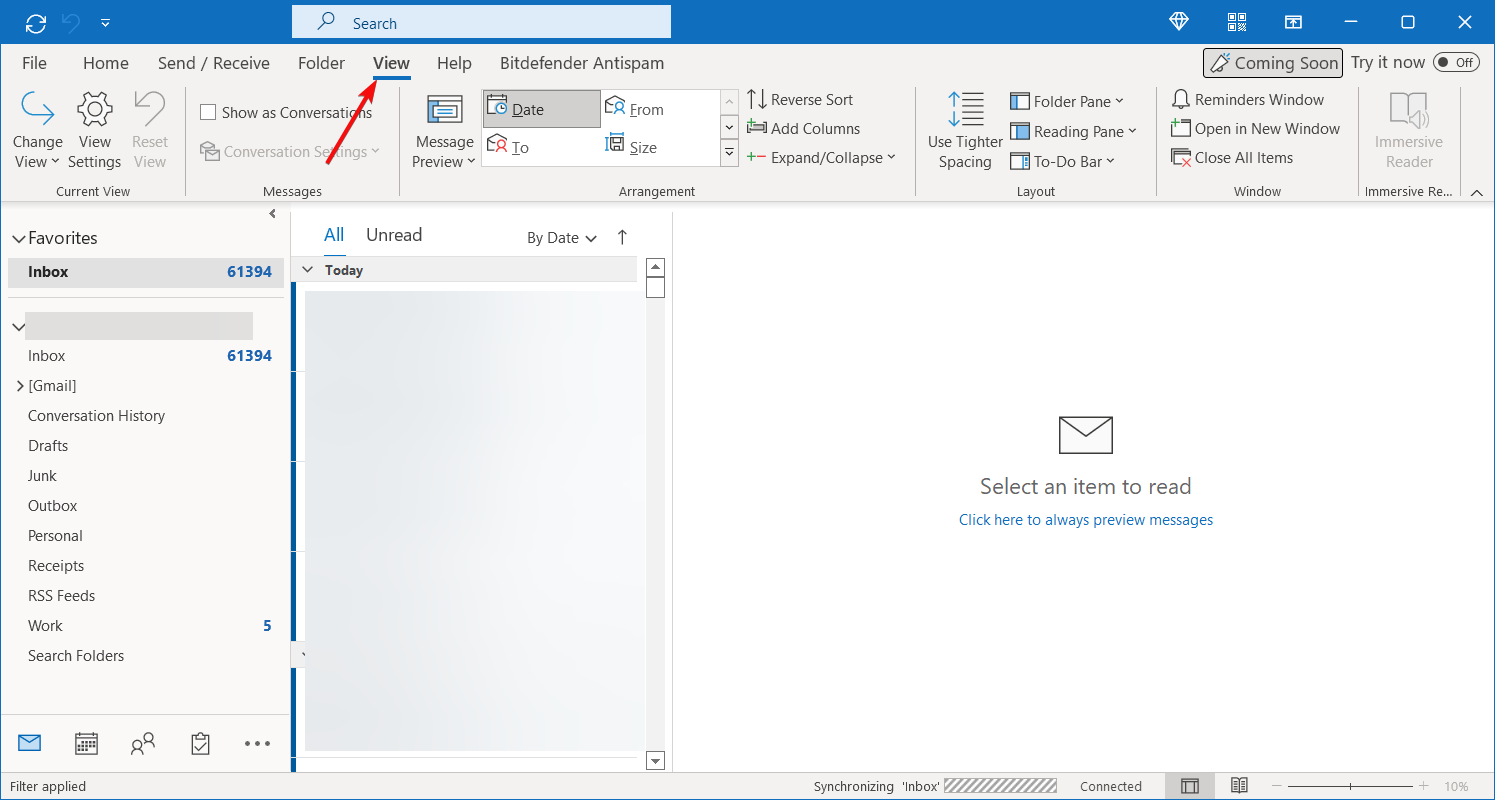
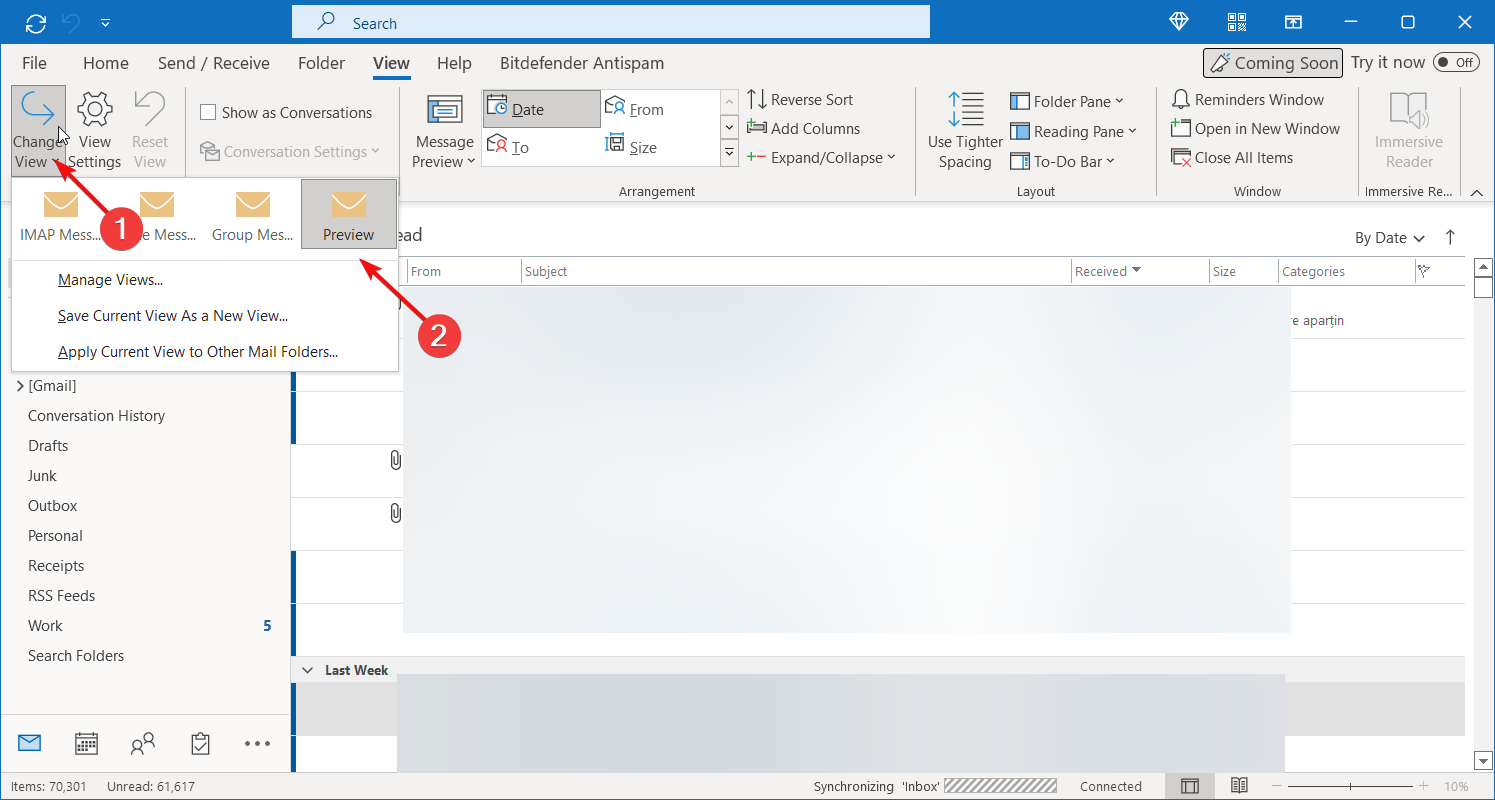

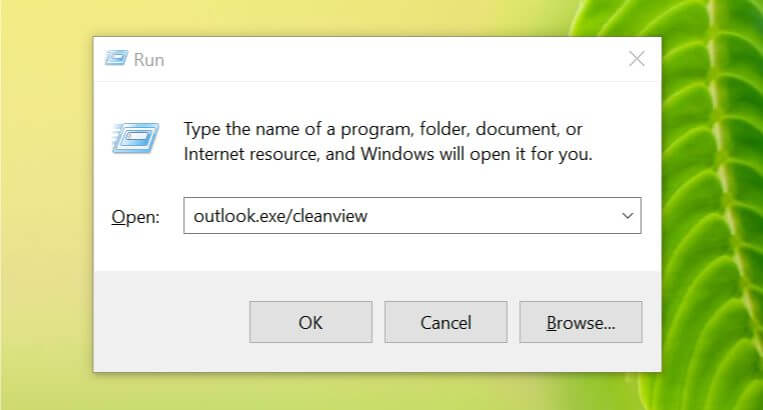

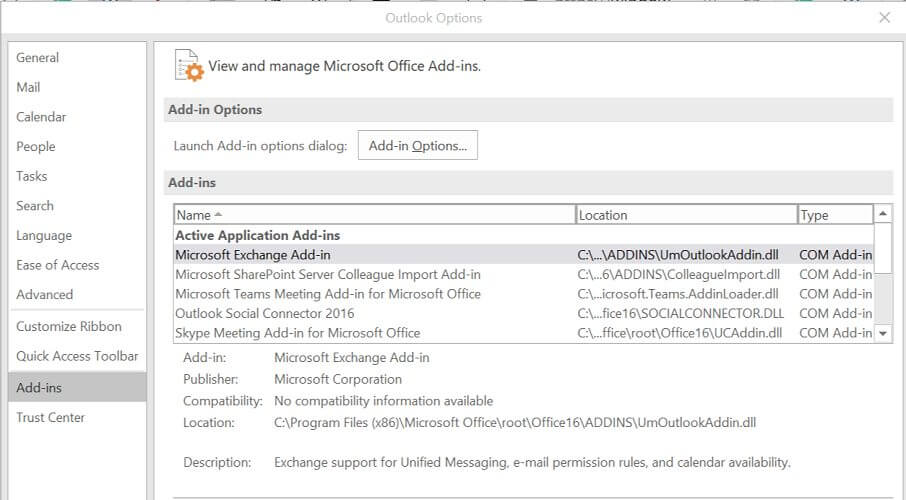
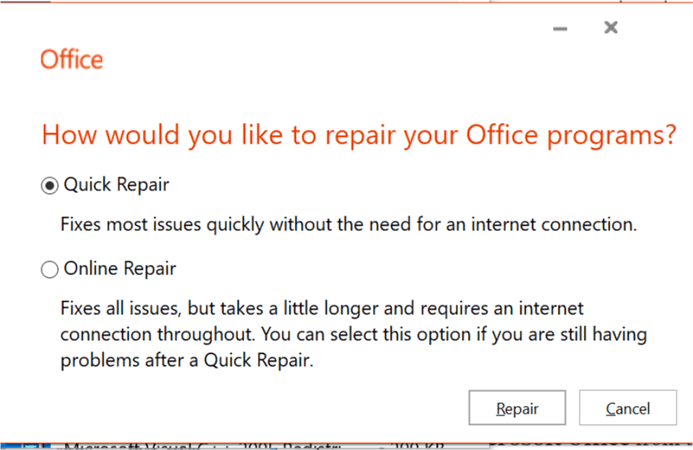
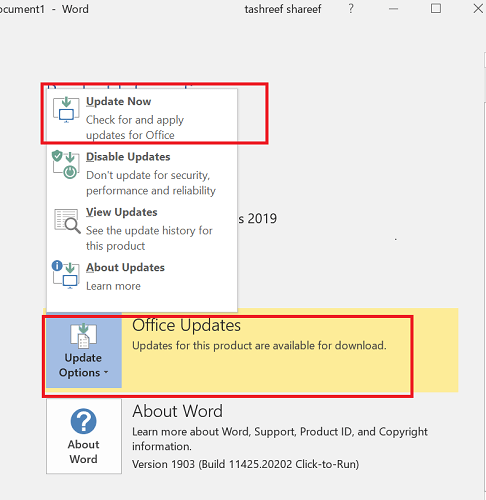








User forum
2 messages