How to Fix Common HyperTerminal Issues [Step-by-Step Guide]
A comprehensive guide on common HyperTerminal issues
3 min. read
Updated on
Read our disclosure page to find out how can you help Windows Report sustain the editorial team. Read more
Key notes
- If HyperTerminal is not opening on your PC, you can fix it by disabling your antivirus temporarily.
- In a case where the software is not taking keyboard input, you need to enable the Echo typed characters locally feature.
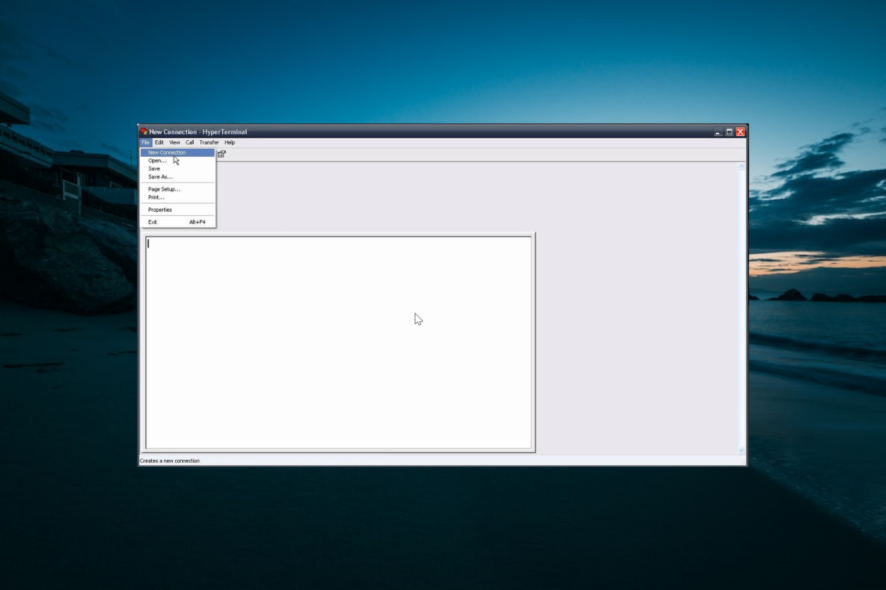
HyperTerminal is a popular Windows terminal emulation program. It allows the users to connect through TCP/IP Networks, Dial-Up Modems, and COM ports.
That said, when using HyperTerminal, you may encounter some issues. Some of the most common HyperTerminal issues are:
- HyperTerminal not opening
- HyperTerminal does not show text
- HyperTerminal does not show com port
- HyperTerminal not sending commands
- HyperTerminal not receiving data
- HyperTerminal not responding
- HyperTerminal not taking keyboard input
In this article, we take a look at a couple of troubleshooting tips to help you resolve the common HyperTerminal issues in Windows.
How do I fix the common HyperTerminal issues?
1. HyperTerminal is not opening
- Right-click on the Antivirus icon on your Taskbar and select Disable protection temporarily.
- Once disabled, try launching HyperTerminal.
- If the issue is resolved, open your Antivirus and make sure you add the program to the whitelist.
If you are running an Enterprise version of Windows, you may need to contact your IT administrator to disable the antivirus or add an exception.
2. HyperTerminal does not show text
- Open HyperTerminal.
- Click on File and select Properties.
- Open the Settings tab.
- Click ASCII Setup.
- Select the Echo Typed Character Locally option and click OK twice.
3. HyperTerminal not sending commands
- Create a new text file anywhere on your desktop.
- Open the newly created text file and write the ASCII command of your choice and save it.
- Next, open HyperTerminal.
- Name the HyperTerminal session and set the following:
- BAUD rate 9600
- Parity to ODD
- 8 data-bits
- 1 stop-bit
- No Flow Control (when the COM Port setup pops up).
- Next, go to File and select Properties ASCII Setup.
- In ASCII Setup, check the Echo Typed Characters Locally option.
- Go back to the main HyperTerminal window.
- In the HyperTerminal window, go to Transfer and select Send Text File.
- Select the text file you saved on desktop.
- You should see the command and the response in the interactive portion of HyperTerminal.
4. HyperTerminal not receiving data
- Make sure you have configured the flow control in HyperTerminal correctly.
- If the issue persists, run the tool in debug mode and check if the print functions are working correctly.
5. HyperTerminal not taking keyboard input
- HyperTerminal, by default, has disabled the Echo Typed Characters Locally feature.
- If HyperTerminal is not taking keyboard input, check if the feature is disabled.
- Click on File and select Properties.
- Open the Settings tab.
- Click ASCII Setup.
- Check the Echo Typed Character Locally option and click OK.
In this article, we have covered some of the common HyperTerminal issues and troubleshooting tips to fix the issues. Closely following each of the above-mentioned steps will surely help you solve your issue.
If you want to know how to install HyperTerminal on Windows 7, check our detailed
If you have any other issues related to HyperTerminal that are not listed here, let us know in the comments, and we’ll make sure to include them.
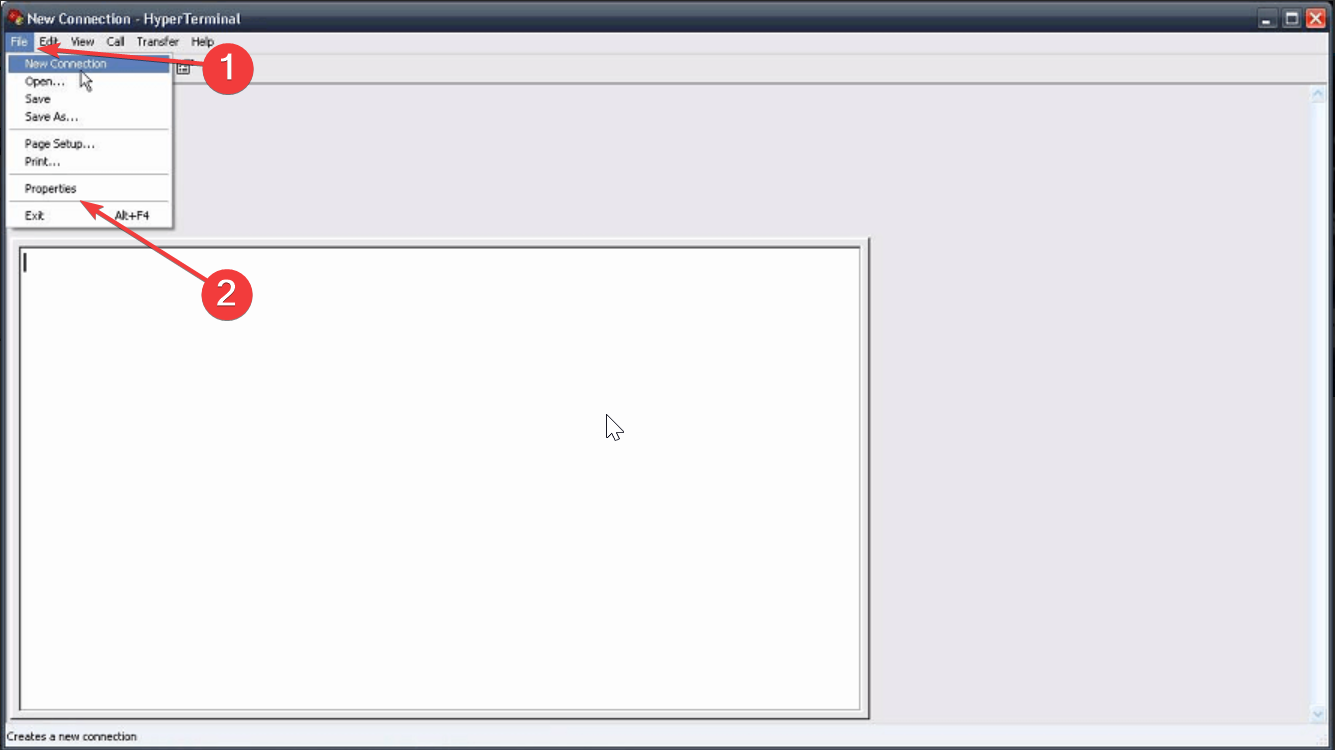










User forum
1 messages