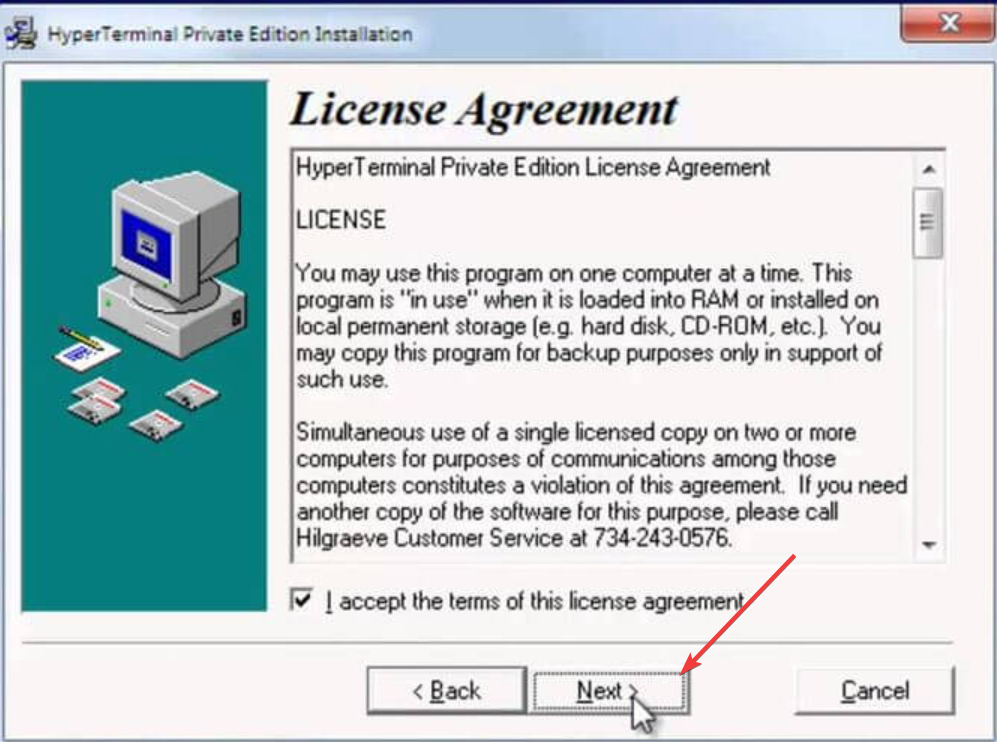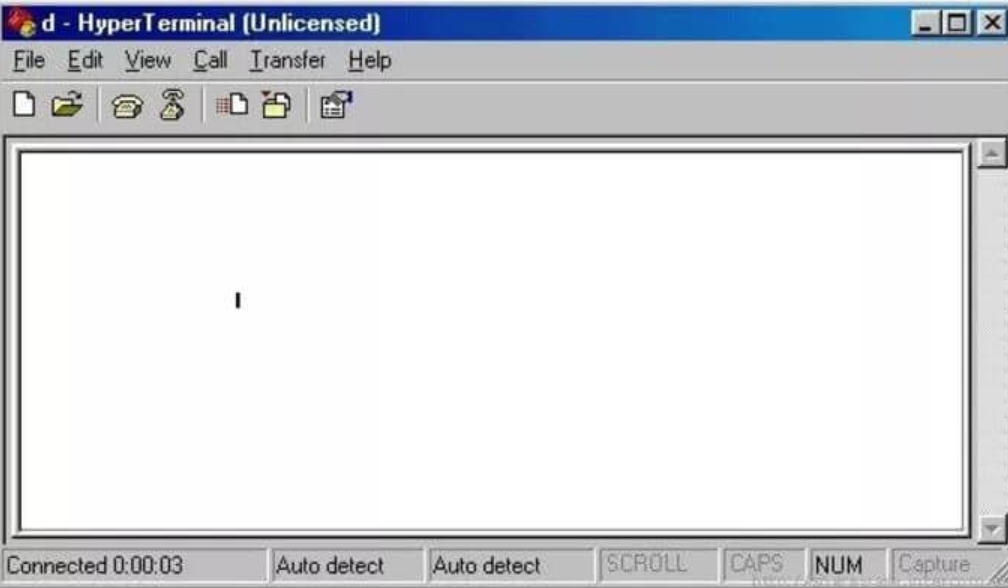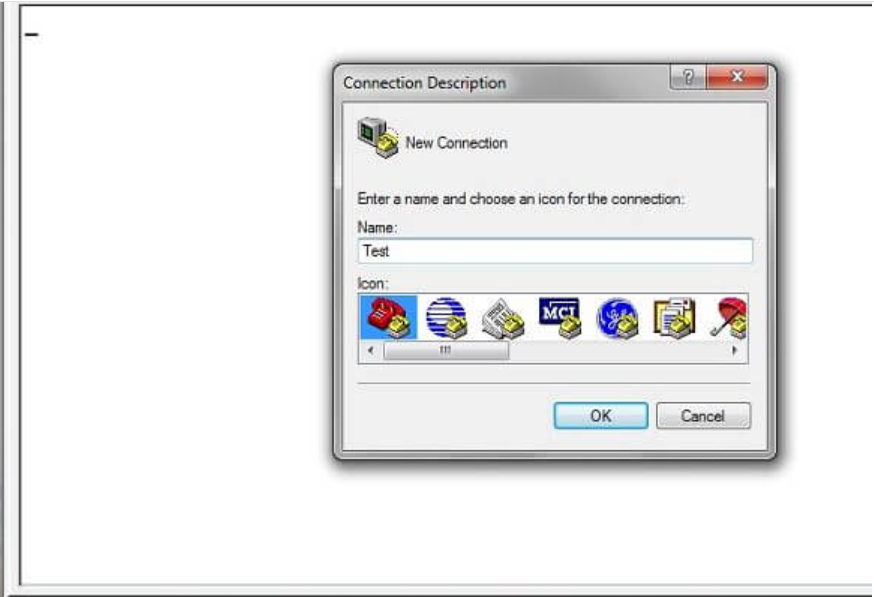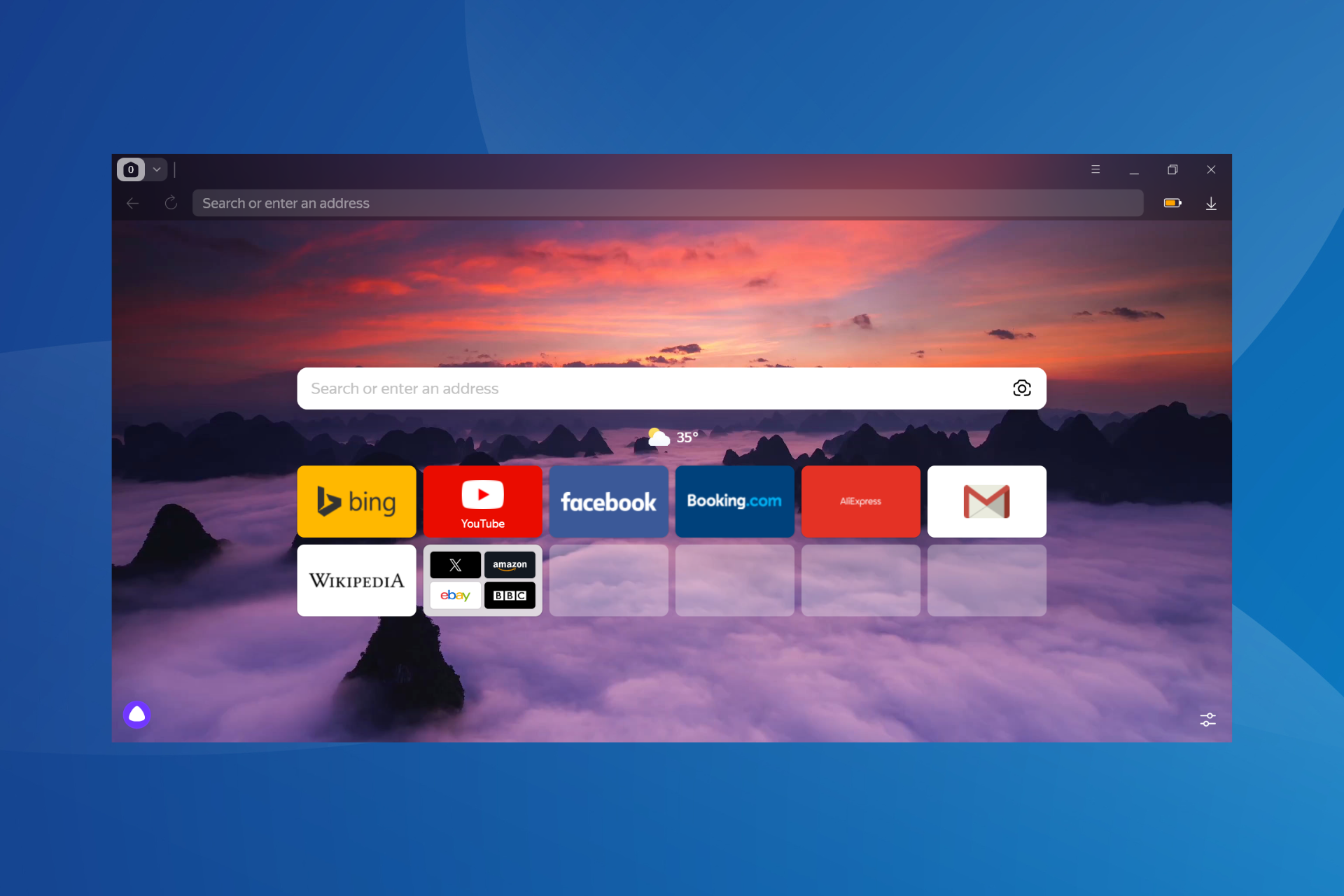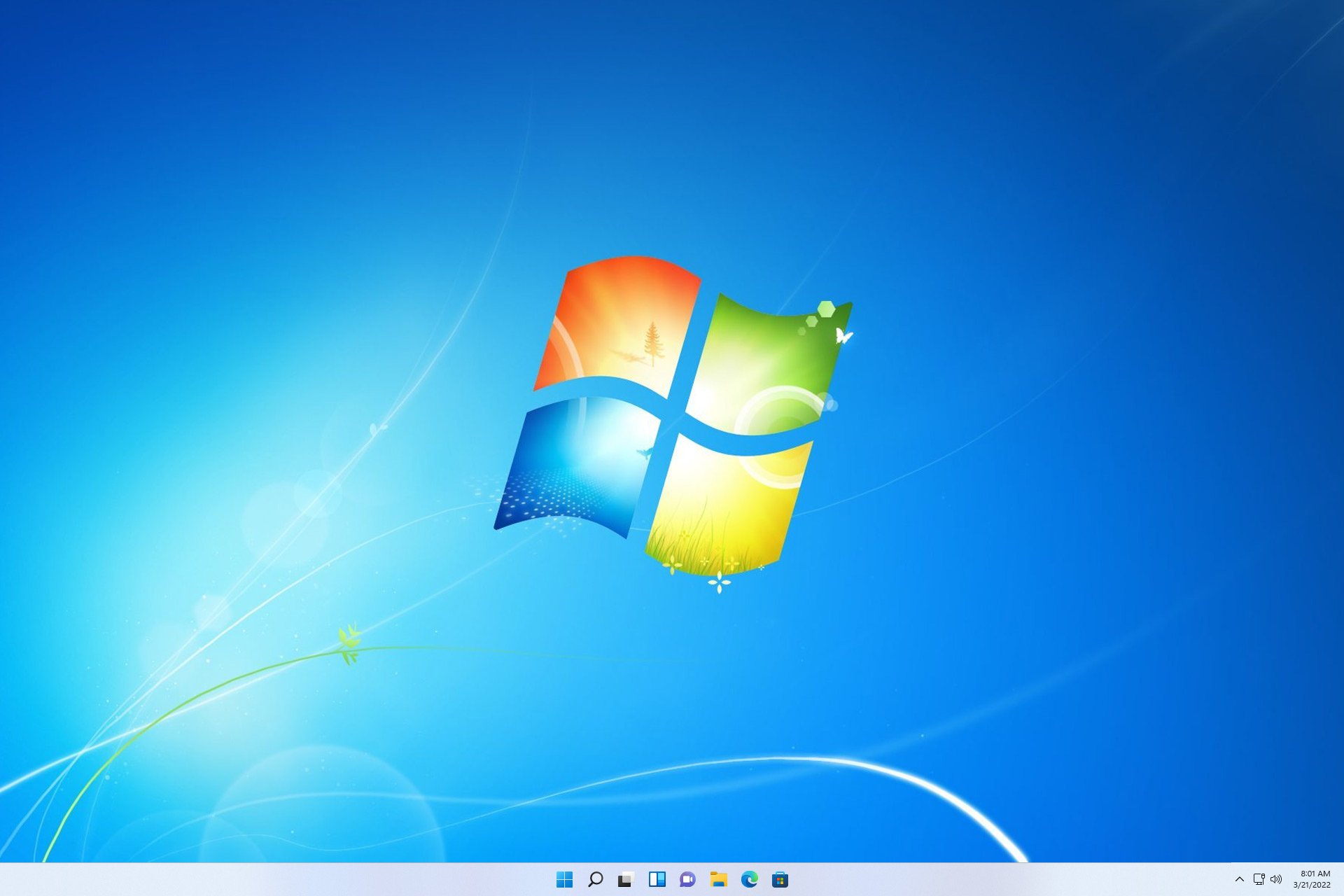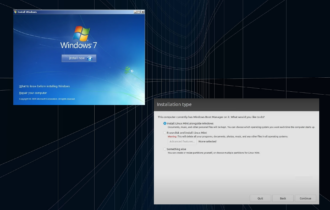HyperTerminal for Windows 7: How to Download and Install it
Everything you need to use HyperTerminal on your PC
4 min. read
Updated on
Read our disclosure page to find out how can you help Windows Report sustain the editorial team Read more
Key notes
- If you need to use HyperTerminal on Windows 7, you can move it over from Windows XP.
- You can also download the private edition of HyperTerminal from the official website.
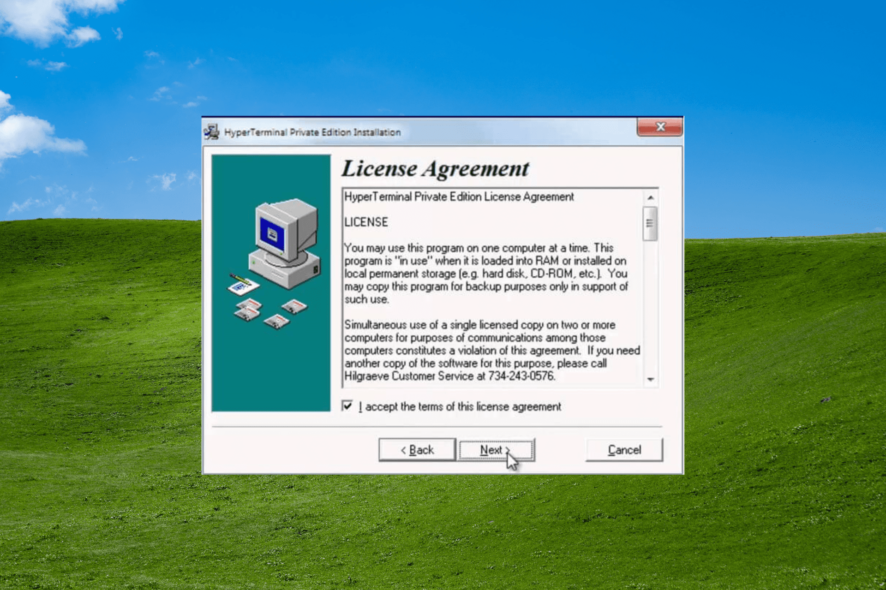
The original HyperTerminal was a popular terminal emulation software for Windows. It helps to connect one computer to another remote system. To use the HyperTerminal, the user requires a modem, Ethernet connection, or a null-modem cable.
Microsoft HyperTerminal is no longer available for Windows 7/8/10. However, you can still install it using a workaround. That said, there are many excellent and modern alternatives to the software that you can use.
If you are new to HyperTerminal, this is the article you need. In this article, we show you how to install HyperTerminal on a Windows 7 PC. This article also covers a popular HyperTerminal alternative and the setup process.
How do I install HyperTerminal on Windows 7?
1. Move HyperTerminal from XP
- On your XP computer, navigate to the following location:
C:/Program Files/Windows NT - Copy the hypertrm.exe file to a flash drive.
- Next, navigate to the following location:
C:/Windows/System32 - Copy the hypertrm.dll file to your flash drive.
- Move both files to any directory on your PC, and you should be able to run HyperTerminal.
2. Install HyperTerminal Private Edition
2.1 Download and install HyperTerminal
- Download the HyperTerminal Private Edition installer from the official website.
- Double-click on the installer to initialize the installation.
- If you are using Windows 7 or Vista, click Yes when the User Account Control prompts you to take action.
- Click Next to proceed.
- You may have to agree to the terms of the license agreement.
- Click Next to proceed.
- Next, if you want to change the default installation folder, you can specify the location.
- Click Next to proceed with the installation.
- When successfully installed, click on Finish.
2.2 Register HyperTerminal Private Edition copy
- Launch HyperTerminal client.
- Click Yes when the trial box dialog appears.
- If you haven’t purchased the license yet, you can do it now.
- You will receive the serial number in the email. Enter the license in the registration box and click OK.
If you get an Unable to write to file error during the registration, make sure you run the program with administrator rights. To do this, right-click on the HyperTerminal program and select Run as Administrator.
The HyperTerminal client comes with a free trial that you can use. However, for prolonged use, you must purchase the license.
2.3 Setup a modem connection
- Once registered, select your country and enter your area code.
- Enter a unique name for your connection and click OK.
- Next, enter the area code and phone of the system you are connecting to, and click OK.
- If you want to manually configure the setup, click on Modify and then click on Configure for connection configuration or settings for the emulator setting.
- Click the Dial button to connect.
- To save the connection profile, click on File and select Save.
2.4 Troubleshoot modem connection
After setting up the connection, you may encounter some issues. Here are the most common connection issues and how to resolve them:
- No answer
- Check the dialing properties and make sure the phone number is correct. If not, try lowering port speeds and dialing other settings.
- No dial tone
- Make sure the modem is plugged in and receiving power.
- Asking for Host Address instead of phone number
- This error occurs if the computer fails to recognize the modem or dial-up connection. Try restarting the computer and checking if that resolves the issue.
- Data appearing in the wrong section
- Make sure you are using the correct terminal emulator for the system you are connecting.
- You can check the setting by going to File >Properties > Settings.
Installing HyperTerminal in Windows 7 is a straightforward process. By following the steps in this article, you can learn how to install the software as well as set it up for the first time.
Similarly, if you are facing issues on HyperTerminal, we have a guide to help you fix the common problems users encounter.
If you know of another simple way of installing HyperTerminal on Windows 7, leave us a message in the comments section below.