WordPerfect Won't Print: 3 Easy Solutions That Will Help
Resetting the printer is an easy solution
4 min. read
Updated on
Read our disclosure page to find out how can you help Windows Report sustain the editorial team. Read more
Key notes
- The Print Spooler Service manages all the print jobs sent to the printer, so restarting this service can sometimes help resolve printing issues.
- If the issue is specific to one printer, try printing to a different printer, as this can help you determine whether the problem is with the printer or with WordPerfect.
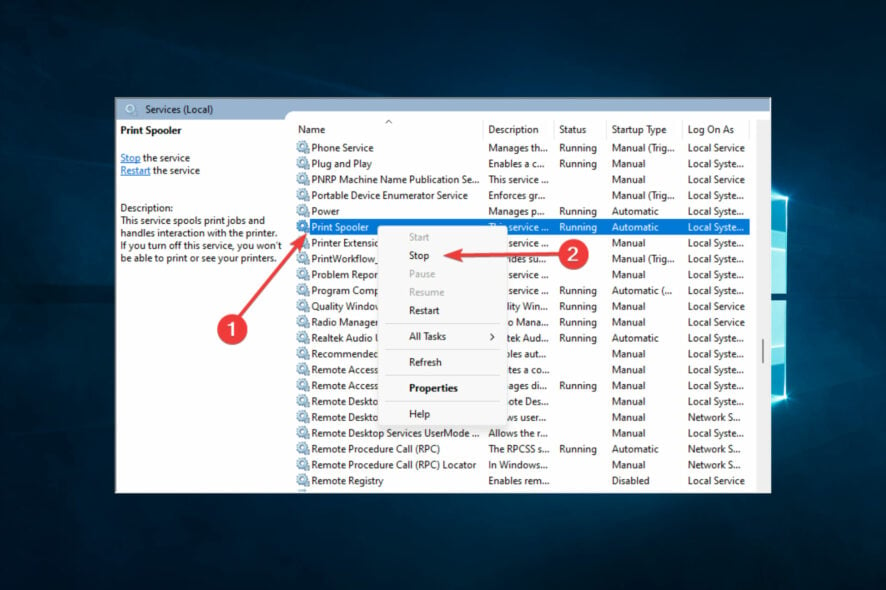
WordPerfect by Corel won’t print is a complex issue, and it can get users in a critical state due to their unanswered questions. They hit Print, and nothing happens even if they’ve got the confirmation that the issue isn’t printer related.
That’s what users describe over forums:
Word Perfect has decided to not print to my printer. Everything else prints just fine. Libre Office docs and spreadsheets, pdfs, websites etc.
If you are also struggling with getting WordPerfect to communicate with your printer, here is a list of tips you can follow.
Why is WordPerfect not printing?
There could be several reasons why WordPerfect is not printing. Here are some potential causes:
- Printer connectivity – If your printer is not correctly connected to your computer or there is an issue with the connection, WordPerfect may be unable to communicate with the printer to send print jobs.
- Printer driver – The printer driver allows your computer to communicate with the printer. If it’s corrupted, outdated, or incompatible, WordPerfect may be unable to print.
- Printer settings – If the printer is not configured correctly, WordPerfect may be unable to print. This could include paper size, orientation, print quality, and other printer-specific settings.
- Document issues – If there is an issue with the WordPerfect document itself, such as corruption, formatting errors, or incompatible fonts, it may not be able to print.
- WordPerfect software issues – If there is an issue with the WordPerfect software itself, such as a bug or compatibility issue with the operating system, it may not be able to print.
Regardless of the cause, users have found a few fixes very handy. Below we go through the best of these.
What can I do if WordPerfect won’t print?
1. Reset the WordPerfect print engine
- Close all applications first.
- Press the keyboard shortcut Windows Key + R to open the Run box. Next, type Regedit and press Enter.
- While in the Windows Registry, go to File, then click Export.
- In the Save in option, select Desktop, type in the word: Backup in File Name, under Export Range, choose All and click Save.
- Navigate to the path below:
Computer\HKEY_CURRENT_USER\Software\Corel - Right-click the folder PrintEngine and select Rename. Then rename it PrintEngine1 or PrintEngineOld.
- Closeout of the registry.
2. Clear the Print Spooler queue
- Press the Windows and R keys simultaneously, and type services.msc inside the search box and hit Enter.
- Please scroll down to Print Spooler, right-click it, and select Stop.
- Press Windows + E to open File Explorer, then navigate to the path below:
C:\Windows\System32\spool\PRINTERS - Delete all the files in this location.
- You can now return to the Services window.
- Finish the process by clicking Start in the left pane when Print Spooler is highlighted.
- This will effectively restart the Print Spooler service.
3. Update printer driver/WordPerfect
Updates are additions to software that can contribute to preventing or fixing problems and improving your overall computing experience.
To rule out a potential update problem, you’ll want to ensure that you use the most current printer driver from the printer manufacturer or one of the best driver-updating software tools.
Updating to the latest build of WordPerfect Office is also mandatory. If you’re facing a critical error and Windows deletes your files in the update process, our guide will surely help you get all your files back.
Uninstalling and reinstalling your current WordPerfect program is also an option to consider. Remember that you may have as many as seven versions of the program installed on a Windows system simultaneously for testing purposes.
Feel free to try all the above solutions and let us know which one worked for you.

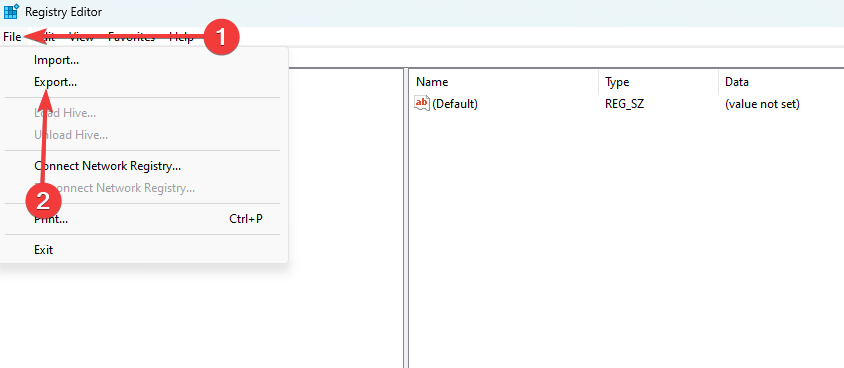
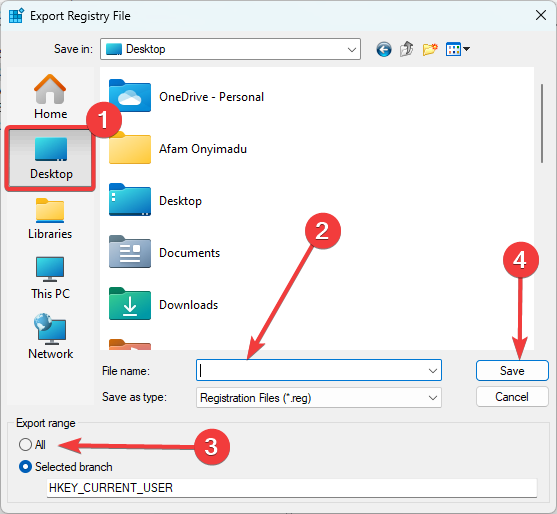
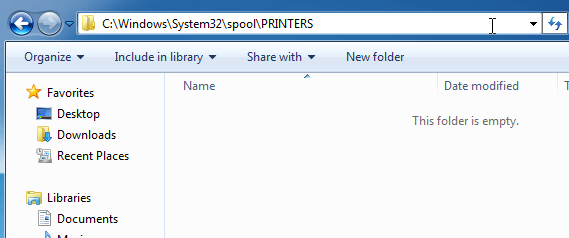
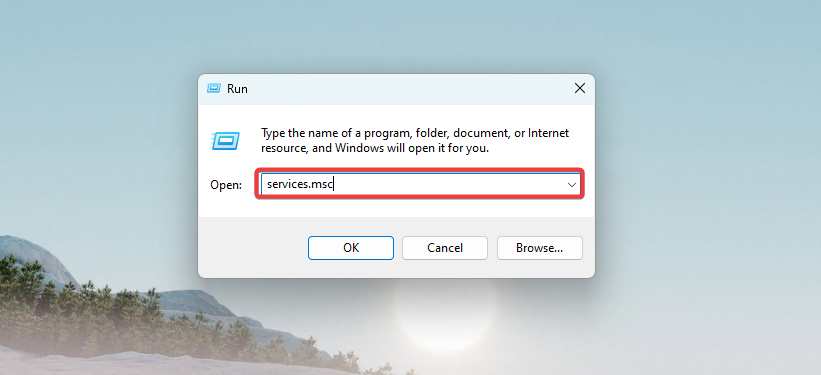
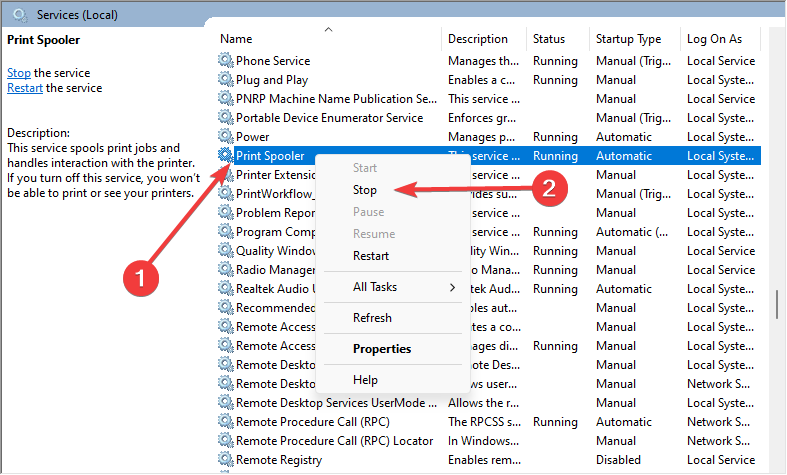
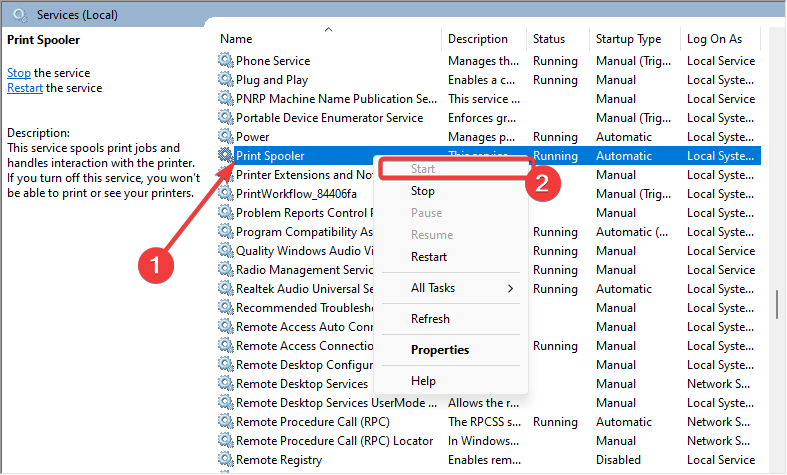








User forum
0 messages