Got the BSoD error 0x00000109? Try these 7 simple methods
6 min. read
Updated on
Read our disclosure page to find out how can you help Windows Report sustain the editorial team. Read more
Key notes
- A damaged system and wrong hardware are just some of the most common causes for the BSoD error 0x00000109.
- You can go for restoring your device to a previous health point by using a professional tool that can repair Windows 10.
- Restarting your PC in Safe Boot mode is another thing you should consider in order to solve the blue screen problem.
- You can also fix the unknown disk error: 0x00000109 if you remove certain peripheral devices.

The Bluescreen of Death errors are no stranger to the Windows OS and can occur due to multiple reasons. However, with the use of an error code, you can diagnose and fix the issue.
Several users have reported the BSoD error 0x00000109 when booting or working on their Windows computers.
Some users claimed that they weren’t even on their PC when they noticed that the screen displayed an error message that said that their device had recovered from a bug check.
If you are also troubled by this error, here are a couple of troubleshooting tips to help you resolve the BSoD error 0x00000109 error in Windows.
How do I fix the BSoD error 0x00000109?
1. Repair your PC with advanced software
One of the best solutions for fixing the unknown disk error 0x00000109 is to restore your PC to a healthier state using a professional tool.
We recommend software that can repair damaged files on your device and remove any remaining bugs from previous virus infections.
This is only one of the many reasons why you should keep your registry clean and healthy, removing any obsolete, damaged, or unnecessary entries.
The best part is that you won’t have to seek a needle in a haystack; all this and more can be done with an automated solution.
These malware removal tools for Windows systems are incredible repair programs that maintain your PC in the best condition with only a few clicks.
2. Restart your PC in Safe Boot mode
- Press Windows Key +R to open Run.
- Type msconfig and click OK.
- In the System Configuration window, open the Boot tab.
- Under Boot options, check Safe Boot and click Apply and OK.
- System Configuration will ask you to restart the computer.
- Click Restart.
In Safe Boot mode Windows loads the computer with minimal drivers and functionalities. This will allow you to analyze if the error is caused by third-party software or hardware.
If the BSoD error 0x00000109 does not occur in Safe Boot mode, you may have a third-party app creating conflict with the system.
We highly recommend you find out what program is causing the Blue Screen of Death in order to do that you will need to locate and read the BSoD log file.
3. Remove peripheral devices
- If the BSoD error started to occur after installing a new USB device, try disconnecting the devices.
- In case you haven’t installed any new devices, unplug all the peripheral devices and restart the computer.
- If the BSoD does not occur, try connecting all the devices one by one to find if a specific device is causing the error.
- If found, open Device Manager and try updating the device driver.
When you get the unknown disk error: 0x00000109 among the first things you should do is check your hardware settings, start off by disconnecting your devices and then follow the steps we presented above.
If you want to be up to date with the main factors that generate the Blue Screen of Death errors, we advise you to take a look at this great article that explores the main causes of the BSoD problem.
4. Scan your system for malware
Certain bugs on your PC can be a main cause for the error code Windows 10 0x00000109, so in order to fix the issue, it’s required you scan your device with high-quality malware removal.
With the help of a high-quality antimalware tool, you can remove a variety of cyber threats such as adware, or malware and in addition, it also offers multiple layers of security, including real-time protection.
You are aware that the internet is a conduit for malware, and if the operating system is left unsecured, the malware will attack the OS’s stability.
You should always secure the operating system while also safeguarding all files and folders. Protect your operating system with a high-quality malware security fence.
One of the best things about malware removal software is that it warns any time you visit a site that contains malicious or fraudulent data such as tech support scams and ads.
5. Remove third-party apps
- If the BSoD started after installing a new application, try uninstalling the app.
- Press Windows Key + R.
- Type control and click OK.
- Go to Programs > Programs and Features.
- Select the recently installed app and check for any improvements.
Your PC may have installed some apps that are interfering with the optimum functioning of your device that’s you need to remove the problematic software as shown in the steps above.
6. Check for Windows updates
- Click on Start and select Settings.
- Go to Update and Security.
- Click on Windows Updates.
- Check for any pending updates. Click on Download to install the updates.
- Once the updates are installed, reboot the system and check for any improvements.
Missing updates can often cause Blue Screen of Death errors, that’s why you should never forget to download the latest patches for your device.
7. Use System Restore Point
- Press the Windows key and type system restore.
- Click on Create a Restore Point option.
- Click the System Restore button.
- Check the Show all the restore points option if available.
- Select the most recent restore point and click Next.
- Make sure you read the description and click on Finish.
- The restore process can take a few minutes to complete. Windows will restart and show a success message when the process completes.
The Restore Point does not delete any personal files in the process. However, it may uninstall any updates or applications installed after the restore point was created.
If the issue persists, check for BIOS updates. You can download the required update for BIOS from the motherboard manufacturer’s website or from the computer manufacturer in the case of laptops.
The BSOD error 0x00000109 can occur due to various reasons including driver issues as well as malware. Follow all the steps in this article to resolve the error.
It is also good to be up to date with the main factors that generate the Blue Screen of Death errors, that’s why we advise you to take a look at this great article that explores the main causes for the BSoD problem.
If you want more info on the Blue Screen of Death error we recommend you check out this excellent guide on the best quick fixes for Black Screen of Death on Windows 10.
Which solution from this guide worked for you? Tell us more on this subject by leaving a comment in the dedicated section below.
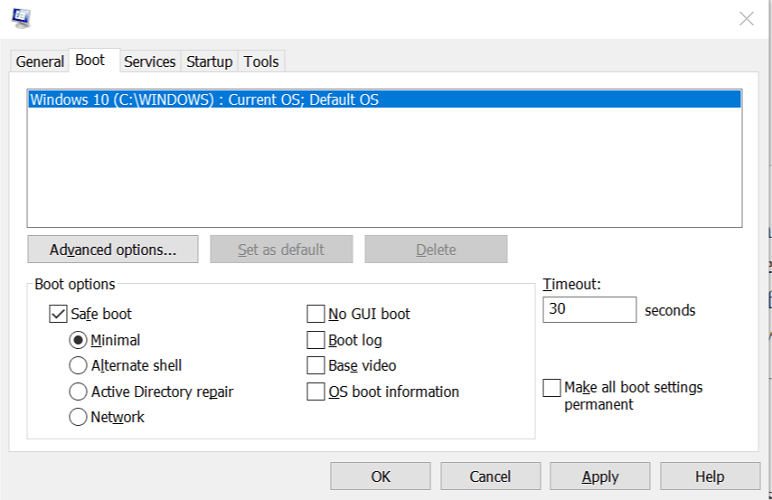
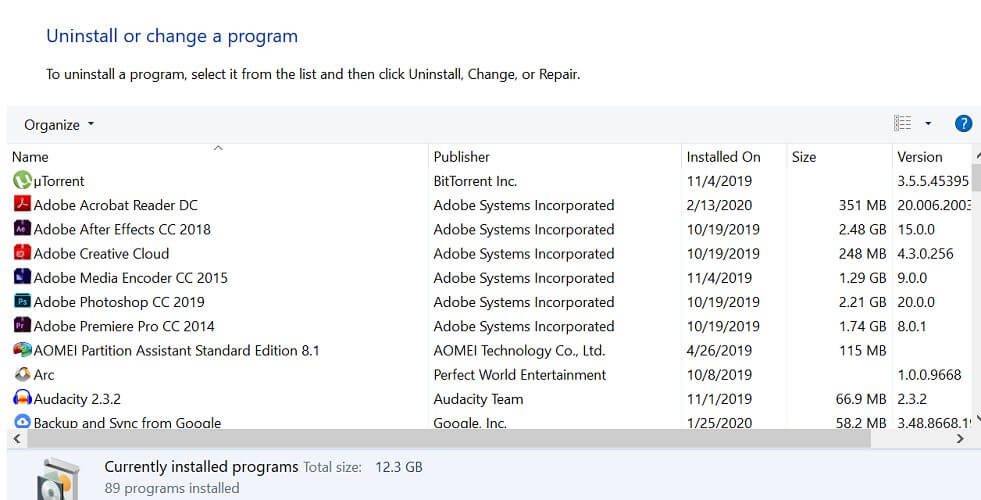
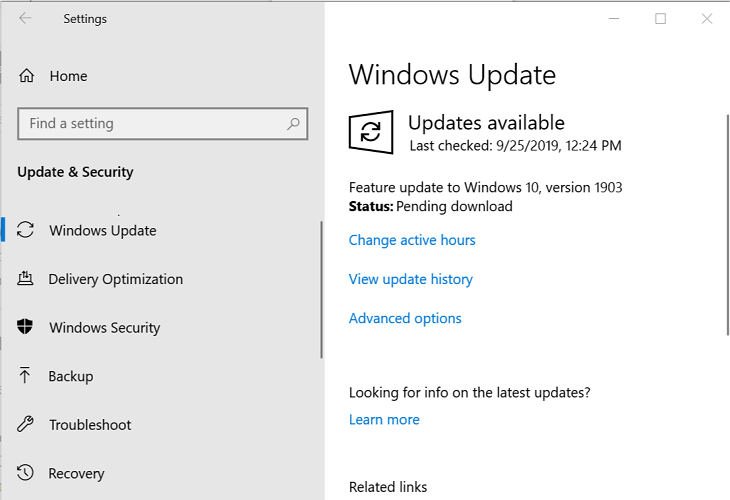
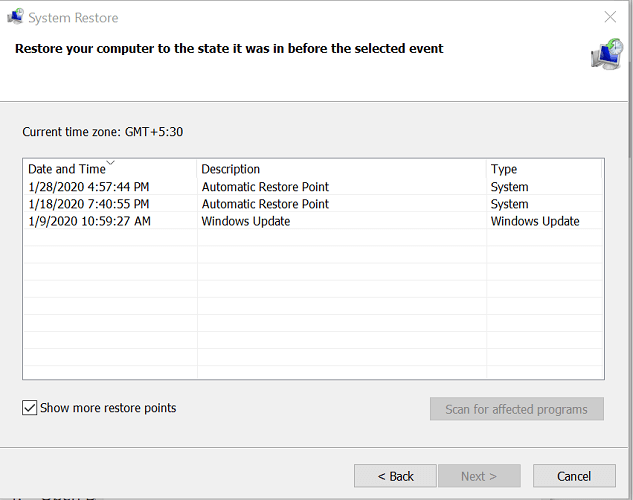








User forum
0 messages