Windows Update Error C80003F3: 5 Easy Fixes
A comprehensive guide on fixing this issue
5 min. read
Updated on
Read our disclosure page to find out how can you help Windows Report sustain the editorial team. Read more
Key notes
- The error code c80003f3 is usually present on Windows 7 machines.
- To fix the Windows update error C80003F3 run the Windows Update troubleshooter, before other solutions.
- Otherwise, check if Windows update services running or reset Windows update components.

Sometimes, when trying to install Windows updates or running Windows Update utility you may encounter the Windows update error C80003F3. This error can occur on newer as well as the older version of Windows as explained by a user in the Microsoft community forum.
Unable to install Windows Update. Error: C80003F3
Windows update wont run. Says windows update services not running but it is running.
If you are also troubled by this error, here are a couple of troubleshooting tips to help you resolve the Windows update error C80003F3.
How do I fix the Windows update error C80003F3?
1. Run Windows Update troubleshooter
- Click on Start and select Settings.
- Go to Update and Security.
- Open the Troubleshoot tab.
- From the right pane, scroll down to Windows Update and select it.
- Click the Run the Troubleshooter button.
- The troubleshooter will initialize the scan to detect issues with the Windows Updater utility.
- Follow on-screen instructions and apply the recommended fixes. If prompted, click Apply this fix option.
- Close the troubleshooter and try updating Windows once again.
2. Enable Windows Update services
- Press Windows Key + R to open Run.
- Type services.msc and click OK.
- In the Services window, locate the Windows Module Installer service.
- Right-click on Windows Module Installer and select Properties.
- In the Properties window, make sure the service is running. If not, click the Start button.
- For Startup type, click the drop-down menu and select Automatic.
- Click OK > Apply to save the changes.
- In the Services window, locate Cryptographic Service and repeat the steps from 4-6.
- Locate the Trusted Installer service and repeat the steps again, then check whether the C80003F3 error is gone.
Enable Windows Update services using Command Prompt
- Press the Windows key and type cmd.
- Right-click on Command Prompt and select Run as Administrator.
- In the Command Prompt window, type the following command one by one and hit enter to execute:
SC config trustedinstaller start=auto
SC config bits start=auto
SC config cryptsvc start=auto - Once executed, close the Command Prompt window and check for any improvements.
3. Reset all Windows Update components
- Download Windows Update Agent script from the official website.
- Extract the Zip file to a folder.
- Open the folder and run ResetWUENG.exe file.
- Follow on-screen instructions to run the script on your computer.
- This will reset all the Windows Update component successfully.
- Once the process is complete, restart the computer and check for any improvements.
Reset Windows Update components using Command Prompt
- Press Windows Key + R to open Run.
- Type cmd and then press Ctrl + Shift + Enter to open Command Prompt as administrator.
- In the Command Prompt window, type the following command and hit enter one by one.
net stop wuauserv
net stop crypt
Svcnet stop bits
net stop msiserver - Once all the commands are executed, enter the following command:
ren C:WindowsSoftwareDistribution SoftwareDistribution.old
ren C:WindowsSystem32catroot2 Catroot2.old - The above command will clear and rename the SoftwareDistribution and Catroot2 folder.
- Once the folders are disabled, enter the following commands to enable the services:
net start wuauserv
net start cryptSvc
net start bits
net start msiservr - Close the Command Prompt and restart your computer. Check for any improvements.
4. Disable/uninstall firewall apps
- Press Windows Key + R to open Run.
- Type control and click OK.
- In Control Panel, go to Programs > Programs and features.
- Locate the Comodo firewall (if installed) and click on Uninstall.
- Click Yes to confirm the action.
- Restart your computer and check for any improvements.
On the older version of Windows, like Windows 7, the Comodo firewall has reportedly created issues with the Windows Update services. Uninstall the software and check if that helps resolve the issue.
5. Re-register WSIS DDLs
- Press Windows key + R to open Run.
- type notepad and click OK to open Notepad.
- In the Notepad window, enter the following in the notepad document:
net stop bits
net stop wuauserv
net stop appidsvc
net stop cryptsvc
Del “%ALLUSERSPROFILE%Application DataMicrosoftNetworkDownloaderqmgr*.dat”
Del %windir%SoftwareDistribution*.* /S /Q
Ren %windir%system32catroot2 catroot2.bak
sc.exe sdset bits D:(A;;CCLCSWRPWPDTLOCRRC;;;SY)(A;;CCDCLCSWRPWPDTLOCRSDRCWDWO;;;BA)(A;;CCLCSWLOCRRC;;;AU)(A;;CCLCSWRPWPDTLOCRRC;;;PU)
sc.exe sdset wuauserv D:(A;;CCLCSWRPWPDTLOCRRC;;;SY)(A;;CCDCLCSWRPWPDTLOCRSDRCWDWO;;;BA)(A;;CCLCSWLOCRRC;;;AU)(A;;CCLCSWRPWPDTLOCRRC;;;PU)
cd /d %windir%system32
regsvr32.exe /S atl.dll
regsvr32.exe /S urlmon.dll
regsvr32.exe /S mshtml.dll
regsvr32.exe /S shdocvw.dll
regsvr32.exe /S browseui.dll
regsvr32.exe /S jscript.dll
regsvr32.exe /S vbscript.dll
regsvr32.exe /S scrrun.dll
regsvr32.exe /S msxml.dll
regsvr32.exe /S msxml3.dll
regsvr32.exe /S msxml6.dll
regsvr32.exe /S actxprxy.dll
regsvr32.exe /S softpub.dll
regsvr32.exe /S wintrust.dll
regsvr32.exe /S dssenh.dll
regsvr32.exe /S rsaenh.dll
regsvr32.exe /S gpkcsp.dll
regsvr32.exe /S sccbase.dll
regsvr32.exe /S slbcsp.dll
regsvr32.exe /S cryptdlg.dll
regsvr32.exe /S oleaut32.dll
regsvr32.exe /S ole32.dll
regsvr32.exe /S shell32.dll
regsvr32.exe /S initpki.dll
regsvr32.exe /S wuapi.dll
regsvr32.exe /S wuaueng.dll
regsvr32.exe /S wuaueng1.dll
regsvr32.exe /S wucltui.dll
regsvr32.exe /S wups.dll
regsvr32.exe /S wups2.dll
regsvr32.exe /S wuweb.dll
regsvr32.exe /S qmgr.dll
regsvr32.exe /S qmgrprxy.dll
regsvr32.exe /S wucltux.dll
regsvr32.exe /S muweb.dll
regsvr32.exe /S wuwebv.dll
netsh winsock reset
netsh winhttp reset proxy
net start bits
net start wuauserv
net start appidsvc
net start cryptsvc - Click File and select Save As.
- Enter a name for the file and save it with .bat extension (like script.bat).
- Make sure the Save as type is set to All Files.
- Right-click on the saved file and select Run as Administrator.
- Wait till the scripts are executed.
- Once done, try installing Windows updates.
The Windows update error C80003F3 can occur due to various reasons. In this article, we have listed all the possible solutions to help you fix the error in Windows and successfully install the updates.
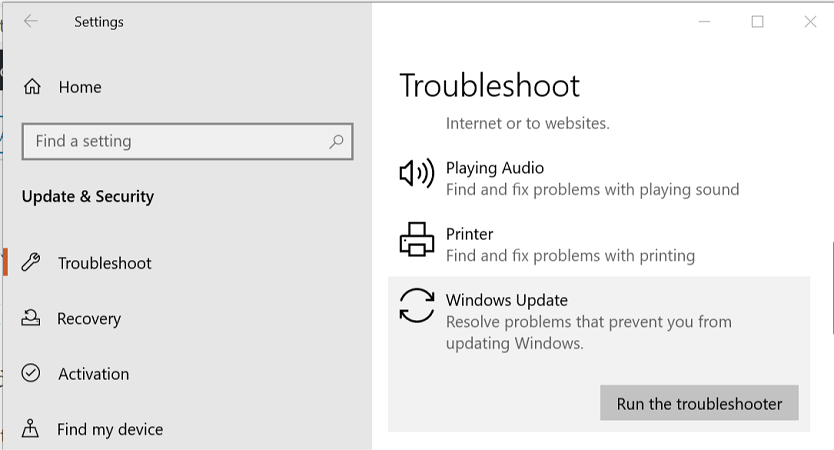

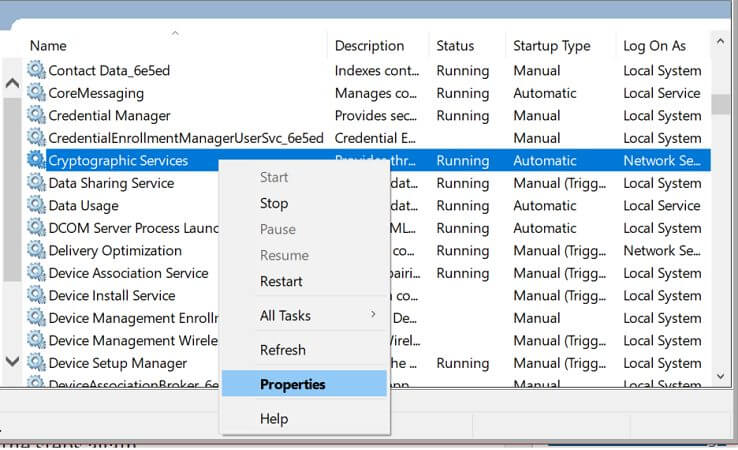
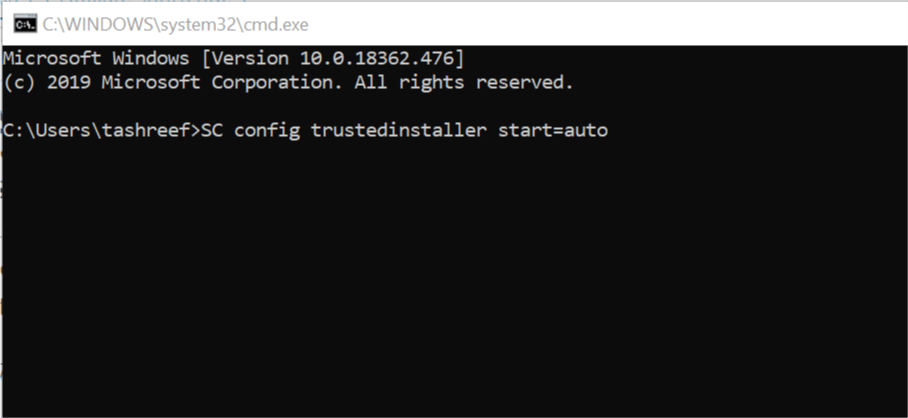
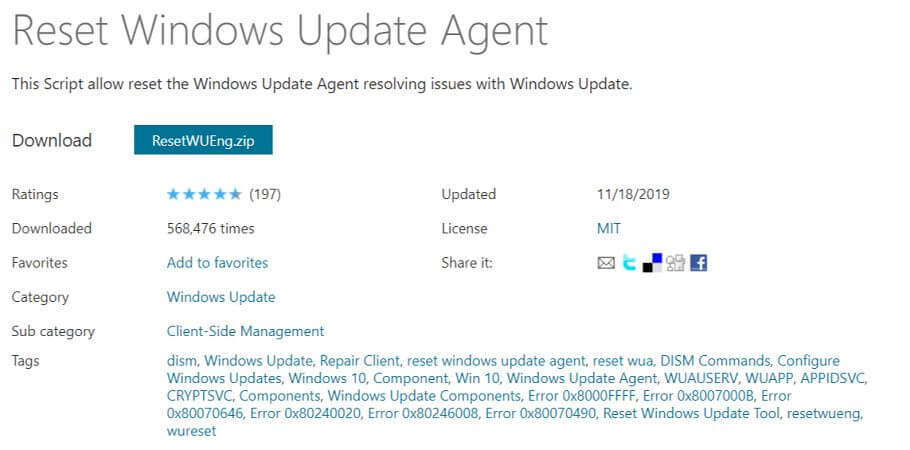
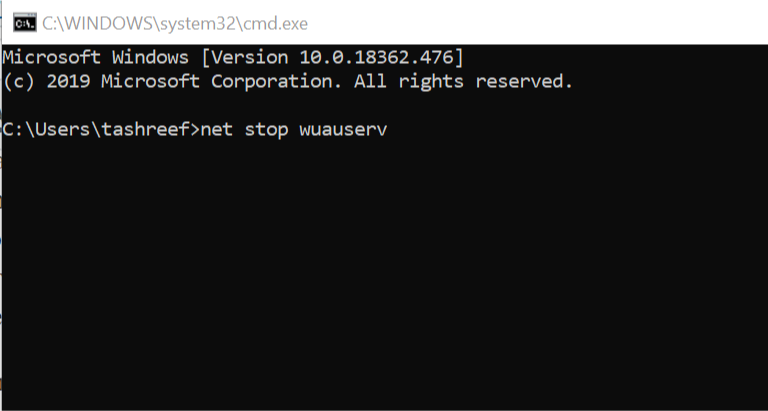
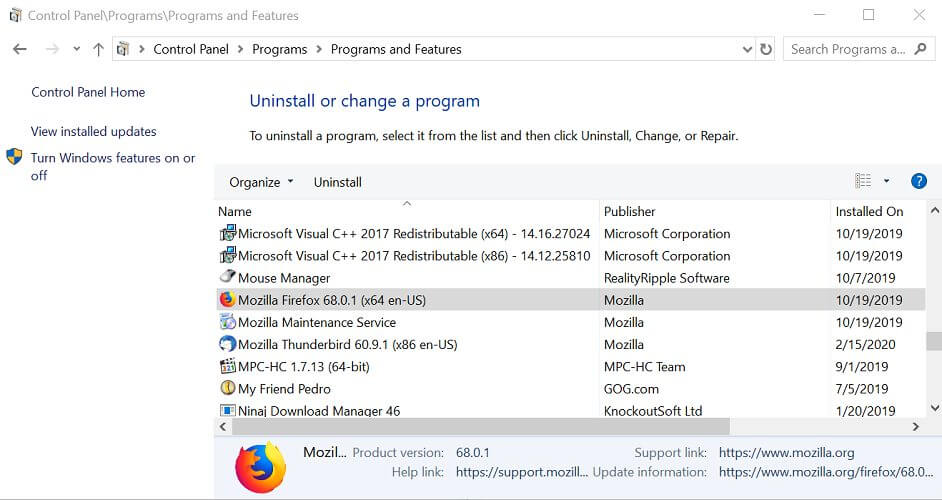
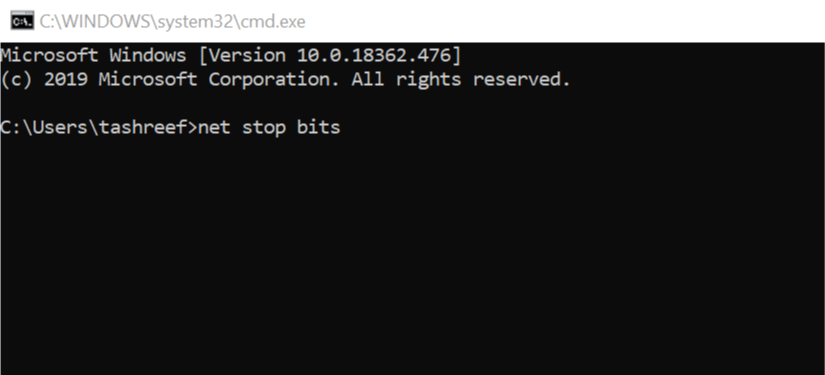








User forum
0 messages