OneDrive Error Code 0x8004de8a: 4 Ways to Get Rid of it
To fix OneDrive 0x8004de8a error, restart the application
3 min. read
Updated on
Read our disclosure page to find out how can you help Windows Report sustain the editorial team. Read more
Key notes
- Encountering the error code 0x8004de8a doesn't allow you to log into your account properly, and this can cause a lot of issues.
- Restart the app, resetting it, and modifying login credentials are some of the first methods to apply in this case.
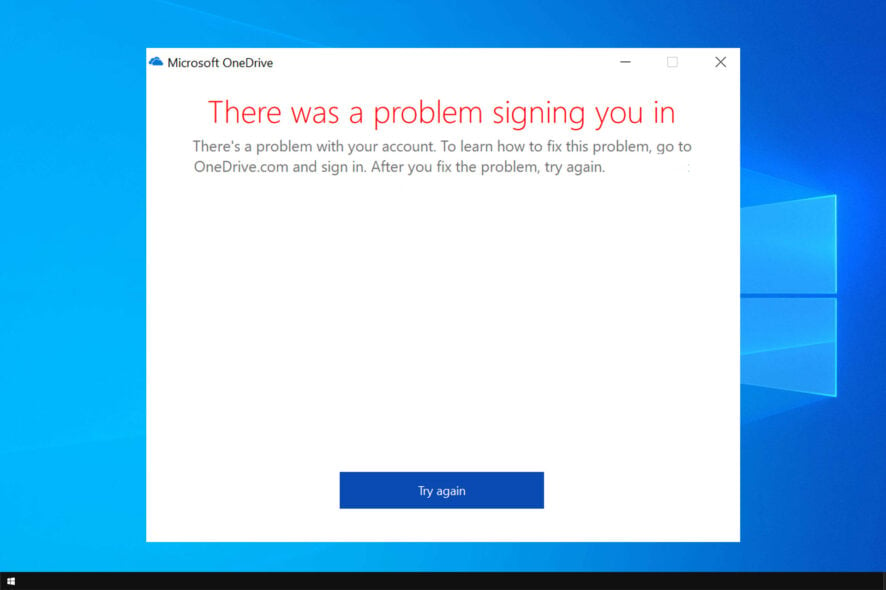
If you see the error code 0x8004de8a while trying to log into your OneDrive app, it means that, for now, you will not be able to access your online data.
This isn’t the only error you can encounter, and we already covered the 0x8004e4c3 OneDrive error code in the past. However, today we’ll focus strictly on the error at hand.
What does error code 0x8004de8a mean?
- This OneDrive error occurs due to glitches with the OneDrive application.
- Sometimes certain settings can lead to this and other similar errors.
- Issues with your Microsoft account can sometimes result in this error.
How can I fix the 0x8004de8a error code in OneDrive?
1. Close and restart your OneDrive app
Close all OneDrive-related processes:
- Press the Win+X keys to open the Start menu.
- Select Windows PowerShell(Admin) from the list.
- Type the following command inside the command prompt window:
taskkill /f /im OneDrive.exe - Run the command by pressing the Enter key.
Re-launch OneDrive:
- Use the Cortana search box and type OneDrive.
- Choose to launch the first option from the top by clicking it.
- Utilize the same login data to log into your OneDrive account.
- Follow the instructions found on the screen to complete the login successfully.
2. Reset OneDrive
- Follow the steps mentioned above to close all running instances of the OneDrive application.
- Open the Run dialog by pressing the Win+R at the same time.
- Write or paste this command inside the Run dialog box:
%localappdata%\Microsoft\OneDrive\onedrive.exe /reset - Restart your PC.
- Launch OneDrive again and check to see if this method has proven useful.
It is worth mentioning that by resetting the OneDrive application, you will lose the app data stored on your PC, and the pre-set options will also be affected. After the process is completed, you can re-configure your settings.
3. Use the Manage your account option in Windows settings
- Press the Win+X keys on your keyboard and click Settings.
- Inside the Settings window and navigate to Accounts.
- Choose the option Access Work or School.
- Click the option Manage Your Account.
- This will open a web browser. Click your account image and click Logout.
- Right-click the OneDrive icon inside the system tray and click Settings.
- Inside the Account tab you need to re-add your work account.
After doing that, check if the error is gone.
4. Make sure your personal and work accounts have different login data
- Change the credential data attached to your personal Microsoft account so that it’s different for work account.
- Uninstall OneDrive by accessing the Add or remove program list in Windows.
- Re-install the app by following these steps.
- Open OneDrive and log into your personal account.
- Right-click the OneDrive cloud icon -> Click Settings.
- Click the Account tab and choose the Add an account option.
- When entering the email address only use the characters before the @ (ex. johndoe if the full address is [email protected])
- Enter the full login credentials for your OneDrive work account.
In this guide, we discussed some of the best methods that have proven useful for other users in dealing with the OneDrive error code 0x8004de8a.
We hope you managed to sort out this annoying issue by using one or more of the methods presented in this list.
We covered various OneDrive issues, such as Sorry an error has occurred in OneDrive, so be sure to check it out.
If you want to share with us which one worked for you, feel free to leave a comment in the section below this article.
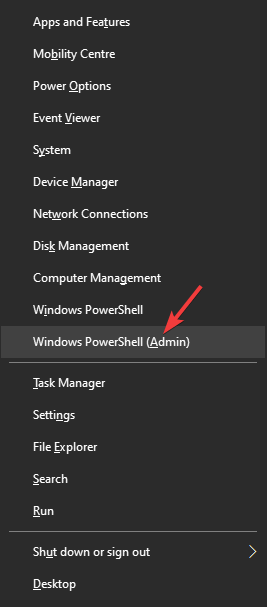
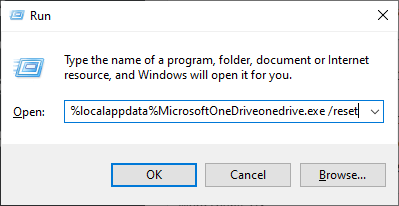
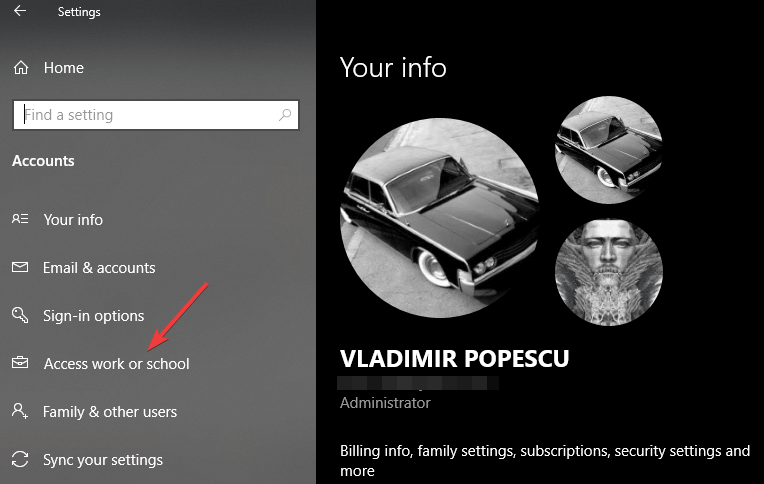
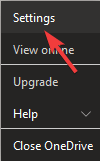


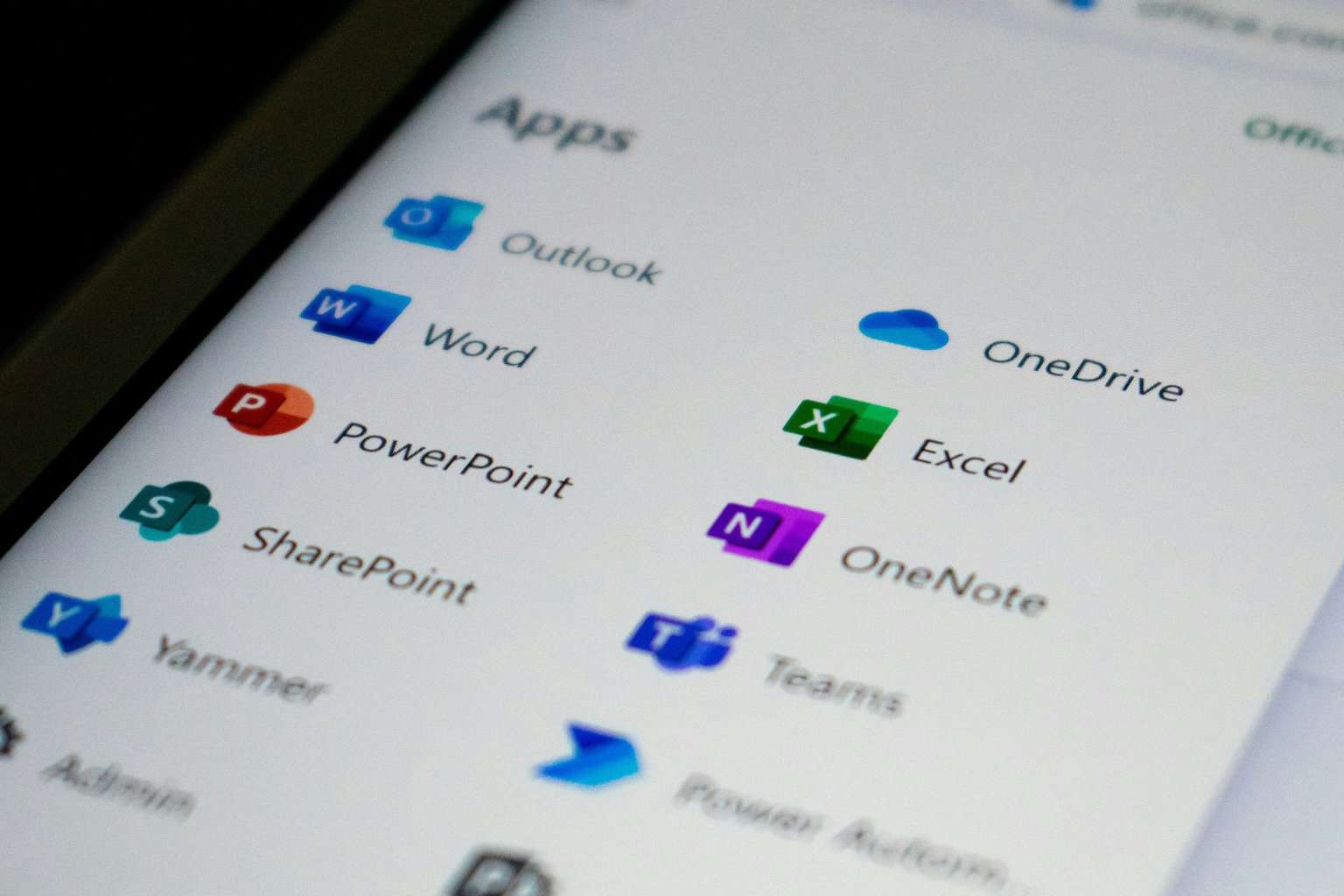
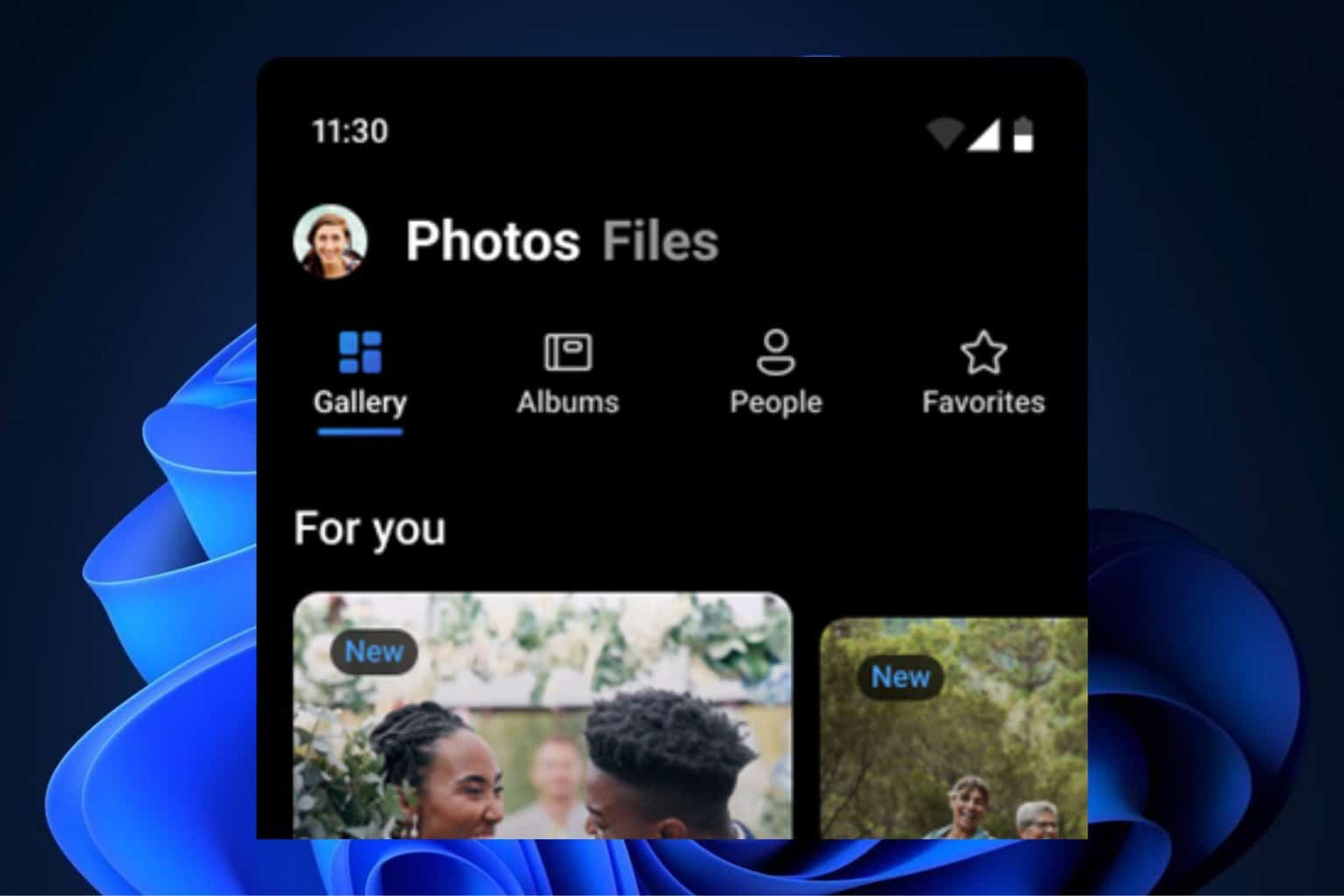
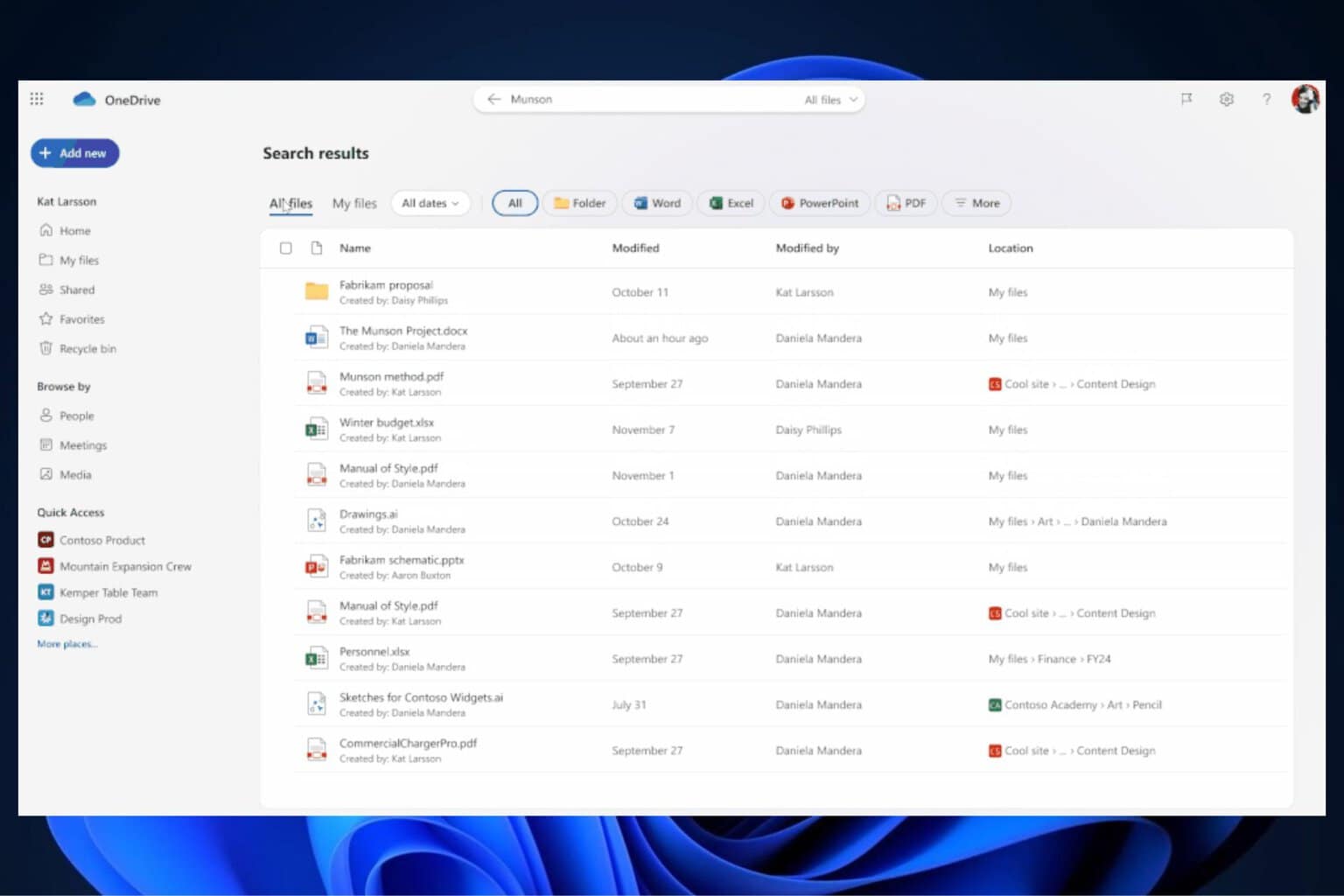
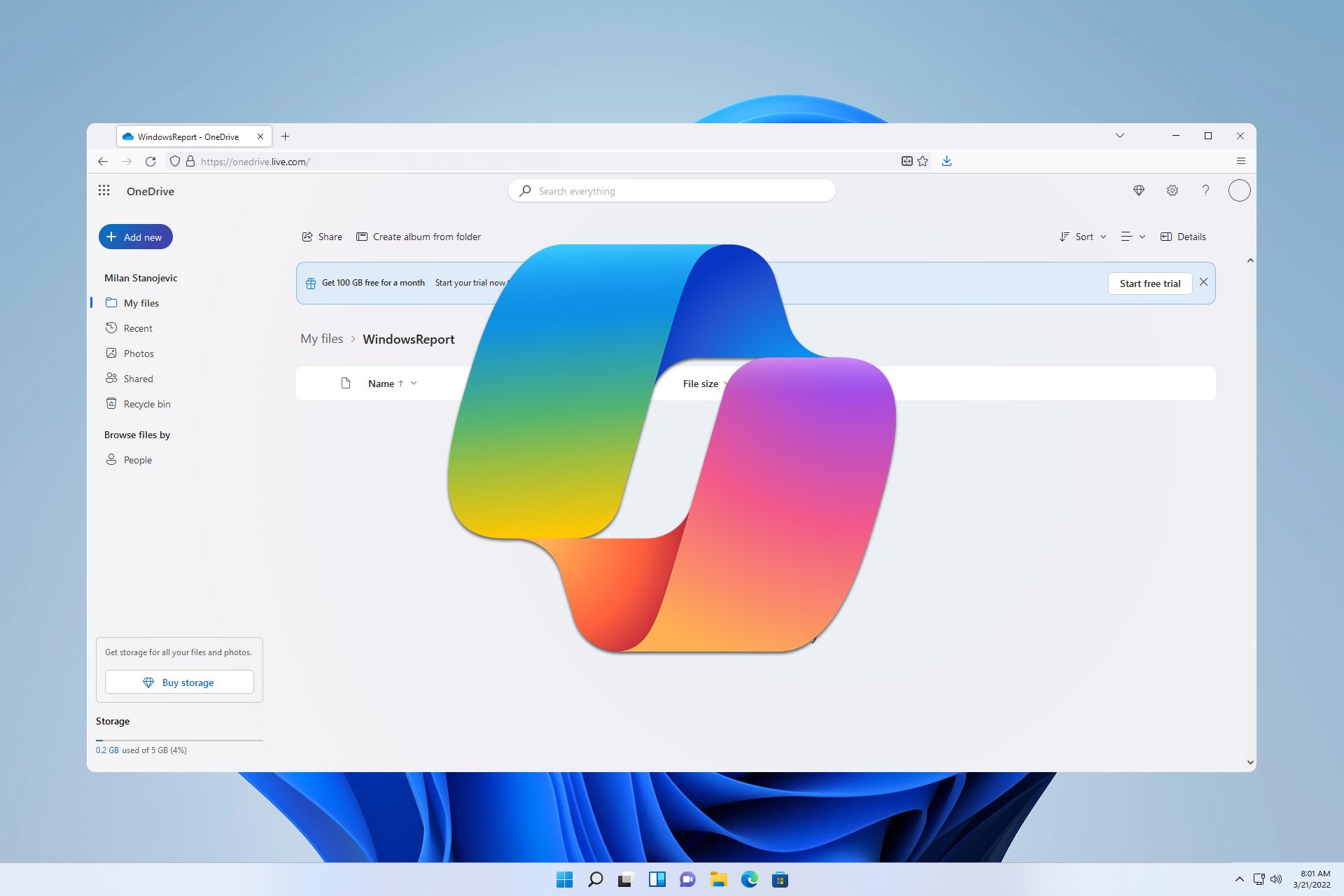

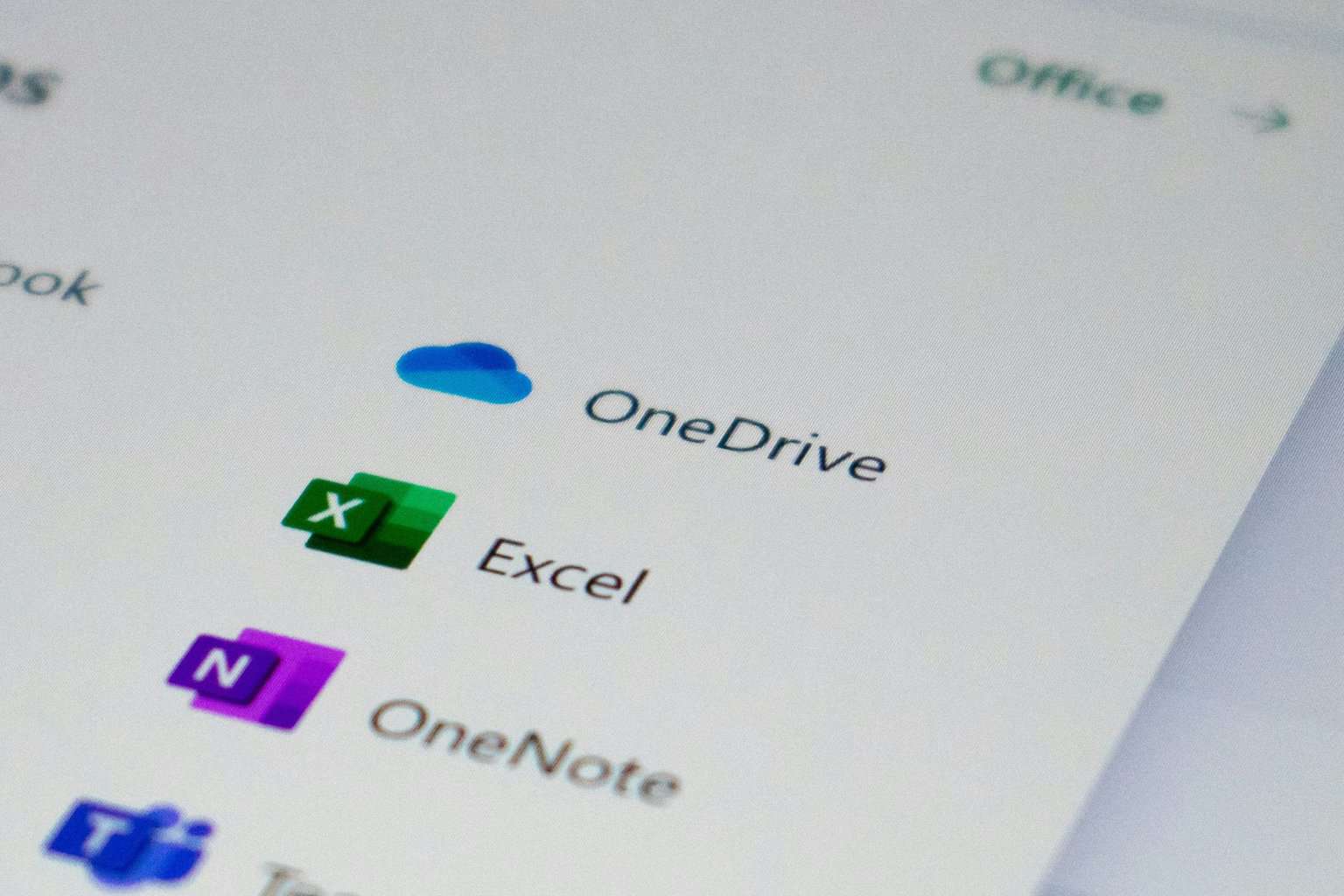
User forum
0 messages