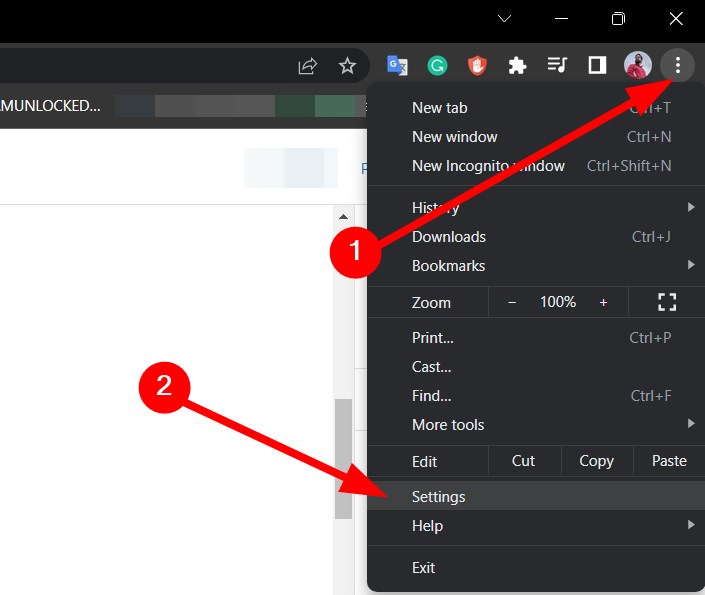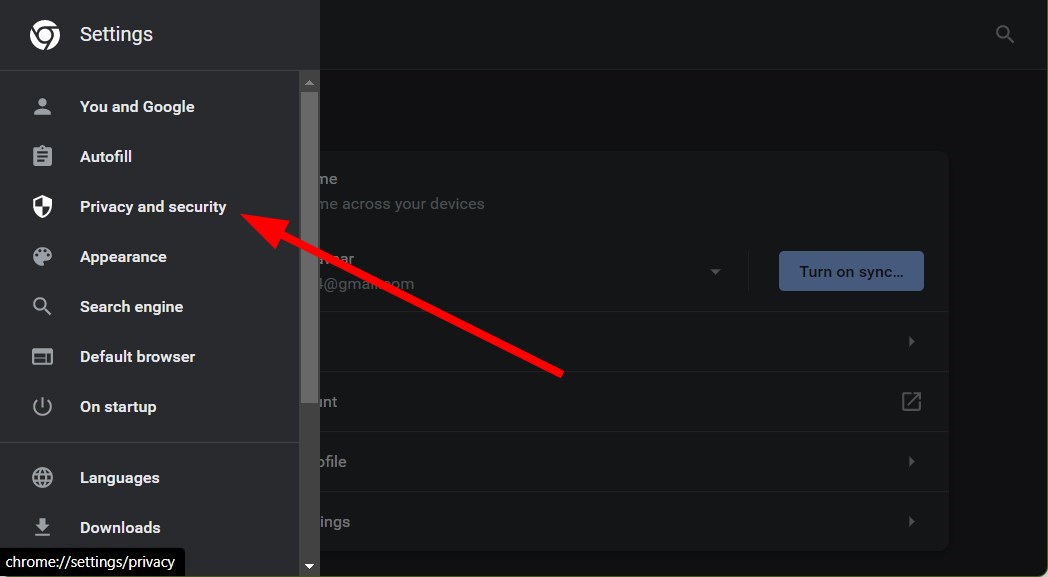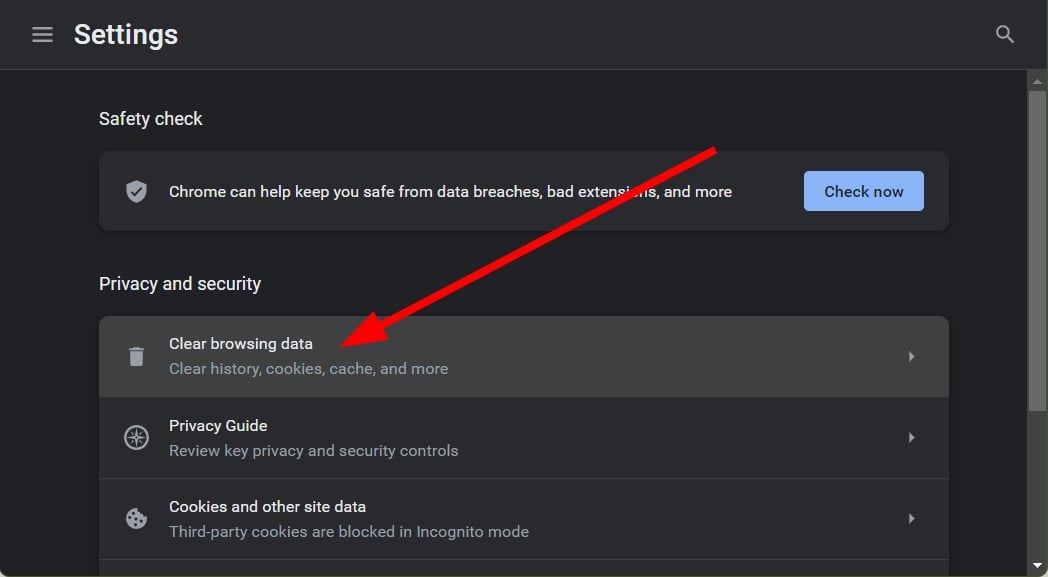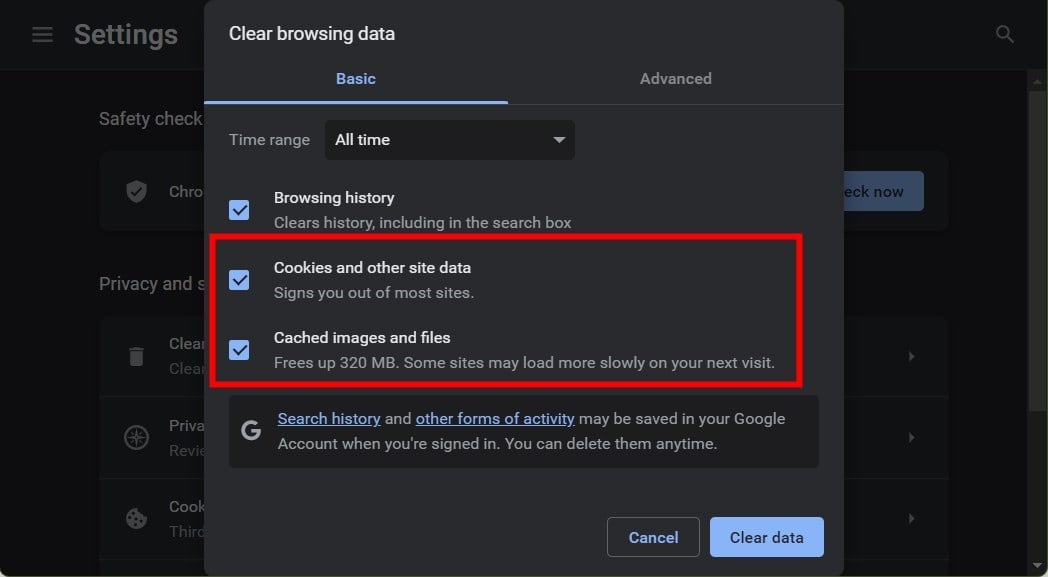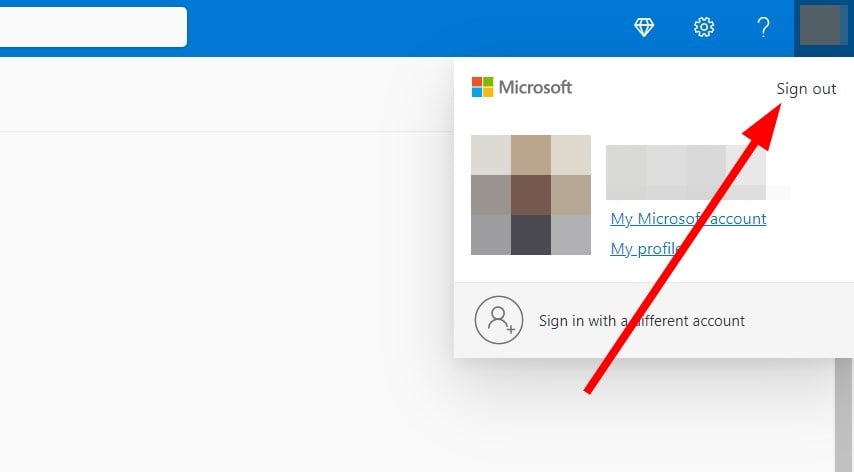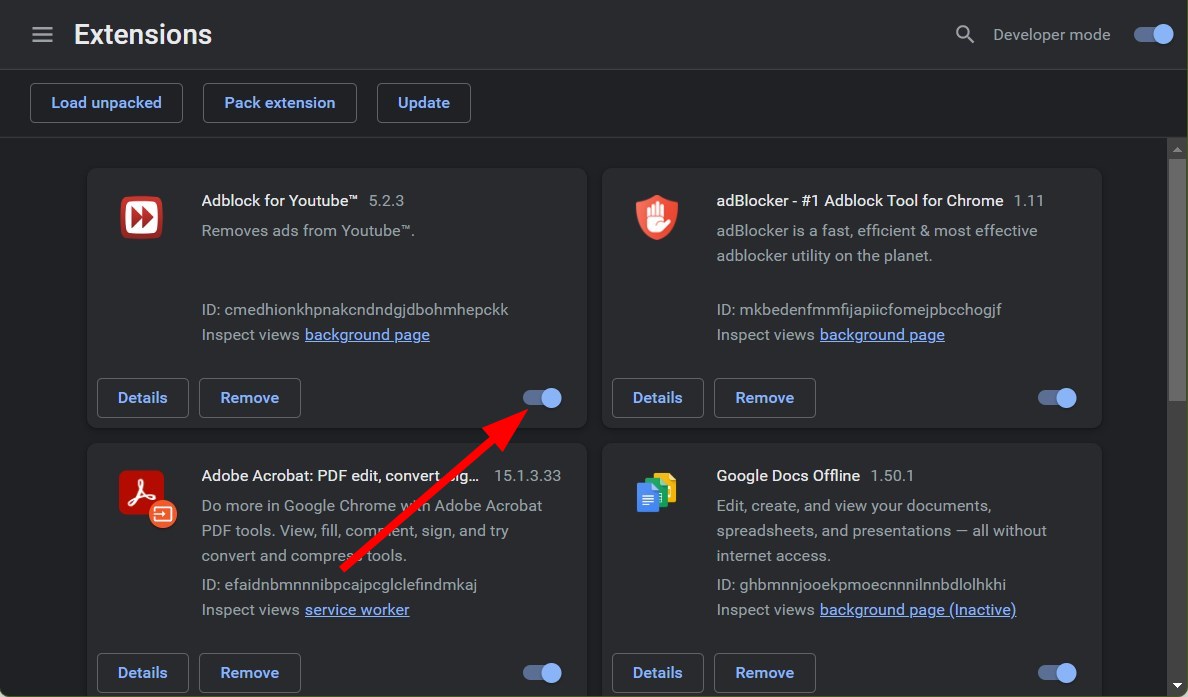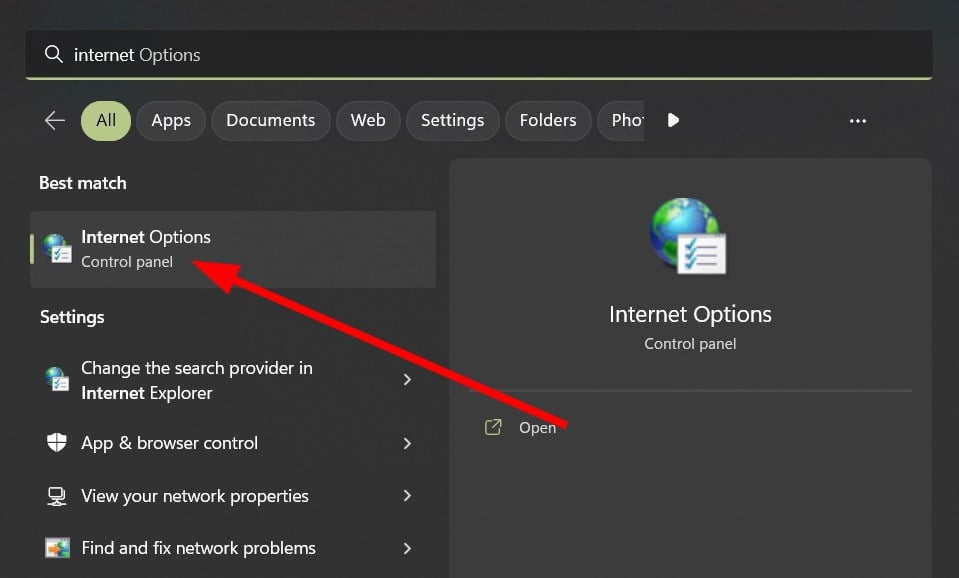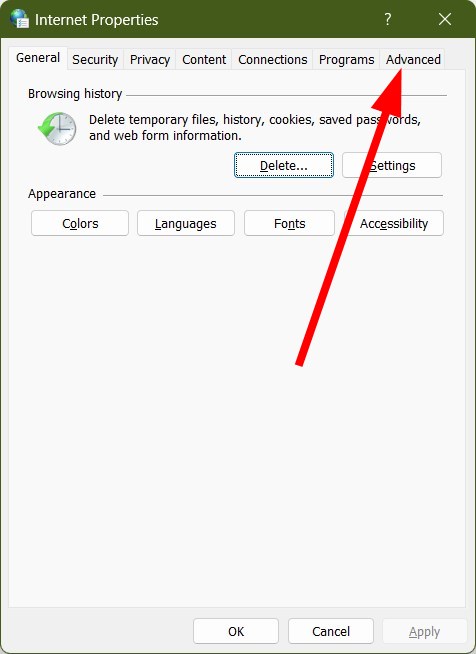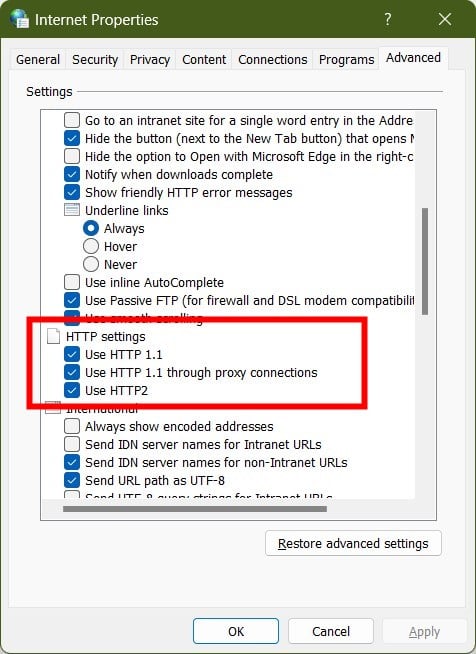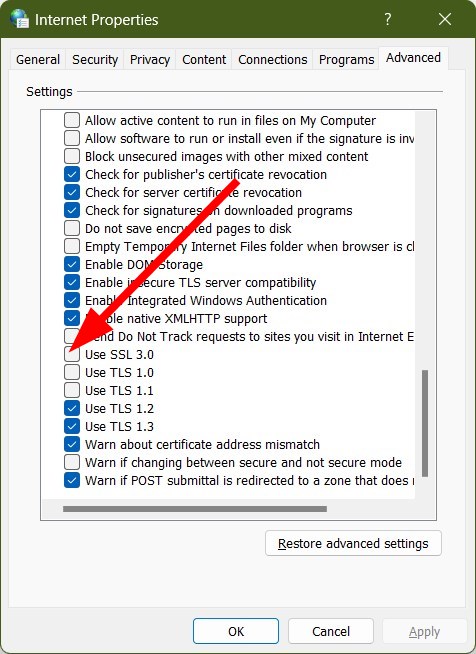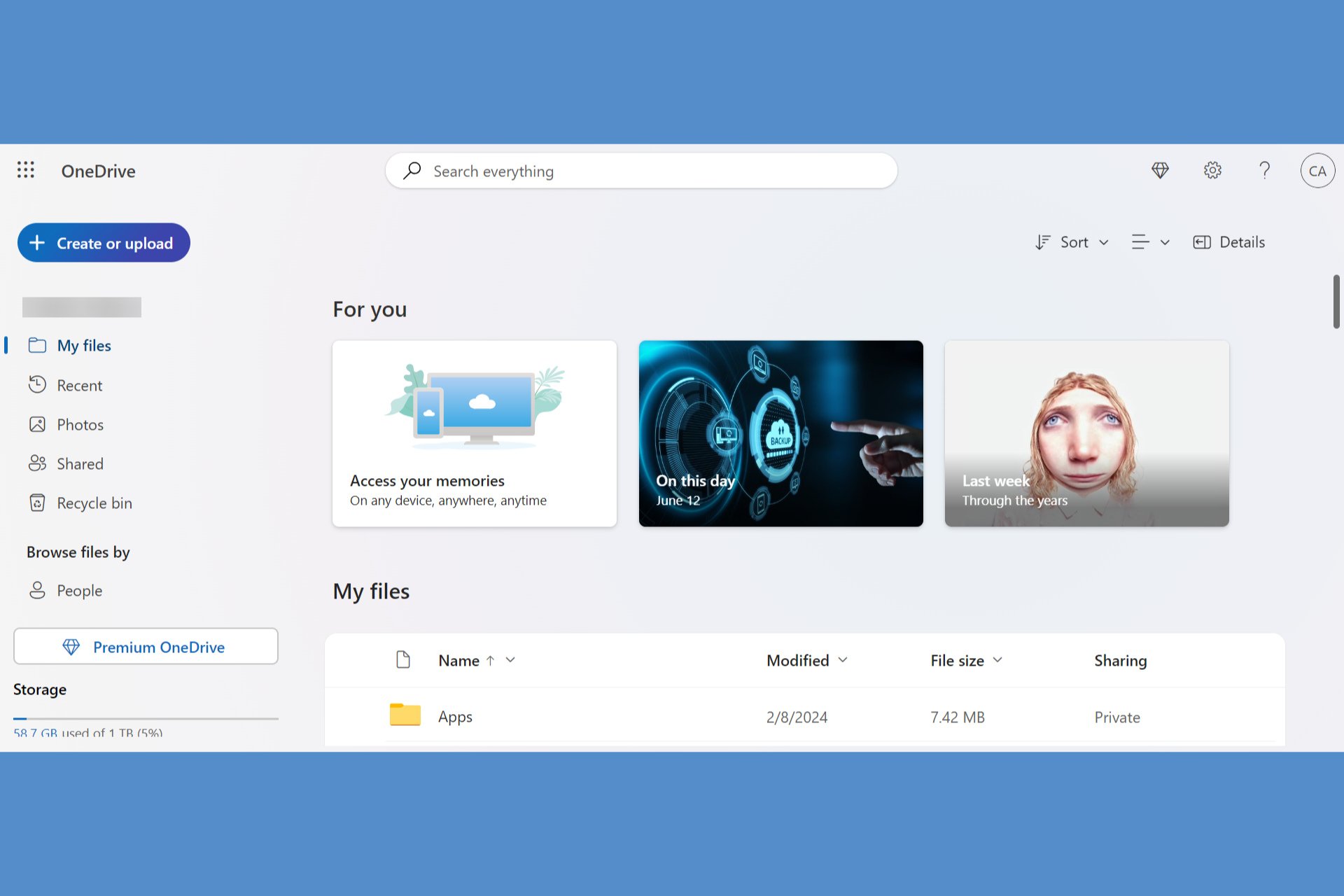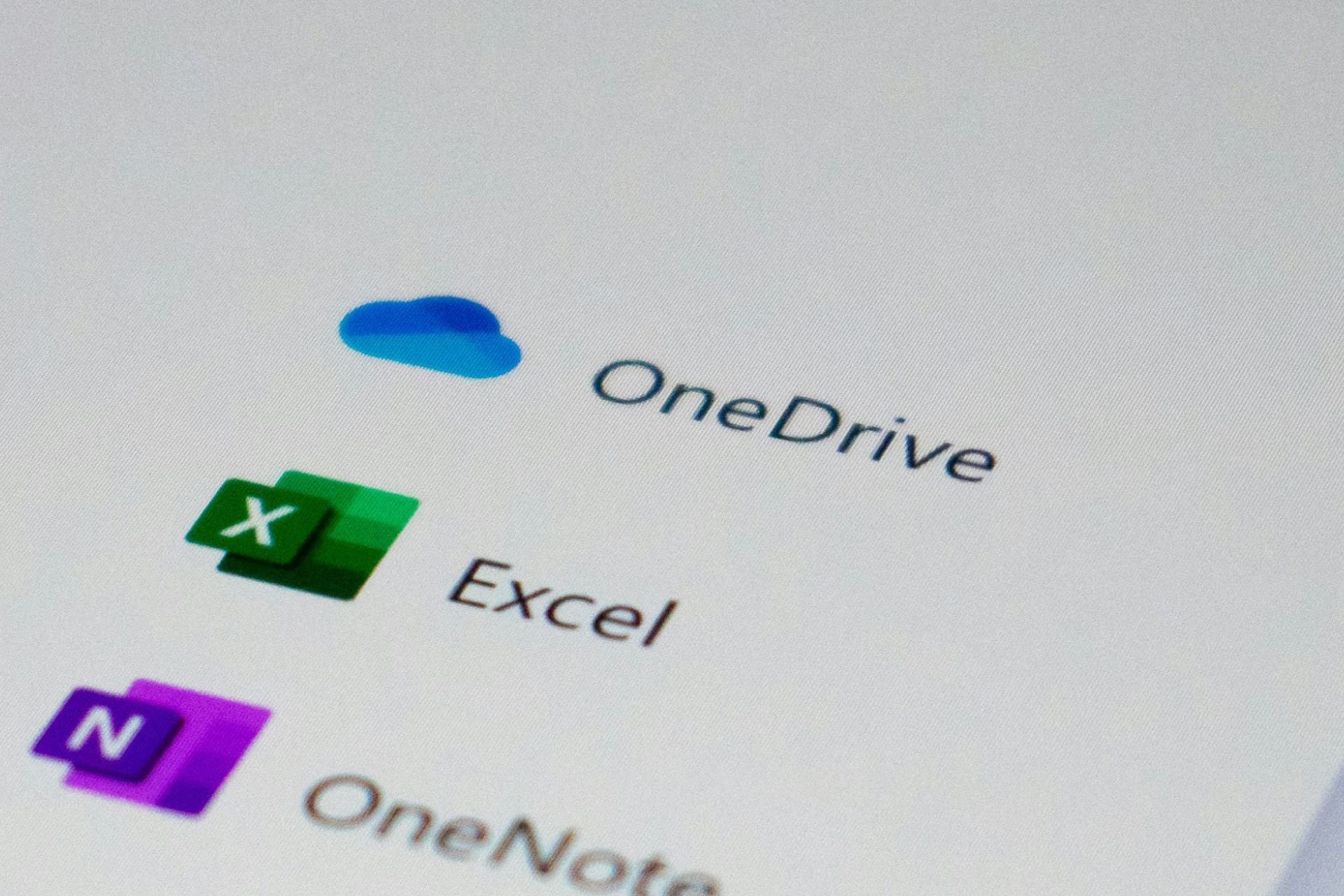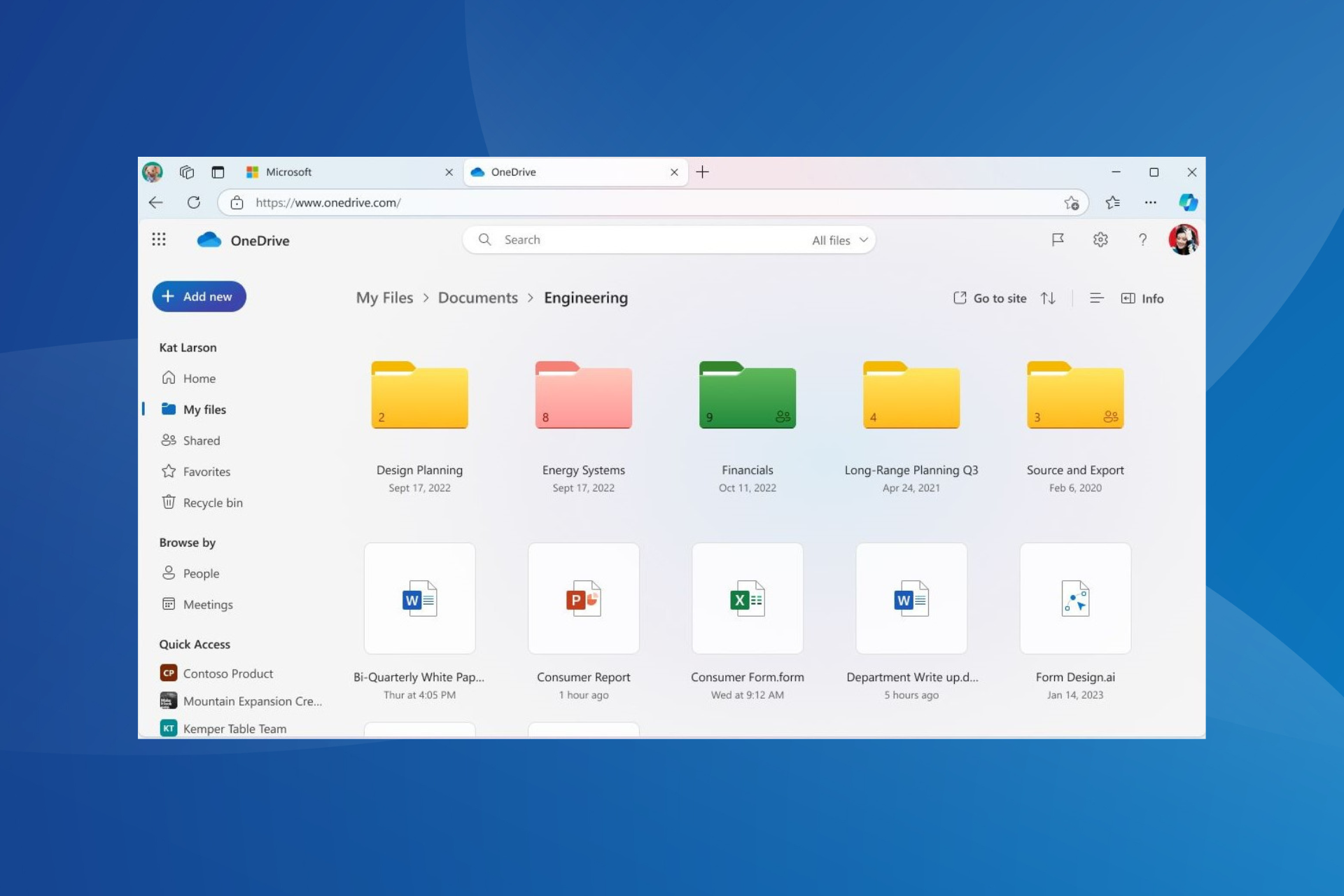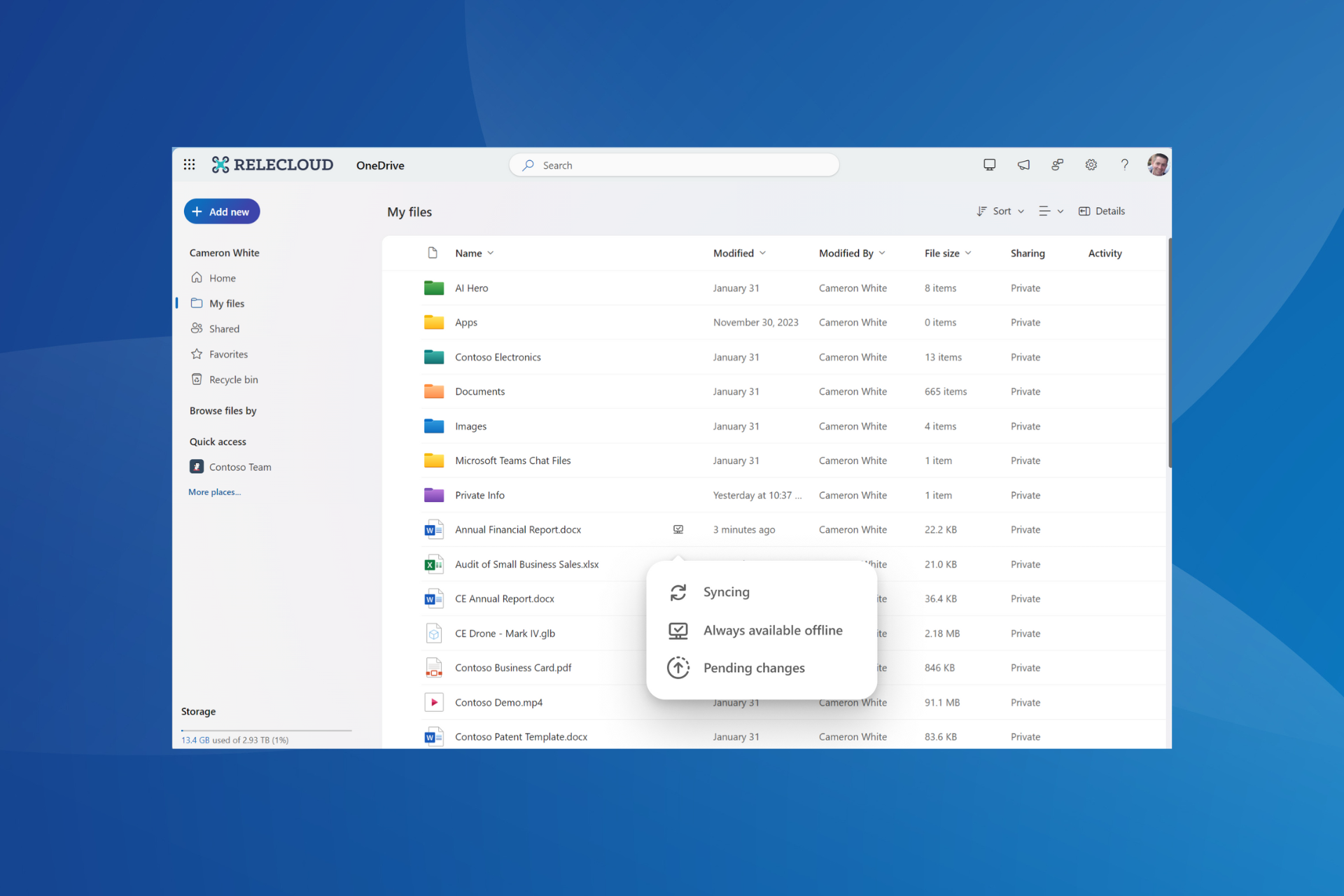Sorry an Error Has Occurred in OneDrive: 5 Ways to Fix It
Try clearing the browser cache or checking the current server status
5 min. read
Updated on
Read our disclosure page to find out how can you help Windows Report sustain the editorial team Read more
Key notes
- Multiple users have reported facing the OneDrive Sorry an error has occurred problem when using it on a browser.
- This could be because of the corrupt browser cache, or your internet connection.
- Also, this issue arises when the OneDrive servers are down, which is why you should first check the servers.
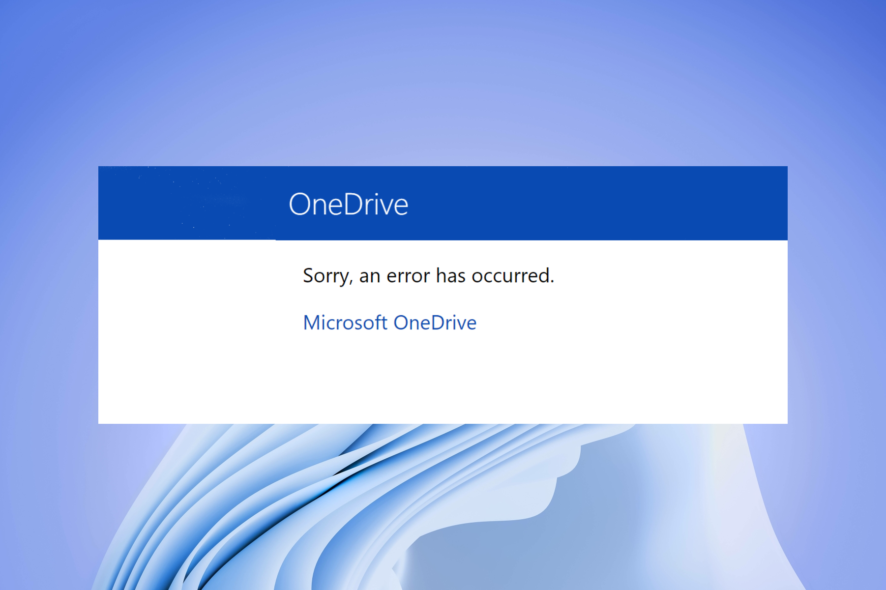
Are you getting Sorry an error has occurred message when accessing OneDrive via your web browser? If yes, then you aren’t alone, because there are multiple users facing a similar issue. As per user reports, they are getting this error message when they try to access the OneDrive tab.
There could be several different reasons why you are getting the OneDrive Sorry an error has occurred message. Fortunately, in this guide, we will give you some quick ways via which you can apply and fix the problem at hand.
Why am I getting OneDrive Sorry an error has occurred message?
After some research, we have prepared a list that will give you most of the common factors because of which you will face the OneDrive Sorry an error has occurred message:
- Browser cache is corrupt: Cache files if corrupt can cause multiple issues and can also trigger this error message when accessing OneDrive using a web browser.
- Server issues: Official servers when down can also restrict you from accessing OneDrive.
- Profile issues: Chances are that your profile is corrupt and is causing the issue.
- Disable browser add-ons: Third-party add-ons might be conflicting with OneDrive, which is why you are getting the issue.
How can I fix OneDrive Sorry an error has occurred message?
Here are a few things that you can do before you jump ahead with the advanced troubleshooting solutions and try fixing the error:
- Simply restart your PC and check if this fixes this issue.
- Close your browser and wait for a few seconds before accessing OneDrive with it.
- Check if your internet connection is working perfectly fine or not.
- If there are some issues with the official servers, then you won’t be able to use all the features of the website or use the website at all. You can make use of websites such as Downdetector to check the current status of the OneDrive servers. If there is a server issue, then you can’t do much, and all you can do is wait for the developers to fix the servers.
- If you are experiencing an issue with a particular browser, say Google Chrome, then we would suggest you check if the same problem exists on a different browser or not. For users looking out for an alternative browser, you can refer to our guide which lists some of the best and tested browsers you can try on your PC.
Now, let us check out the advanced solutions to fix the problem.
1. Clear browser cache
- Launch Google Chrome.
- Tap on the 3-dot menu icon at the top-right.
- Select Settings.
- Click on the Privacy and security tab on the left.
- Select the Clear browsing data option.
- Check the boxes for Cookies and other site data and Cached images and files.
- Hit the Clear data button.
Cache data stores all of your personalized settings for the browser as well as the websites that you visit to help facilitate loading all your settings faster.
However, in case these files go corrupt, you will experience issues with certain websites and also come across issues such as OneDrive Sorry an error has occurred.
2. Re-sign to OneDrive
- Open OneDrive website.
- Click on your profile picture.
- Select Sign out.
- Enter your Microsoft account details and sign back in.
Some issues with your Microsoft profile can also trigger the error message. In this case, you can sign out and sign back in and check if this resolves the issue or not.
3. Disable browser add-ons/extensions
- Launch your browser.
- Click on the 3-dot menu icon.
- Select More tools.
- Click on Extensions.
- Toggle off all the extensions, one by one.
- Relaunch your browser and check if this fixes the issue or not.
Alternatively, you can press Ctrl + Shift + N to open Google Chrome in Incognito mode, which disables the add-ons and other extensions. You can then check if the problem still exists or not. If the problem is resolved then you have to remove the extensions.
4. Check Internet Options settings
- Open the Start menu by pressing the Win button.
- Type internet options and open it.
- Click on the Advanced tab.
- Under the HTTP settings, check the boxes for Use HTTP 1.1, Use HTTP 1.1 through proxy connections, and Use HTTP2.
- Uncheck Use SSL 3.0.
- Click Apply and OK.
- Launch the browser.
- Go to the OneDrive website.
- Sign in and check if this resolves the issue or not.
For some users, using the above mentioned settings has helped resolve the OneDrive Sorry an error has occurred problem.
That is it from us in this guide. You can check out our guide to learn how to use multiple OneDrive on a single PC.
We also have a comprehensive guide that will give step-by-step instructions to move files from one OneDrive account to another.
For users looking for a guide to changing OneDrive sync settings on Windows 10, then you can refer to our guide. You can also learn about whether or not you can sync OneDrive to an external hard drive or not. Also, check out how you can share files on OneDrive with others.
This isn’t the only error, you can encounter, and we already tackled OneDrive error 1001 in another guide.
Let us know in the comments below, which one of the above solutions helped you resolve the problem.