Troubleshoot Zoom Meeting connection issues & error codes
3 min. read
Updated on
Read our disclosure page to find out how can you help Windows Report sustain the editorial team. Read more
Key notes
- Zoom is a leader in modern enterprise video communication and offers an easy, reliable cloud platform video conferencing platform.
- In this article, we explore the reasons and solutions for the most common Zoom Meeting errors.
- This includes tweaking your antivirus settings, or even checking your Internet connectivity.
- Lastly, we will also talk about a Zoom alternative that you should try.
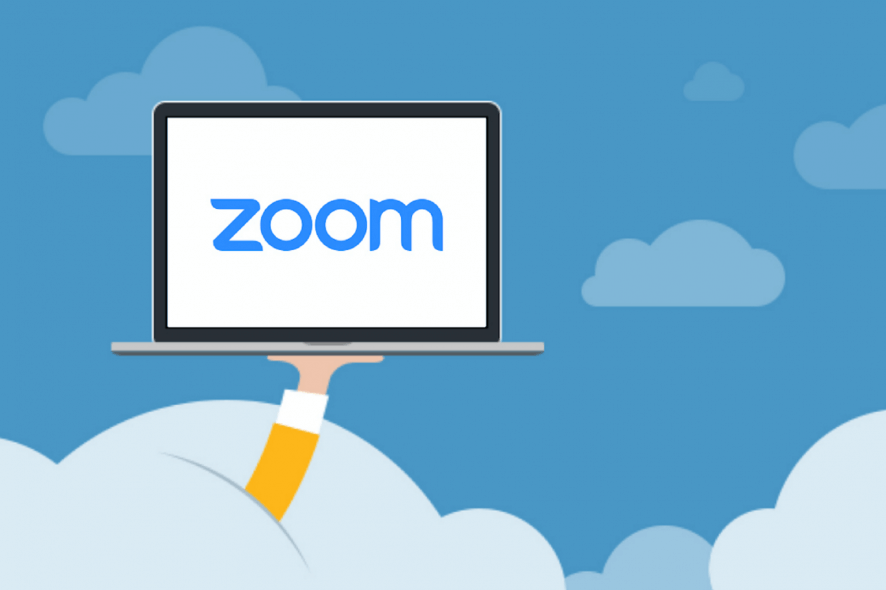
Zoom is a popular video conferencing service that offers web, desktop, and mobile applications. Thousands of people rely on Zoom Meeting every day to attend meetings remotely. However, at times the users may experience Zoom Meeting connection issues when trying to access the service.
The Zoom Meeting connection issues are usually followed by an error code, which makes it easy to diagnose the issue. Some of the most common Zoom Meeting error codes are:
- Zoom error code 5000/3/4
- Zoom error code 10410/2/3/4/5/6
- Zoom error code 104110/11/12/14/15/16/17/18
The Zoom meeting connection issues are usually attributed to network issues or security software blocking the connection.
In this article, we have listed a couple of fixes to help you troubleshoot Zoom Meeting connection issues and error codes.
How do I fix Zoom meeting connection issues and error codes?
1. Check your firewall and proxy
1.1 Disable Windows Defender Firewall
- Click on Start and select Settings.
- Go to Update & Security.
- Select Windows Security.
- Under Protection Areas, click on Firewall and network protection.
- Click on your Active network.
- Turn off Windows Defender Firewall by toggling the switch.
- Click Yes when prompted by UAC.
1.2 Disable third-party firewall
- Launch your third-party antivirus or firewall application.
- Go to Firewall settings.
- Turn off the firewall temporarily.
If disabling the firewall helps you resolve the Zoom meeting connection issue, contact a network administrator to check your firewall and proxy settings.
If you are the network administrator, try reconfiguring the network firewall with correct ports and destinations. You can learn more about configuring the network firewall for Zoom here.
Stuck with Zoom isn’t configured for this account error? Here’s how we fixed it!
2. Use an alternative service to Zoom

Zoom isn’t the only service of its kind, and while it is indeed very popular, there are plenty of alternatives on the market, some of which are arguably better.
3. Disable your antivirus software
- Right-click on the antivirus icon in the taskbar.
- If you are using Avast, go to Avast Shields Control.
- Select Disable for 1 hour.
- Steps to disable antivirus may vary depending on the software.
At times, the antivirus solution installed on your computer can block outgoing connections by a third-party app. To fix the issue, disable your antivirus temporarily, launch Zoom client, and check if the connection goes through.
If the issue is resolved with the antivirus disabled, try adding the Zoom client to the whitelist or trusted applications.
3.1 Add Zoom to trusted applications (Kaspersky)
- Launch Kaspersky.
- Open the Settings tab.
- Go to Antivirus protection and select Web Anti-virus.
- Under Security Level, click on Settings.
- Click the Add button.
- Enter Zoom.us and click OK.
Once done, enable your antivirus again and check if the Zoom meeting network connection failed issue is resolved.
4. Check your ISP for connection issues

- If the issue persists, check with your Internet service provider for connection issues.
- Also, check with your ISP if you can connect to the Zoom service.
You can fix the Zoom Meeting connection issues & error codes by following the steps in this article. Make sure you contact the network administrator if you need to make changes to the firewall or proxy settings.







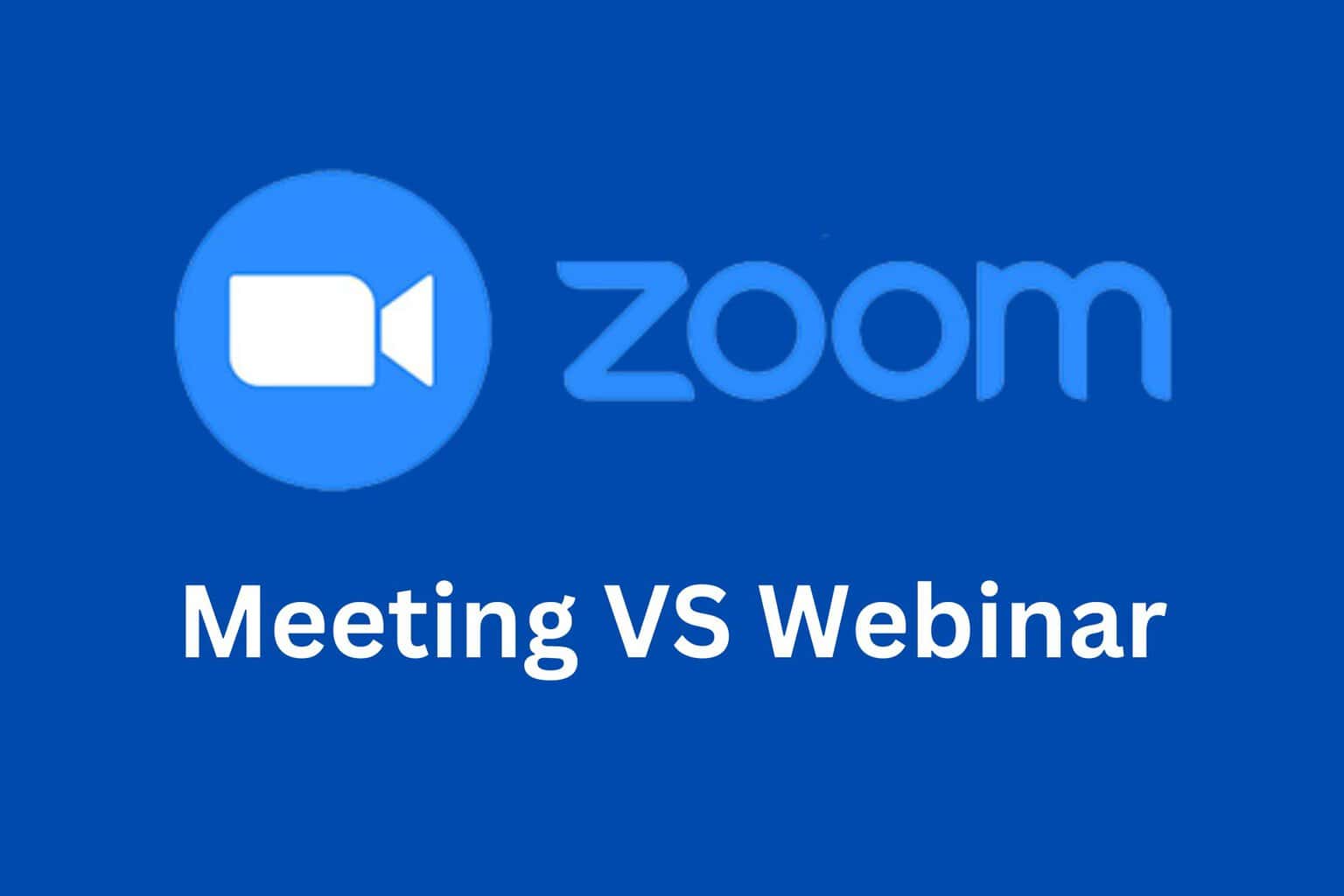

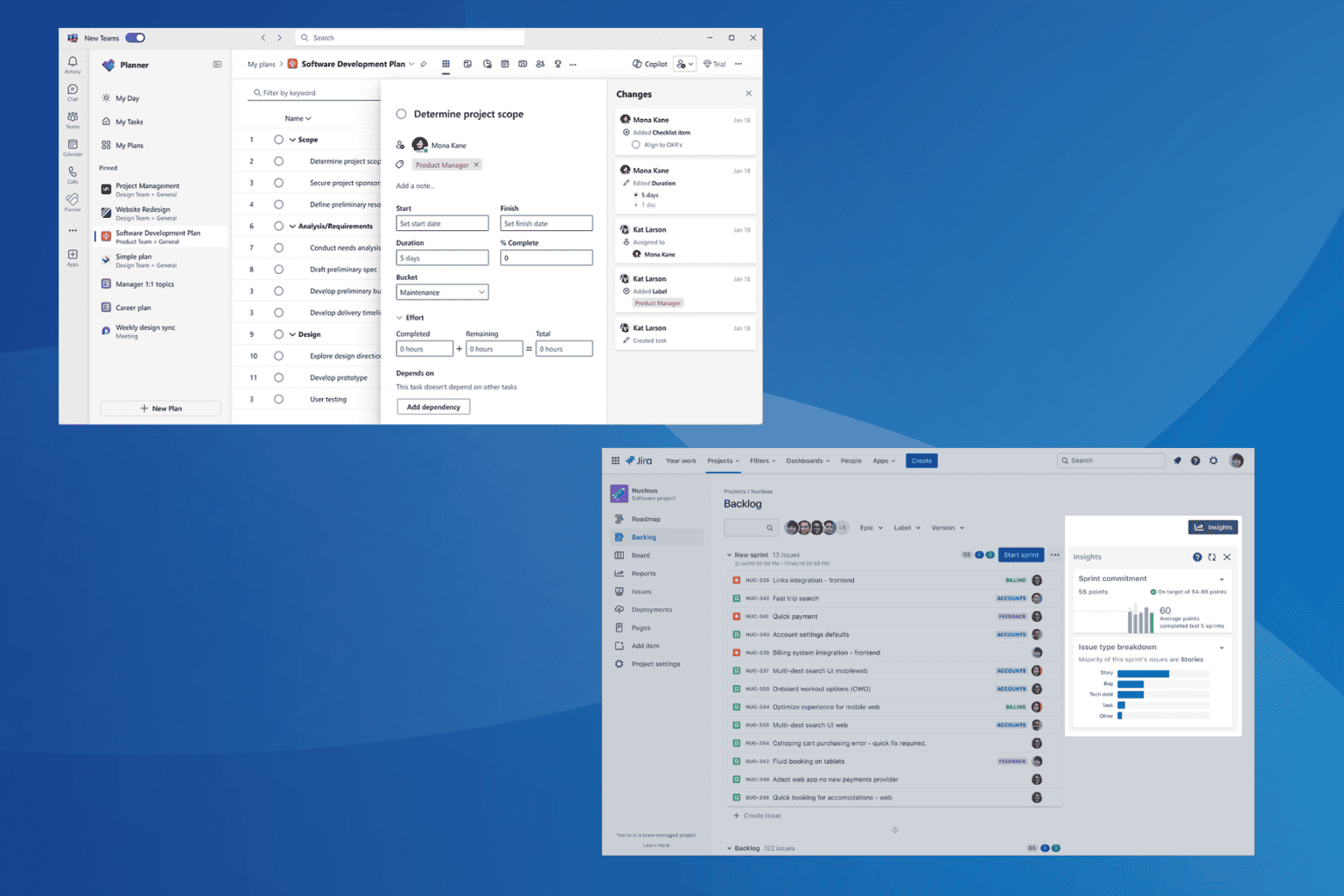

User forum
0 messages