Discord Screen Share Not Working: 7 Quickest Ways to Fix
5 min. read
Updated on
Read our disclosure page to find out how can you help Windows Report sustain the editorial team. Read more
Key notes
- Even if Discord is a great tool for in-game chatting, the share screen function is not always working as expected by users.
- Our first recommendation is to disable the latest technology used on this app.
- In case you operate with a low-end PC, you should turn off the hardware acceleration option.
- If your Discord screen share is not loading, make sure there are no missing permissions.
![Discord screen share not working [Complete Guide]](https://cdn.windowsreport.com/wp-content/uploads/2021/11/zQT77kwPxE-1-1-886x590.jpg)
Discord is an app that enables players to share the gaming experience with other users. However, it seems like sometimes Discord’s screen share is not working.
If you encounter this problem, you’ll probably see a blank display instead of the game. We understand how irritating it can be, so we prepared some methods that will solve it with ease.
Before discovering the best solutions to make your share screen work, let’s examine some reasons that explain why it can occur.
Why can’t I share my screen on Discord?
Several potential reasons explain why you’re struggling to share your screen on this app. Some of the most common ones include:
- Missing permissions – These mean that one of the programs (the game that you are trying to share or Discord) run using admin privileges while the other is not. This alteration often causes the screen share not working issue.
- Full-screen mode – Keep in mind that the Discord fullscreen mode might also get you into screen-related troubles.
- Poor connections – It is important to ensure that you’ve added the game you want to run to Discord. Otherwise, the app won’t be able to recognize it.
- Temporary bugs – Like any other app or program, Discord might encounter temporary issues. Fortunately, it takes only a few seconds to get rid of them.
These are some of the resolutions that can fix Discord’s screen sharing not working with a blank screen.
How to keep Discord running without problems?
Discord is now the only free messaging tool that keeps you connected to all your gaming communication channels. To be safe from getting connection, server or simply login errors, you could use Opera GX, the only gaming browser with Discord integration and optimization.
Opera GX keeps you logged in, so you won’t have any authentication issues. Moreover, if you do, you may always change access servers by using Opera’s free built-in VPN feature. Last, but not least, you can choose how many resources shall each tab consume so you could have all PC’s power focused on your main activities like gaming, trading, editing, etc.

Opera GX
Get the best Discord experience on Opera GX starting now!What can I do if Discord screen share is not working?
1. Check you’ve added the game to Discord
- First, check that you’ve added the game you’re trying to share to Discord. To do that, open Discord and the game you want to share.
- Click the Settings button in Discord’s window.
- Then click on Activity Status, from the left window pane.
- Click the Add it option.
- Click the Select box to choose a game to share.
- Press the Add game button.
- In addition, turn on the game overlay toggle.
2. Delete the Discord cache folder
- Use the following keyboard shortcut: Windows + R.
- In Run’s Open box, type %appdata%, then click on OK to open the Roaming folder.
- Right-click the Discord subfolder and select Delete.
- Restart Discord.
Some users have been able to fix our presented issue by clearing the software’s cache folder. Remember that before following the above steps, you have to close the app.
3. Turn off the Use our latest technology option
- Hit the following keys: Windows + S, type Discord, then open it.
- Click the Settings button at the bottom left of Discord’s window.
- Select the Voice & Video tab.
- Scroll down, then toggle the Use our latest technology to capture your screen setting off if it’s on.
4. Turn Hardware Acceleration off
- Hit the Windows key, type Discord, then open it.
- Go to Settings, from the left bottom of the page.
- Select the Advanced tab, from the left window pane.
- Toggle Hardware Acceleration off if it’s currently enabled.
Keep in mind that if you’re utilizing an older laptop with lower specifications, the Hardware Acceleration option might harm your optimal activity. So, turning this off might solve the Discord share screen not working
5. Run Discord and the game as an administrator
- Press Windows + S keys.
- Input the keyword Discord in the search box, then from the right window pane, choose to Run as administrator.
- Thereafter, run the game as administrator by right-clicking its EXE file and selecting a Run as as administrator context menu option.
6. Reinstall Discord
- Open the Run text dialog box, by pressing simultaneously on Windows + R keys.
- Type appwiz.cpl, then hit the Enter button.
- In the Windows uninstaller, select Discord, then click on the Uninstall button.
- Now, you’ll have to delete any leftover data. To do it, run the same dialog box.
- Type %appdata%, then click on OK.
- In the Local folder, right-click on the Discord folder and select Delete.
- Thereafter, restart your PC.
- To install the latest Discord version, access the official website and click on Download for Windows.
- Reinstall Discord with the setup wizard.
7. Make sure the game isn’t in fullscreen mode
Also, note that Discord doesn’t support fullscreen sharing for programs. Users can only screen share games when they’re not in this mode. So, we suggest switching the game you’re trying to share to a windowed mode.
What else should I know about Discord’s screen problems?
We consider properly letting you know that not being able to share the app’s screen is just one of the potential issues.
Users also reported that Discord screen share has no audio. To fix it with ease, we recommend checking our dedicated tutorial. Also, do not hesitate to use the same solutions if your screen generates quiet audio.
These types of issues can occur when trying to stream Prime Video on Discord, but we have a special guide that shows you how to avoid any issues while doing that.
Those are a few of the more probable fixes for Discord’s screen sharing not working. Aside from that, try closing third-party background processes with Task Manager to ensure there aren’t any conflicting programs.

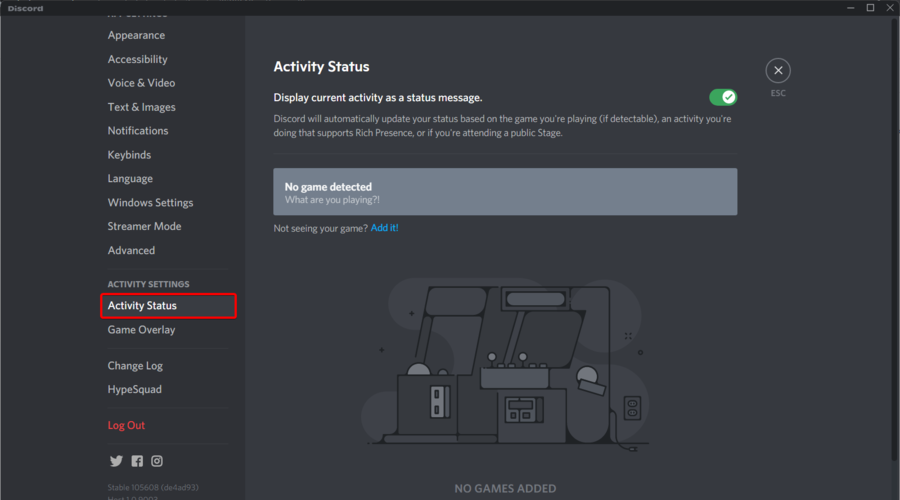

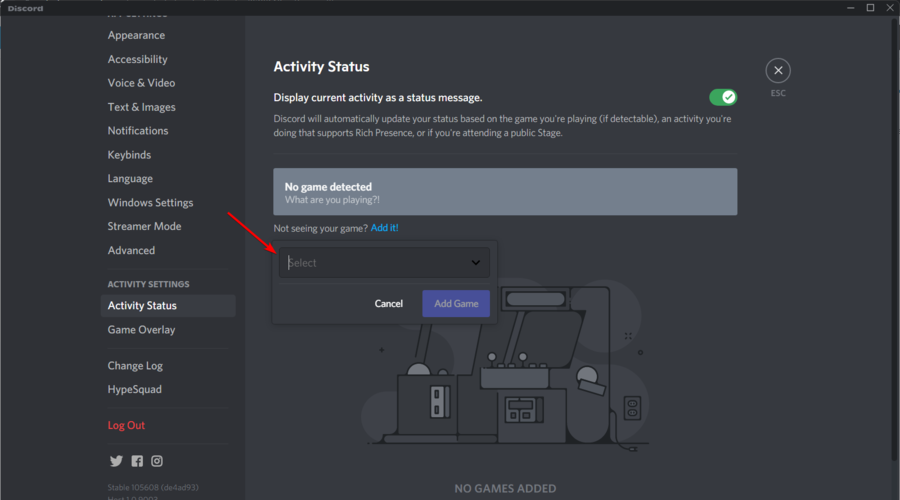
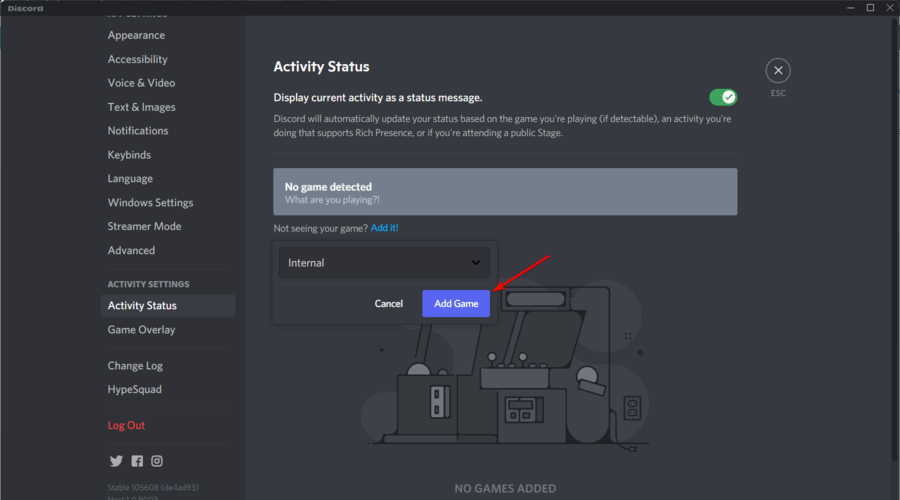
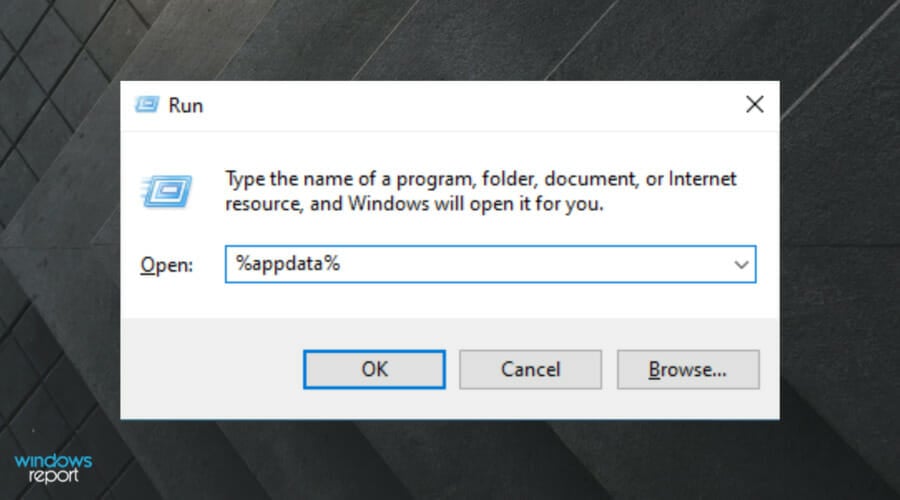



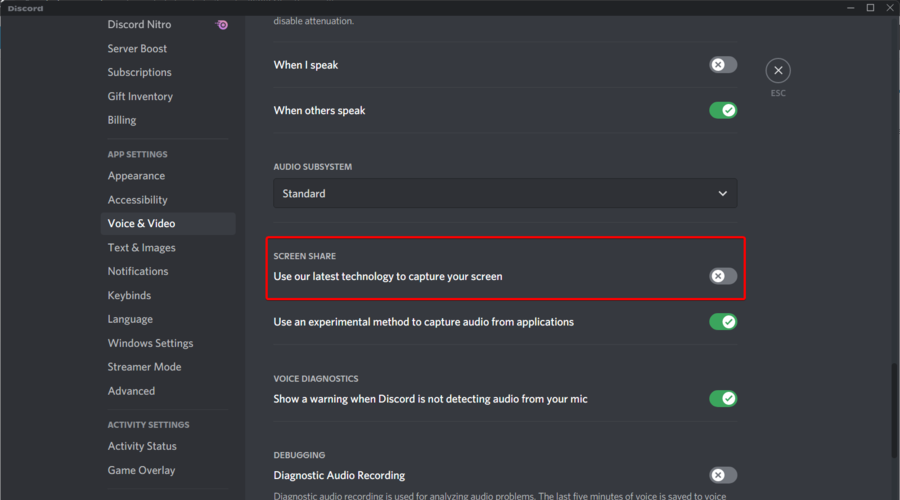
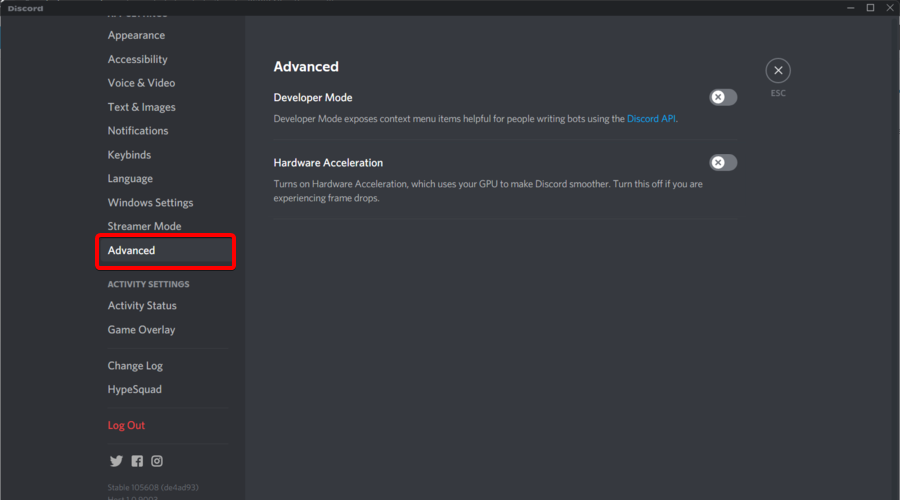
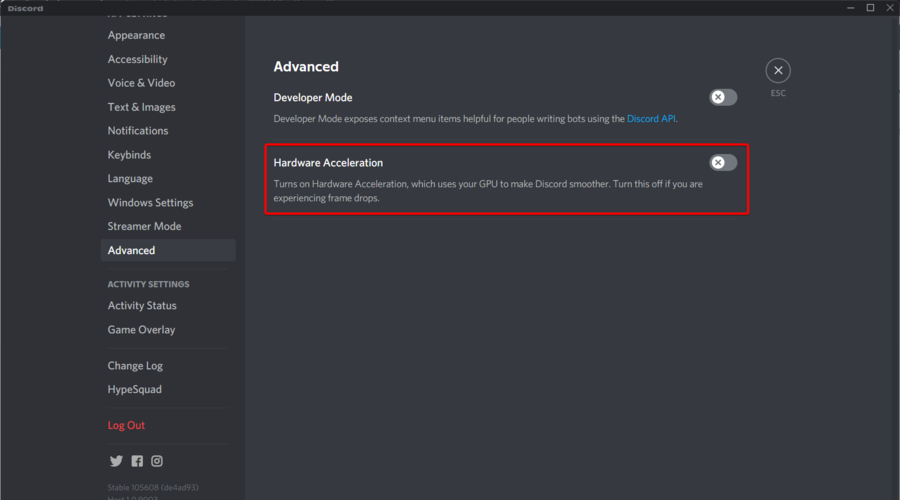
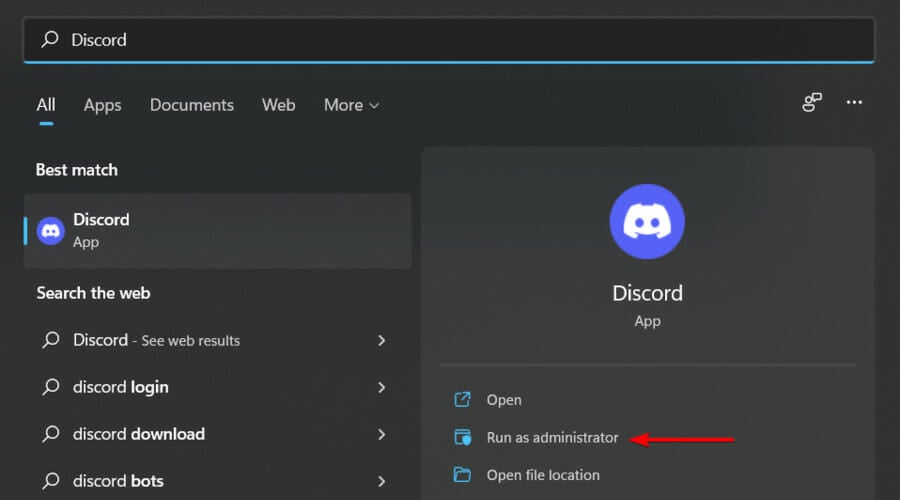
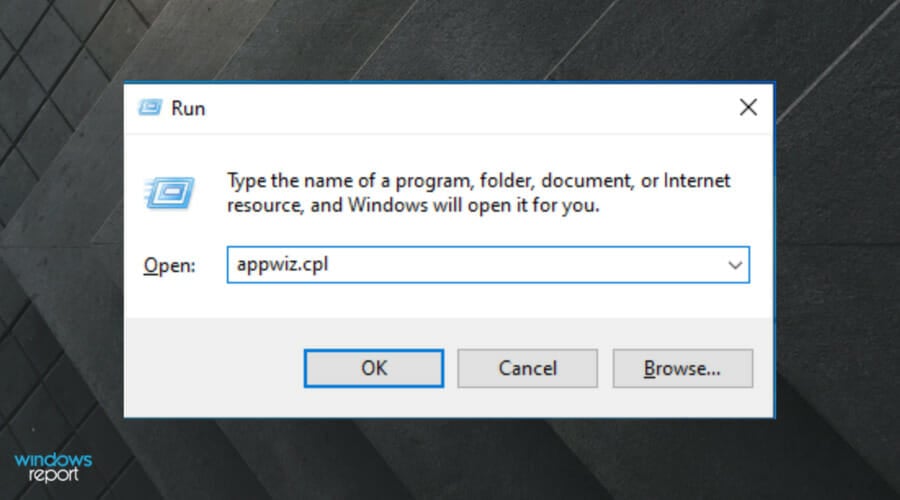


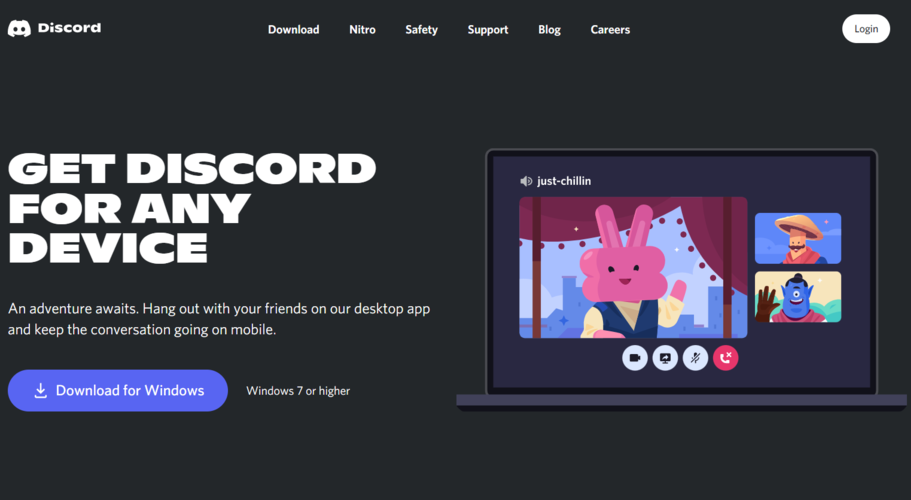







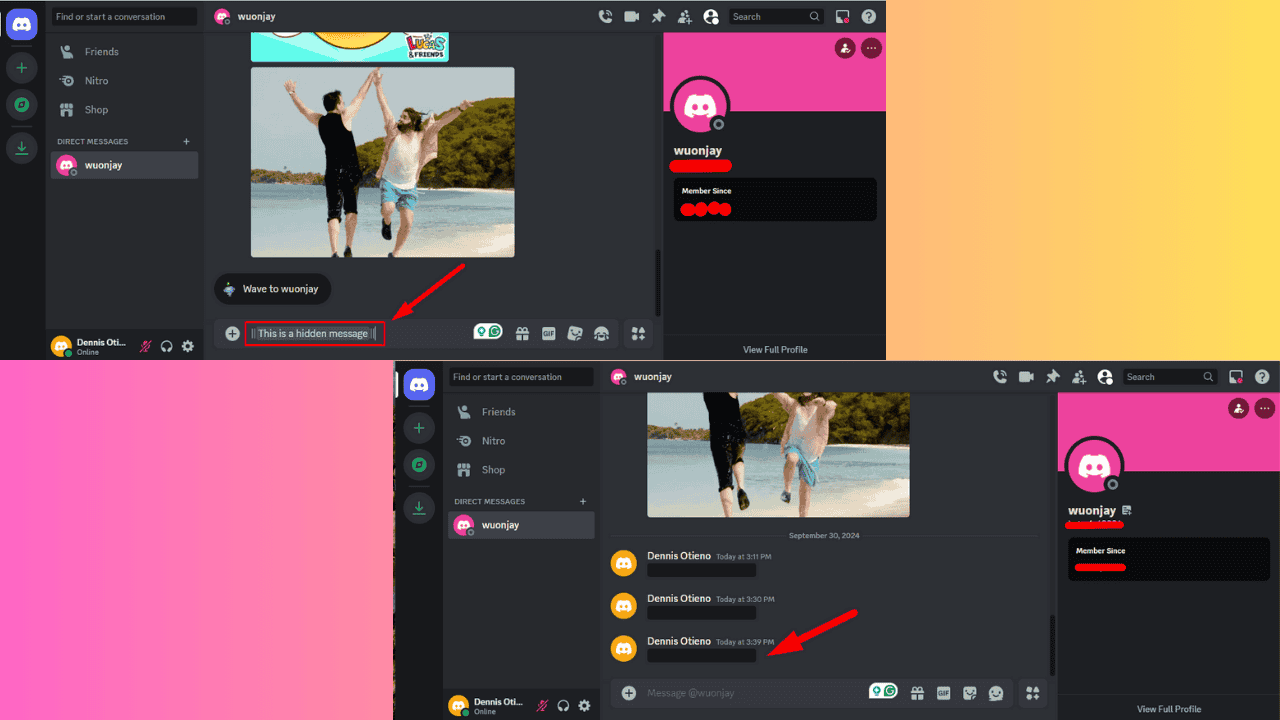
User forum
0 messages