Steam Launch Options Windowed: 3 Easy Ways to Run This Option
Easily switch to Windowed Mode with our solutions
3 min. read
Updated on
Read our disclosure page to find out how can you help Windows Report sustain the editorial team. Read more
Key notes
- Because they need to run dual displays without any trouble, some users are wondering how to launch Steam games in Windowed Mode.
- Checking the game settings is the first thing you should try.
- Many users also suggest changing Steam launch parameters to open the game in Windowed Mode.
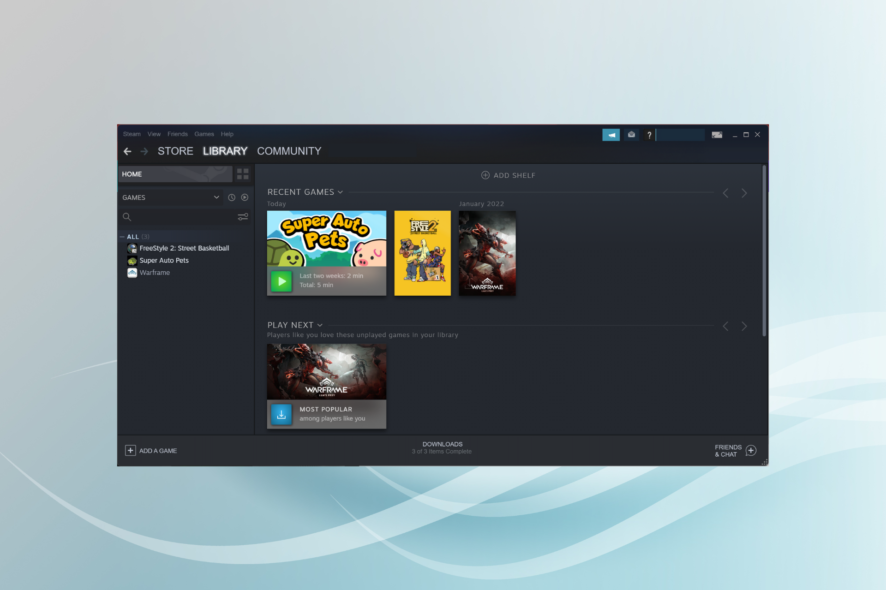
The Windowed Mode feature in Steam allows users to run some legacy games on their computer, which otherwise won’t launch. It is also helpful in playing certain games with high system requirements on a low-end PC.
Besides, it helps eliminate a range of errors. But not all Steam games can be opened as easily in Windowed Mode. Each may require a unique method, so you must know them all. Let’s find out!
Why should I run Steam games in Windowed Mode?
Here are a few reasons why many prefer playing games in Windowed Mode:
- Seamlessly switch between apps: The primary benefit of Windowed Mode is the ability to switch between apps or check notifications and other elements while gaming.
- Eliminates problems with resolution: Some older games tend to run better when in Windowed Mode. Otherwise, the display quality is affected.
- Best for multi-monitor setup: Gamers with a multi-monitor setup prefer Windowed Mode for games since it allows them to check things easily on the secondary monitor.
How do I launch Steam games in Windowed Mode?
1. Modify game settings
- Launch Steam, navigate to the Library, right-click on the concerned game, and select Play.
- Now, head to the Display (or similar) settings in the game.
- If there’s an option for it, turn on Window Mode.
If the Steam game doesn’t switch to Windowed Mode immediately, restart it for the changes to come into effect. Remember, not every game offers a built-in option to switch between display modes, so you may have to try the next method.
2. Change Steam launch parameters
- Open Steam, go to the Library from the top, right-click on the game, and choose Properties.
- In the General tab, enter the following under Launch Options:
-windowed - Once done, launch the game and check if it opens in Windowed Mode.
- If that doesn’t work, try entering the following instead to set the display resolution:
-windowed -w 1024
If the Steam game doesn’t have a built-in setting to enable Windowed Mode, you can modify the launch options. Though, this, too, has been found to fail at times.
3. Change shortcut target
- Right-click on the game’s shortcut, and then select Properties.
- Now, enter the following in the Target field followed by a space, and click on OK to save the changes:
-windowed
If the previous methods didn’t work, another way to open Steam games in Windowed Mode is to change the Target field for the shortcut.
And while you are at it, do not forget to check the best ways to boost gaming performance in Windows.
Tell us which method worked for you and the game you were trying to play in Windowed Mode. In case none worked, it’s likely that the developers didn’t add the functionality, and the game can’t run that way.
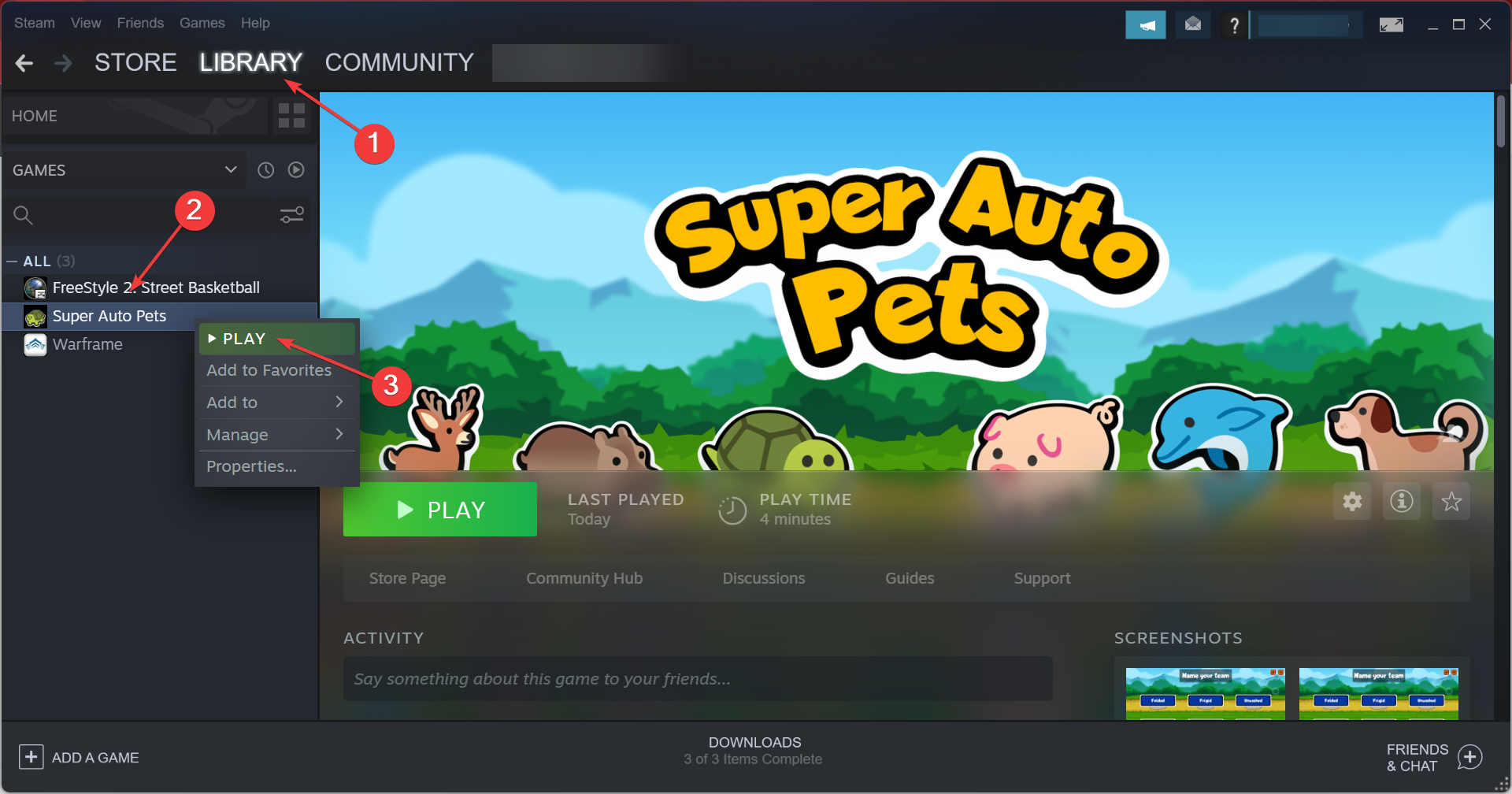
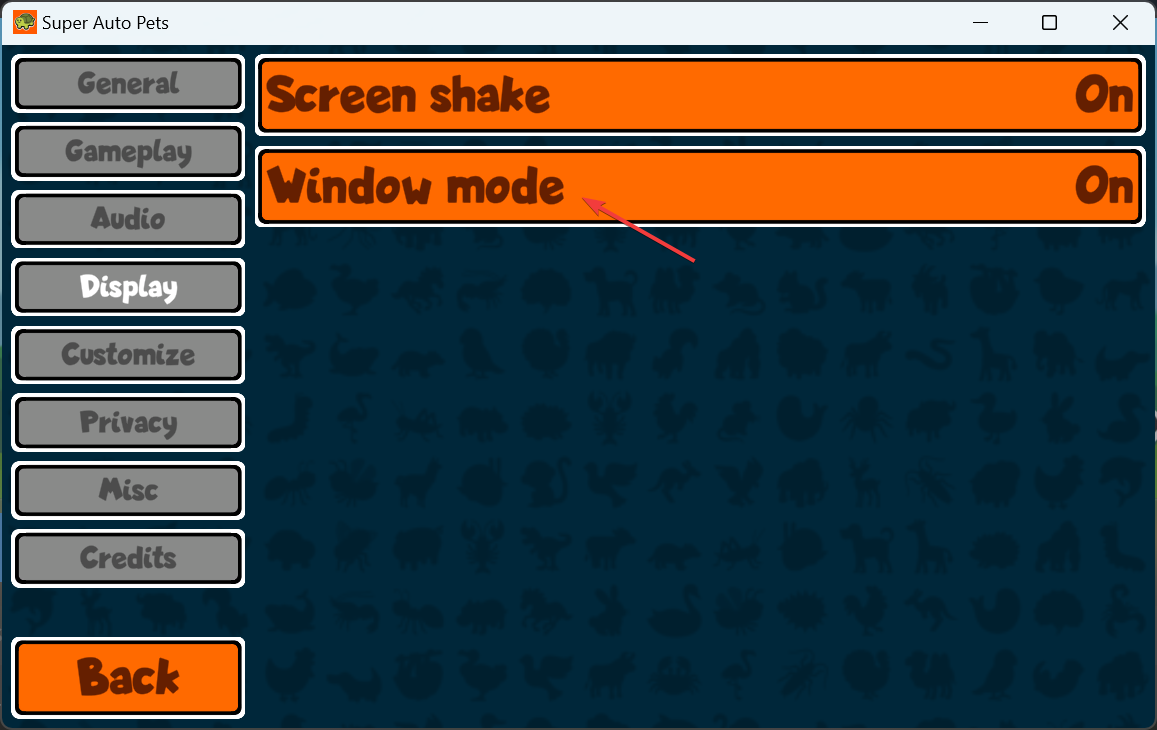
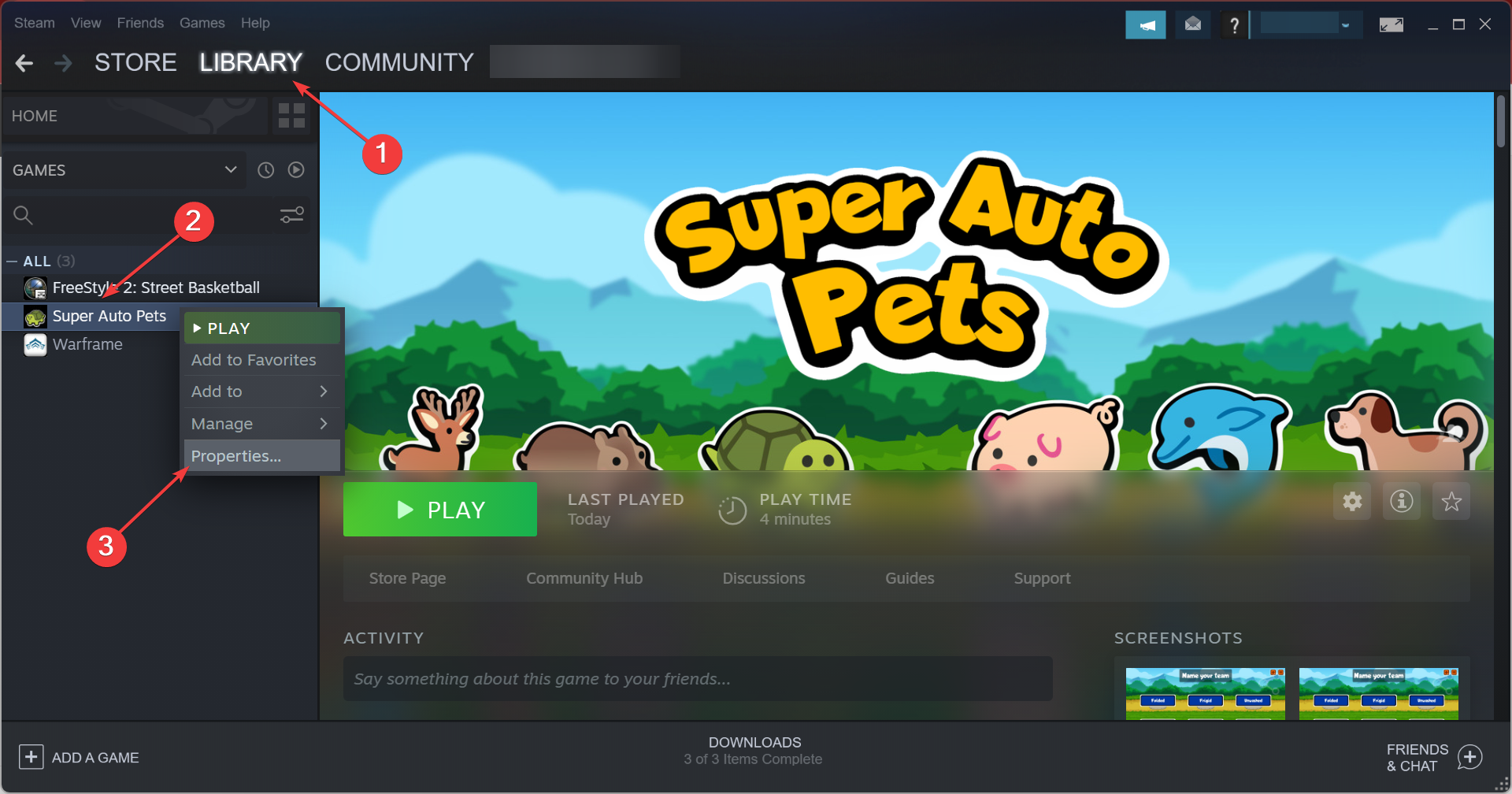
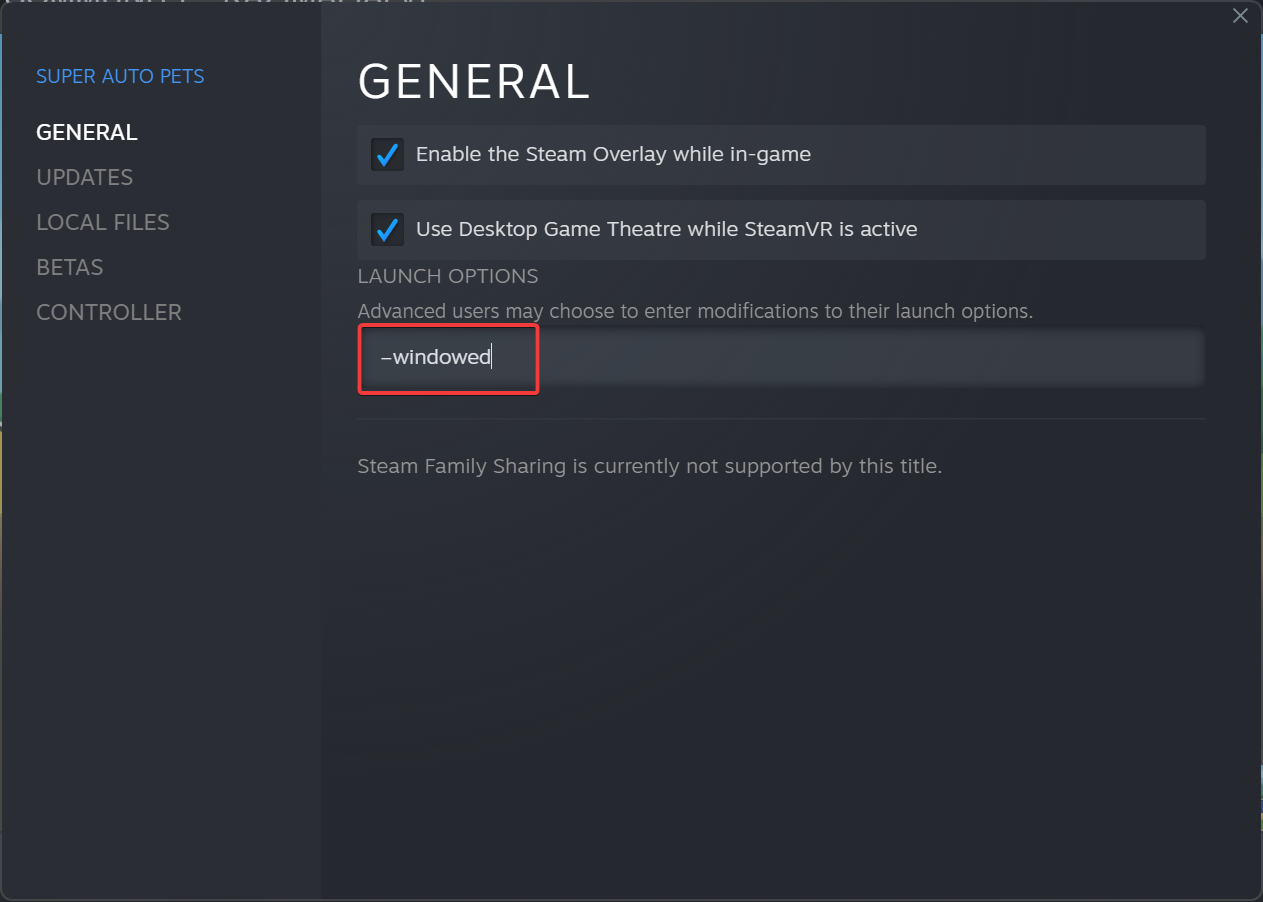
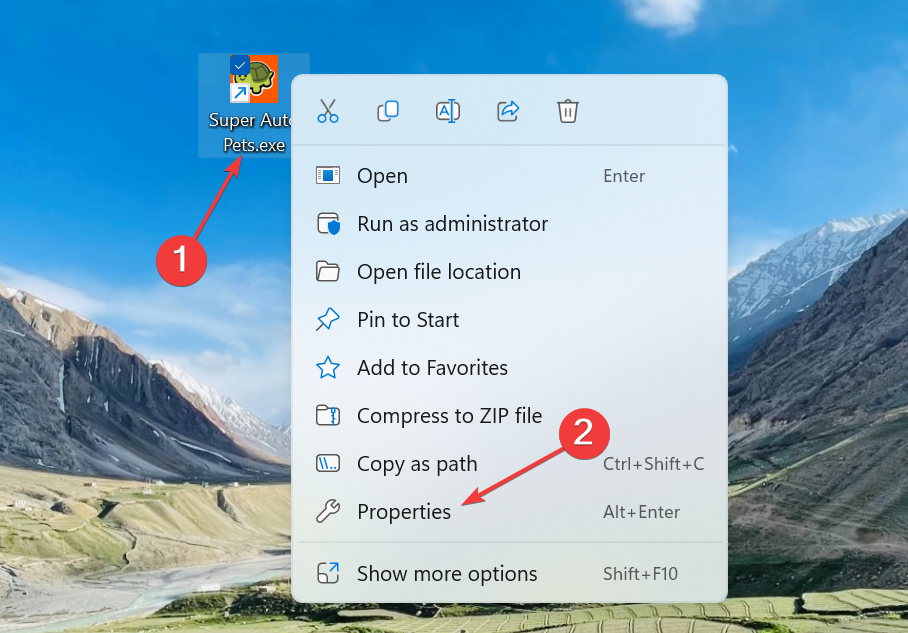
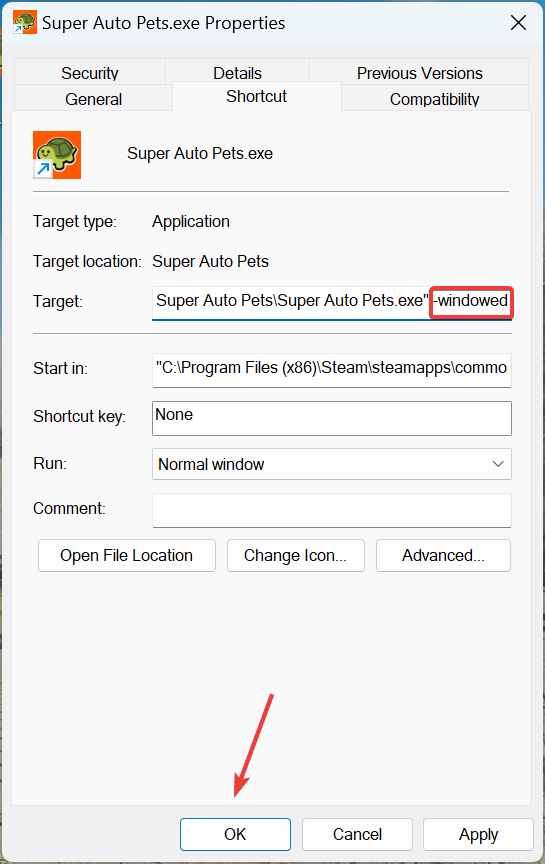








User forum
0 messages